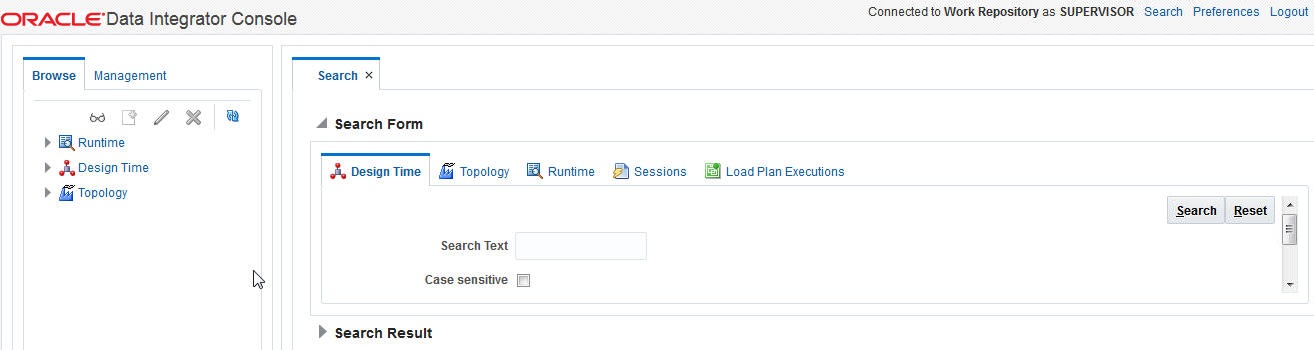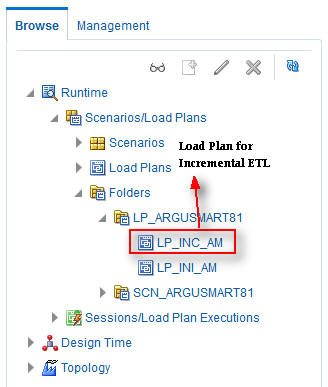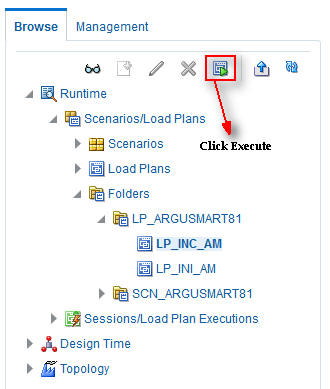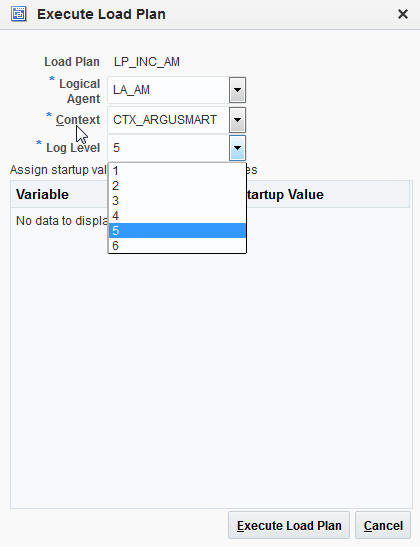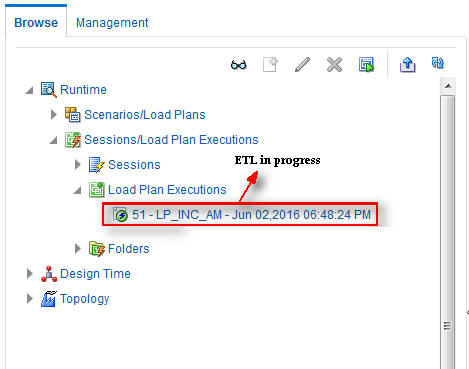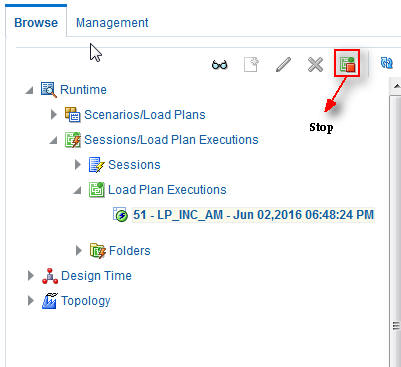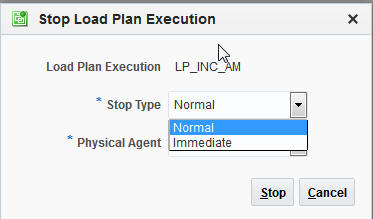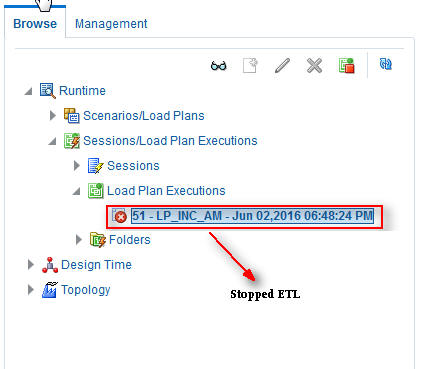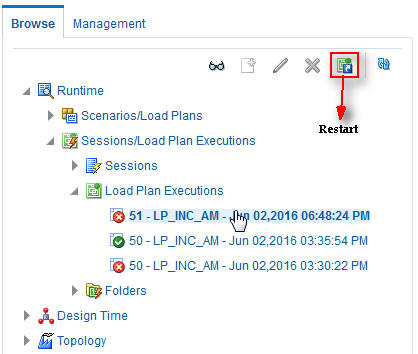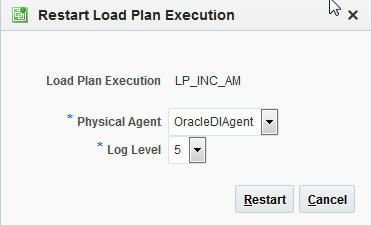13 Incremental ETL: ODI Console
This chapter describes the steps required to administer the ETL process using the Oracle Data Integrator Console (ODI Console).
13.1 Scheduling an ETL
The ETL can be scheduled through ODI Studio only.
To schedule an ETL, see Section 12.1, "Scheduling Incremental ETL".
13.2 Monitoring Incremental ETL Process
The process of monitoring the Incremental ETL using the Oracle Database Integrator Console is same as the process of monitoring the Initial ETL.
For step-by-step information related to monitoring the Incremental ETL process using the ODI Console, see Section 7.4, "Monitoring Initial ETL Process: ODI Console."
13.3 Managing Incremental ETL Process
This section describes the steps required to manage the Incremental ETL process using the Database Integrator Console.
13.3.1 Running the Incremental ETL
-
Open the Oracle Data Integrator Console. This displays the Oracle Data Integrator Console Sign In window.
-
In the Oracle Data Integrator Sign In window:
-
Select the ODI Work Repository name from the Repository drop-down list.
-
Enter the name of the ODI user in the User Id field.
-
Enter the password for the ODI user in the Password field.
-
Click Sign In. This displays the Oracle Data Integrator Console Screen, as shown in the following figure:
-
-
Select the Browse tab in the left pane.
-
Expand the Runtime folder, and navigate to Runtime > Scenarios/Load Plans > Folder > LP_ARGUSMART811 > LP_INC_AM, as highlighted in the following figure:
The LP_INC_AM option in this section represents the load plan for the Incremental ETL process for Argus Mart.
-
Click Execute, as highlighted in the following figure:
This displays the Execute Load Plan window, as shown in the following figure:
-
In the Execute Load Plan window:
-
Select LA_AM from the Logical Agent drop-down list.
-
Select CTX_ARGUSMART from the Context drop-down list.
-
Select the desired log level from the Log Level drop-down list.
-
Click Execute. This displays the Information dialog box with the Load Plan Execution submitted successfully confirmation message.
-
-
Click OK.
You can verify the status of the ETL process by expanding the Load Plan Executions folder in the Sessions/Load Plan Executions section. You can view the status of the Load Plan in Green color with tilted s, which signifies that the ETL session is in progress, as highlighted in the following figure:
13.3.2 Stopping the Incremental ETL
-
Select the Load Plan, which you want to stop, by expanding the Load Plan Executions folder of the Sessions/Load Plan Executions section and click Stop, as shown in the following figure:
This displays the Stop Load Plan Execution dialog box.
-
Select Normal from the Stop Type drop-down list.
-
Select OracleDIAgent from the Physical Agent drop-down list.
-
Click Stop. This displays the Information dialog box with the Load Plan was Stopped Successfully confirmation message.
-
Click OK.
You can verify the status of the ETL process by navigating to the Load Plan Executions folder in the Sessions/Load Plan Executions section. You can view the status of the Load Plan in Red color with the X symbol, which signifies that the ETL session is not in progress, as highlighted in the following figure:
Note:
You must verify in Argus Mart database if the ETL session has been successfully ended after this step.
13.3.3 Restarting the Incremental ETL
Restarting the Incremental ETL process enables you to start the ETL process from the last execution step where it was stopped or failed.
-
Select the Load Plan, which you want to restart, in the Load Plan Executions folder of the Sessions/Load Plan Executions section and click Restart, as shown in the following figure:
This displays the Restart Load Plan Execution dialog box.
-
Select OracleDIAgent from the Physical Agent drop-down list.
-
Select the required log level from the Log Level drop-down list.
-
Click Restart. This displays the Information dialog box with the Load Plan restarted message.
-
Click OK.
This adds another Load Plan, with the same name as that of the stopped ETL, in the Load Plan Executions folder of the Sessions/Load Plan Executions section. However, this instance of the Load plan is in Green color, which signifies that the ETL is in progress.
13.3.4 Processing a Stopped or a Failed ETL
The processing of a stopped or a failed ETL in ODI Console is same as the processing of a stopped or a failed ETL in ODI Studio.
For detailed information, see Section 12.3.4, "Processing a Stopped or a Failed ETL".