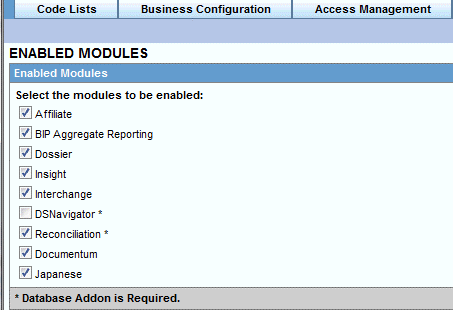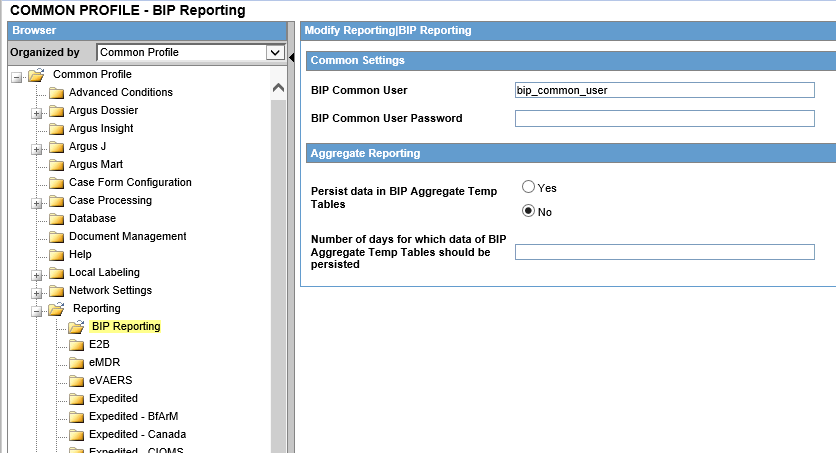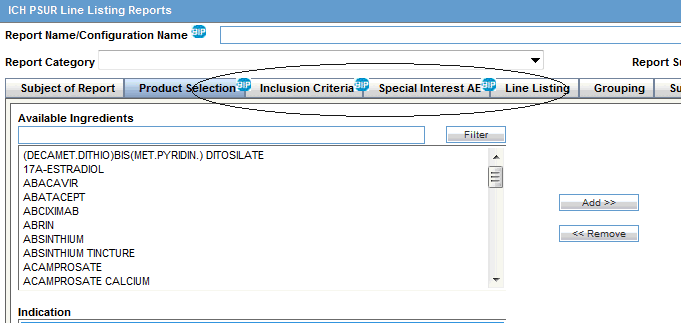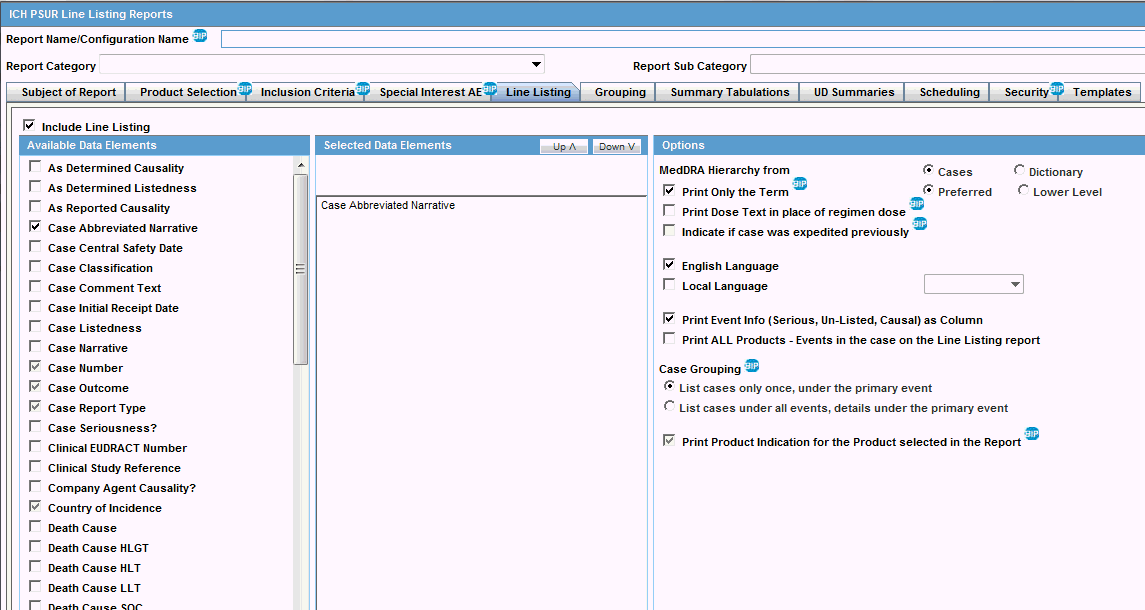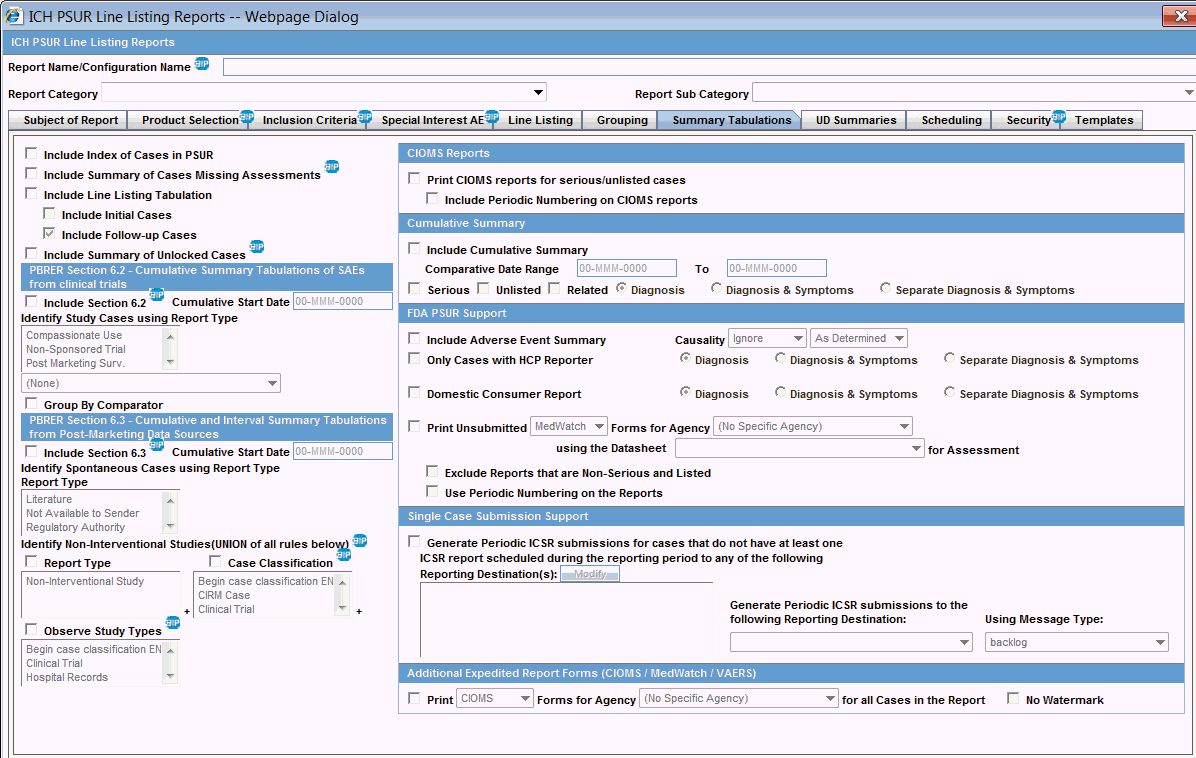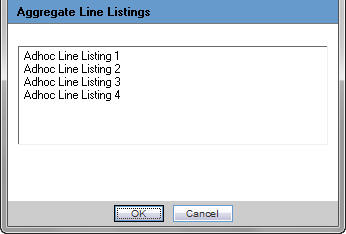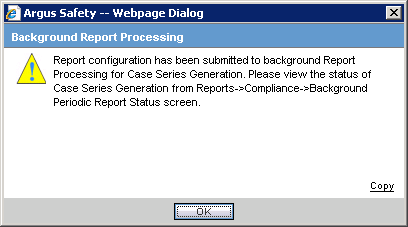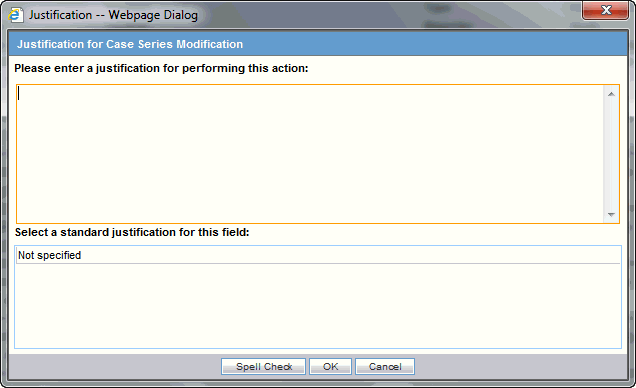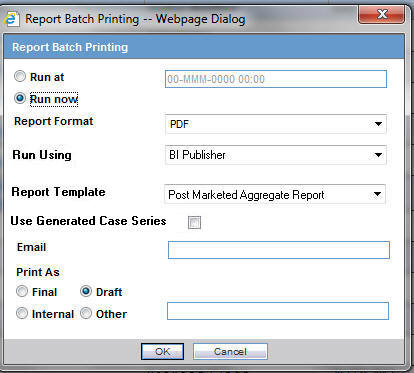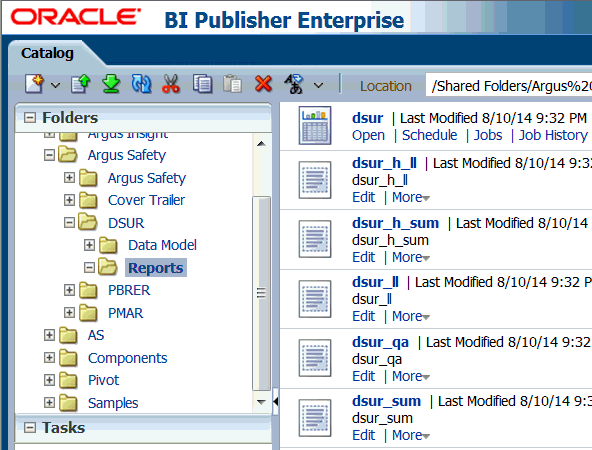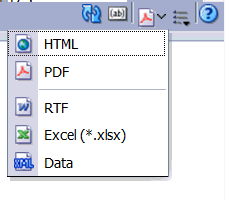2 BI Publisher and the Argus Safety Application
This chapter contains the following topics:
-
Section 2.3, "Report Execution Flow from BI Publisher and Argus Safety"
-
Section 2.4, "Periodic Configuration Identification of BIP Parameters"
2.1 Enabling BI Publisher Aggregate Reporting
Perform the following steps to enable BI Publisher aggregate reporting:
-
When you log into Argus Safety, click the Argus Console tab.
-
Click System Configuration on the screen that appears.
-
Click Enabled Modules. The Enabled Modules screen appears.
-
Select the checkbox corresponding to BIP Aggregate Reporting to enable Publisher aggregate reporting.
Note:
This checkbox is not selected by default. You must enable it. -
Click Save.
2.2 Configuring the Argus BIP Integration
Perform the following steps to store your BIP common user and BIP common user password:
-
Under the System Configuration tab, click System Management (Common Profile Switches).
-
Under the Reporting tree entry, click BIP Reporting.
-
Enter the respective values in the following fields:
-
BIP Common User
-
BIP Common User Password
Note:
These configuration entries are available at enterprise level in a multi-tenant environment.You can view the BI Aggregate Reporting tree entry only when you enable the BIP Aggregate Reporting module.
-
2.3 Report Execution Flow from BI Publisher and Argus Safety
You can execute reports from either Argus Safety or BI Publisher. This section describes the report execution flow from each.
2.3.1 Report Execution Flow from Argus Safety
To execute a report using the Argus Safety user interface:
-
Select a report configuration from Argus Safety Aggregate Reports library.
-
Click Print and select the required parameter from the batch print screen.
The report executes as follows. The system:
-
Adds an entry into Argus database for status tracking.
-
Generates and stores the various case series.
-
Sends the request to the BI Publisher server.
-
Populates the temp tables based on selected report parameters.
-
Before temp tables are populated, verifies the user exits, and updates the temp table data.
-
Generates the report output.
-
Stores the report output in the Argus Safety database.
-
Adds an entry into common regulatory reports table along with a link of the report output.
-
Updates the status in Argus database and mark the report as generated.
You can view the report output from Argus Safety.
2.3.2 Report Execution Flow from BI Publisher
To execute a report using the BI Publisher:
-
Select a report template.
-
Select different parameters available in the report or select a report configuration.
If report is scheduled using BIP, the system:
-
Adds an entry into Argus database for status tracking (executing).
-
Assesses report parameters to make any changes in report execution.
-
Populates the temp tables based on selected report parameters and case series.
-
Before completion of temp tables population, verifies the user exits, and updates the temp table data.
-
Generates the report output.
-
Stores the report output in Argus database.
-
Adds an entry into the common regulatory reports table.
-
Updates the status tracking in Argus database to mark the report as generated.
You can view the report outputs from Argus Safety. Final report outputs are available on the Worklist -> Reports screen for submission.
If report is executed using the BIP Console, the system:
-
Assesses the report parameters to make any changes in report execution.
-
Populates temp tables based on selected report parameters.
-
Before completion of temp tables population, verifies the user exits, and updates the temp table data.
-
Generates the report output.
You can view the report output on the user's browser.
2.4 Periodic Configuration Identification of BIP Parameters
If the report is executed using the Argus Safety user interface:
The ICH PSUR Configuration screen lets you distinguish the configuration options used as parameters in the BIP report only if you have enabled the BI Aggregate Reporting module.
The system marks all configuration parameters passed to BIP reports for data filtering and report formatting with a BIP logo.
The system uses all inclusion criteria available on the ICH configuration screen for query and case series generation in BIP reports.
Figure 2-3 ICH PSUR Configuration Screen
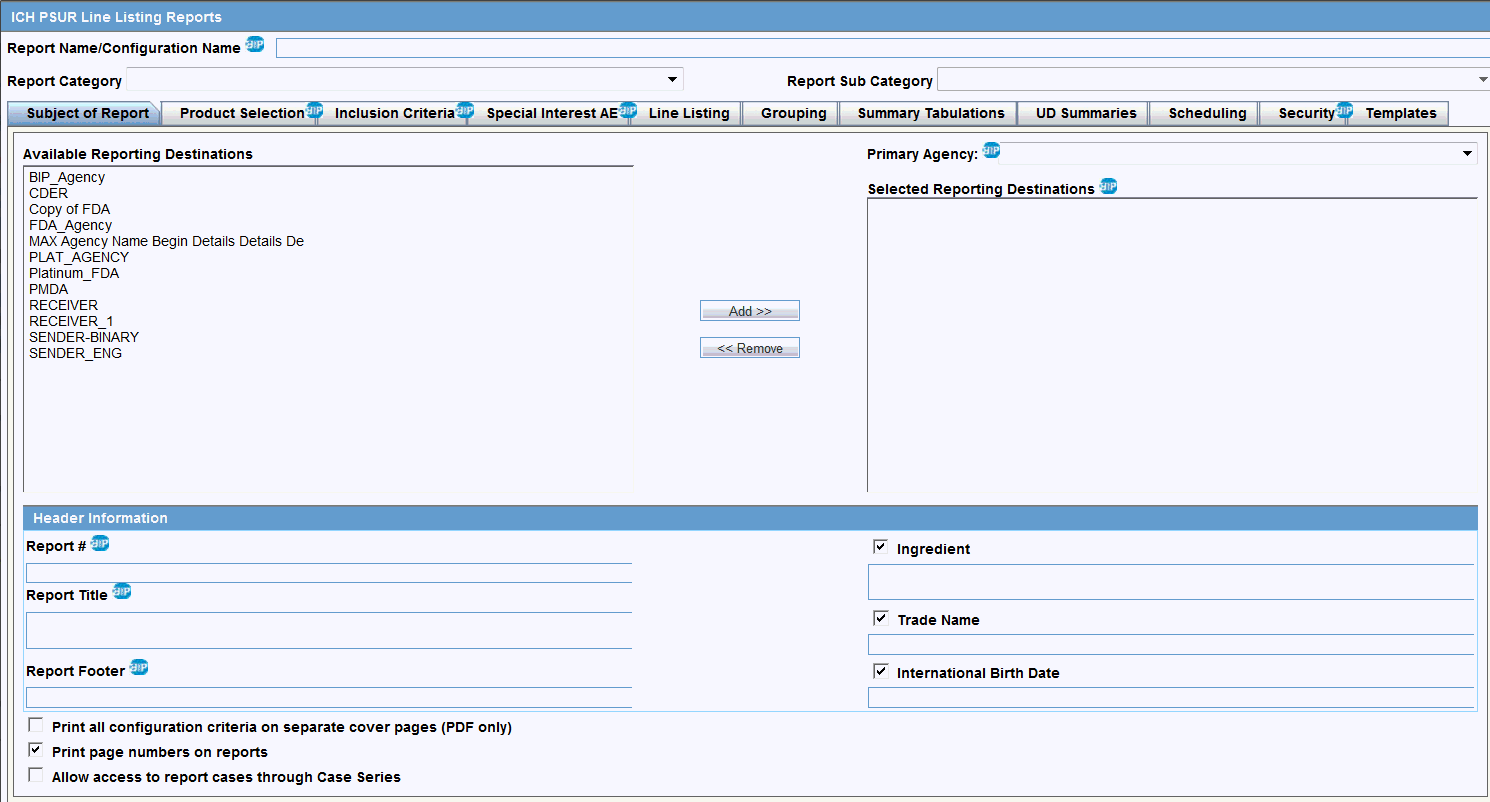
Description of ''Figure 2-3 ICH PSUR Configuration Screen''
The following configurations are used as report parameters in BIP reports from the ICH PSUR Configuration tab:
2.4.1 Subject of Report Tab
The system uses the following parameters from the Subject of Report tab:
-
Report Name/Configuration Name populates other report parameters from the saved configuration.
-
Report#, Report Title, and Report Footer
-
Selected Reporting Destination and Primary Agency.
2.4.2 Product Selection Tab
The system uses all configurations on this tab as query criteria for BI Publisher reports. The BIP logo on the Product Selection tab indicates this.
2.4.3 Inclusion Criteria and Special Interest AE Tabs
The system uses all configurations on these tabs as query criteria for the Post Marketed Aggregate Report. The BIP logo on these tabs indicates this.
2.4.4 Line Listing Tab
The system uses the following Line Listing tab parameters:
-
Print Only the Term: Prints event verbatim along with PT or LLT if you uncheck this configuration.
-
Print Dose Text in place of regimen dose
-
Indicate if case was expedited previously
-
Case Grouping
-
Print Product Indication for the Product selected in the Report.
2.4.5 Summary Tabulations Tab
The system uses the following parameters from the Summary Tabulations tab:
-
Include Summary of Cases Missing Assessments
-
Include Summary of Unlocked Cases
-
Include Section 6.2: Includes Section 6.2 in the report. Excludes other query criteria under Section 6.2.
-
Include Section 6.3: Includes Section 6.3 in the report. From the other query criteria available under Section 6.3, the system uses only Case Classification and Observe Study Type for identifying the non-interventional studies.
-
The Cumulative Start Date.
When you select report types in the Main Inclusion Criteria tab, the system automatically selects the same clinical trial report types in the Identify Study Cases using Report Type configuration of PBRER Section 6.2.
This auto selection ensures you can save the configuration without manually selecting any values in Section 6.2. Argus Native report users can deselect any report type if you do not want to use all the selected report types for Section 6.2 case series.
When you select the report types in main inclusion criteria tab, the system automatically selects the same spontaneous report types in Identify Spontaneous Cases using a Report Type configuration of PBRER Section 6.3.
This auto section ensures you can save the configuration without manually selecting any values in Section 6.3. An Argus Native reports user can deselect any report type if you do not want to use all the selected report types for Section 6.3 case series.
2.4.6 UD Summaries Tab
The system only uses Include these summary tabulations/listings based on the set of cases presented in the line listing from this tab.
This configuration is modified, and you have an option to attach selected line listings (memorized line listings) with different ad hoc line listing sections present in the BIP report. A button is provided with each memorized line listing to support this.
The system does not generate memorized reports for selected configurations along with the aggregate report. It only uses the advanced condition query criteria for generating the case series for these ad hoc line listing sections. Figure 2-7 displays an example of case data line listing query criteria used for ad hoc line listings.
Figure 2-7 Data Line Listing Criteria for Ad hoc Line Listings
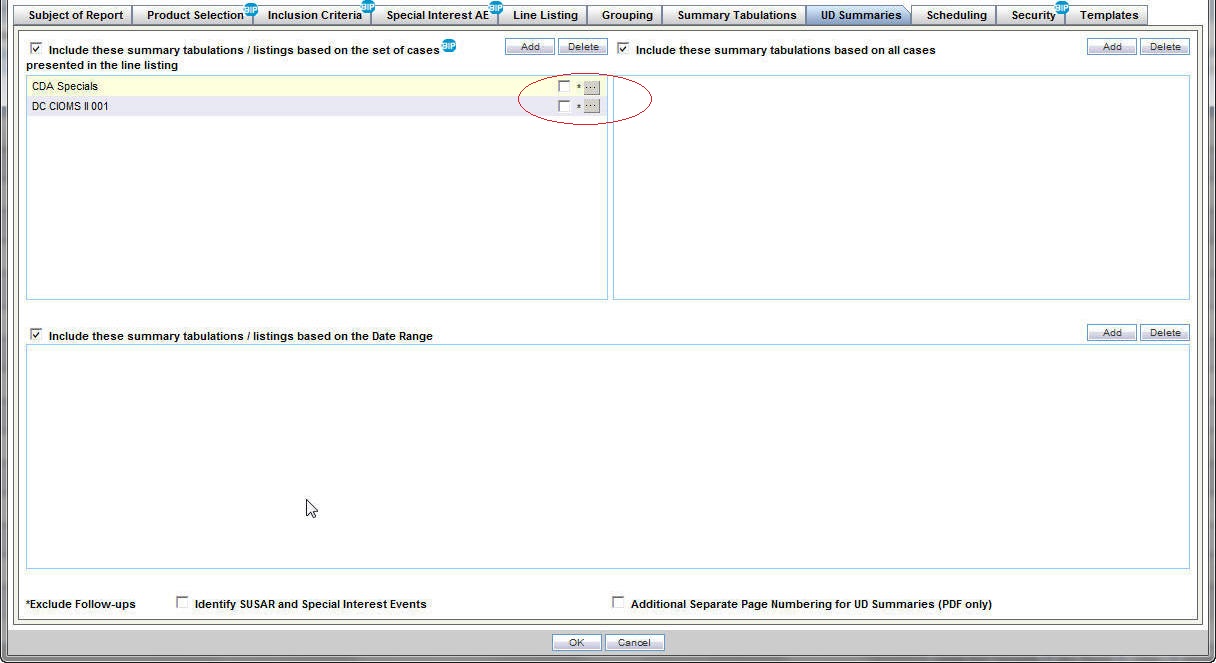
Description of ''Figure 2-7 Data Line Listing Criteria for Ad hoc Line Listings''
When you select the corresponding checkbox, the available ad hoc line listing sections appear in the Aggregate Line Listings dialog box. These are configurable through the Argus Console code list or flex bucketing.
You can associate multiple ad hoc line listing sections with one memorized line listing configuration.
Argus Safety marks the memorized line listing configurations with associated ad hoc line listings with an asterisk. When you hover over the selected memorized line listing configuration, all associated ad hoc line listings appear as a tool tip.
You can attach each ad hoc line listing section to only one memorized line listing configuration. You cannot select ad hoc line listing sections already attached to another memorized line listing configuration.
Figure 2-9 displays an example of query criteria used from the configuration of memorized line listings.
Figure 2-9 Query Criteria from Memorized Configuration

Description of ''Figure 2-9 Query Criteria from Memorized Configuration''
2.4.7 Security Tab
The Security tab shares report configurations with other groups. All case series generated using an aggregate report configuration have the same access privileges as the aggregate report configuration.
Note:
The Scheduling and Templates configurations tabs are not used in BIP reports.2.5 Generating and Modifying a Case Series
This section documents the process after a periodic report is executed. It also describes the process of creating a case series for analysis and modifying it before use.
The BIP based aggregate report generation process has two parts:
-
Creating the configuration.
-
Running the report within the BIP with that configuration.
All case series can be saved separately (as Argus hitlists) for further analysis, addition, or removal of cases. You can also execute the whole process of query criteria execution and report output generation in one step. The native aggregate report generation process is broken into two parts with a provision to review and update all case series.
2.5.1 Generating a Case Series
The Create Case Series button on the ICH PSUR and CTPR reports library page is enabled when you select any saved report configuration only if you have enabled the BIP Aggregate Reporting module.
When you click this button, the system generates the following case series by using query criteria available in the selected report configuration:
-
Main Case Series: This case series is available in the advanced conditions library with the default name Periodic Report Name/Configuration Name and is linked to the respective report configuration.
-
Cumulative Case Series (for use in tabulations): Based on international birth date of the drug, this case series is available in the advanced condition library with the default name Periodic Report Name/Configuration Name (cumulative case series) and is linked to the respective report configuration.
-
Ad hoc Case Series: You must ensure that the ad hoc line listings are linked to their respective report configuration. Ad hoc Case Series 1 is used in ad hoc Line Listing 1, ad hoc Case Series 2 in ad hoc Line Listing 2, and so on. You can edit these case series in the advanced condition library.
-
Section 6.2 PBRER Case Series: When you select Section 6.2 on the ICH PSUR Configuration screen, the system generates an additional case series for Section 6.2 clinical trial cases. This contains all clinical trial cases for the configured product, leaving out any non-interventional study cases (based on report type selection and Section 6.3 case classifications and observer study type configuration).
This case series is available in the Advanced Conditions Library as a case series with the default name Periodic Report Name/Configuration Name (PBRER Section 6.2) and is linked to the respective report configuration. It is further classified into different categories in the temp tables. There is no additional case series required for Section 6.3. The Main and Cumulative case series generated based on report configuration are classified into different categories in the temp tables.
Note:
Case series are associated with a report configuration. At any time, there cannot be more than one case series of each type associated with a report configuration.The owner of all aggregate case series is the user creating that case series.
If a case series already exists for a report configuration, the system overwrites the existing case series.
A case series is saved in the system even if there are no cases present in it.
The following message appears after the request for case series generation is pushed to the Argus Safety application when you click Create Case Series.
All case series associated with a report configuration are deleted if the associated report configuration is deleted from the system.
2.5.2 Modifying a Case Series
All case series generated using periodic reports configuration are available in the Advanced Condition Library. You can modify these case series by providing a proper justification before the case series are used for report generation.
You can modify a case in the Advanced Condition Library.
2.5.3 Advanced Condition Library
You can view all case series that have been generated in the Advanced Condition Library.
The Advanced Conditions and Case Series Search title bar displays the search options added on this screen.
Table 2-1 Fields and Descriptions
| Field | Description |
|---|---|
|
Date Range |
An option for searching saved advanced conditions and case series. This date range filters cases based on the last modified date of the Advanced Conditions and Aggregate case series. The system uses the last one year date range by default when the advance condition page is loaded for the first time. The Date Range drop-down list contains the standard date ranges used in other parts of the Argus Safety application. |
|
Advanced Condition Radio button |
Clicking this button displays only advanced conditions. |
|
Aggregate Case Series Radio button |
Clicking this button displays only aggregate case series. |
|
All Radio button |
Clicking this button displays all advanced conditions and aggregate case series. |
The Advanced Condition option is selected by default during initial page load.
Figure 2-11 Advanced Condition Library Screen
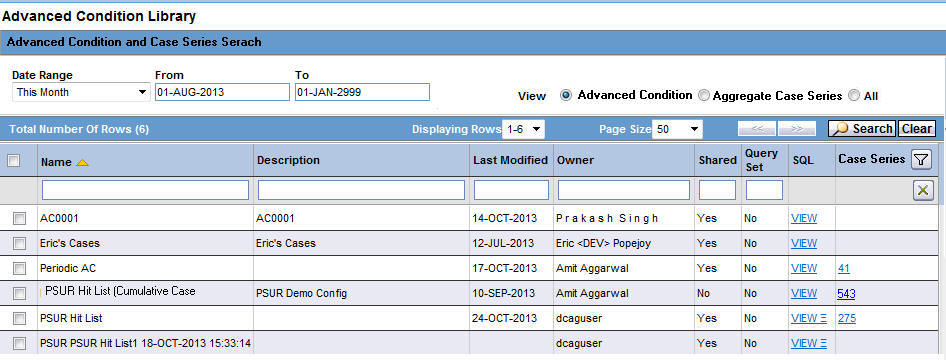
Description of ''Figure 2-11 Advanced Condition Library Screen''
When you click Search, the system filters out the list of Advanced Conditions or Aggregate case series based on the date range selected.
When you click Case Series, the Advanced condition dialog box with available cases is displayed.
The Delete button on the Advanced Condition Library page is disabled when you select any Aggregate case series.
2.5.4 Deleting a Case Series
You can delete multiple cases to update the case series. A checkbox corresponding to each case facilitates the deletion of multiple cases.
Figure 2-12 Advanced Condition Set Screen
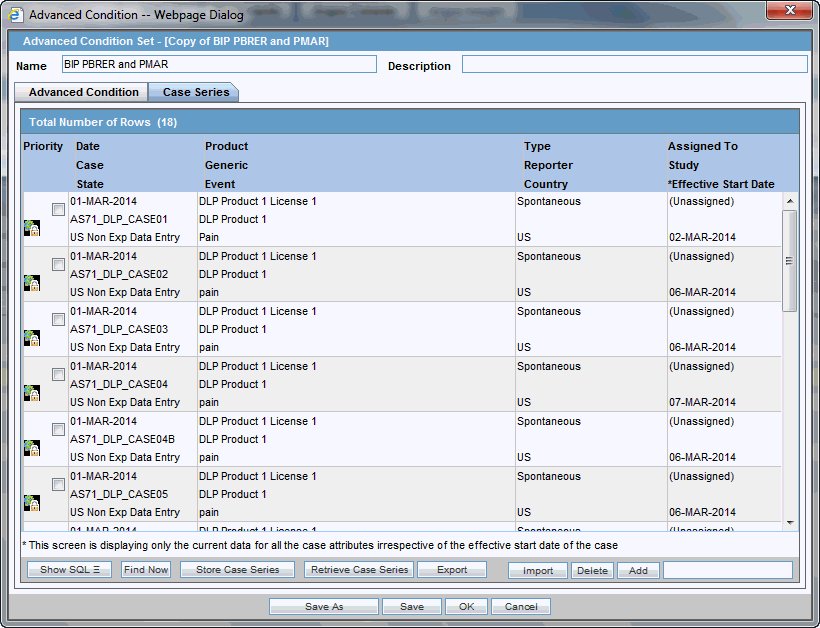
Description of ''Figure 2-12 Advanced Condition Set Screen''
While you delete or add cases to the case series (single or multiple), the system displays a standard justification dialog requesting the reason for case series modification.
The justification text for case series modification follows the list of case numbers displayed after the report cover page. The system displays all actions performed on a case series separately in the order they were performed. For example, actions performed on a case series are displayed in the following order:
Action Performed: Case Addition
Action Performed By: <User Name>
Justification Text: <These cases were not part of last report submission>
Case Numbers: US2010ABC, US2010XYZ
Date Modified: 12-Oct-2013 12:40:33
Action Performed: Case Deletion
Action Performed By: <User Name> Justification Text: <These cases are already reported to regulatory authorities>
Case Numbers: US2009ABC, US2009XYZ
The Effective Start Date column displays effective start dates corresponding to all cases available in the case series. Values in this column are available only when periodic reports configuration is set to run on the DLP schema instead of current data. The column populates aggregate temporary tables corresponding to a case series during BI Publisher report execution.
Date Modified: 13-Oct-2013 16:22:00
This screen displays only the current data for all available columns, irrespective of whether the case series is being generated on DLP. The system displays an asterisk against the Effective Start Date column and also displays a note as a legend.
This screen displays only the current data for all the case attributes irrespective of the effective start date of the case.
When a case series is being used, you cannot modify it as the system locks the case series. The system disables the Delete and Add buttons on the advanced conditions case series dialog during the time it is used. It also disbales the Create Case Series button on the Periodic Reports page if the case series corresponding to that report configuration is being used.
When a report is being executed, the system disables the Create Case Series for the corresponding report configuration.
When you click the View link for an existing case series for selected report configuration, a warning message appears indicating that the case series cannot be modified as it is currently under modification or is being used for a report.
2.6 Running BIP Reports through Argus Safety
You can execute BIP periodic reports as a one-step or two-step process. The Report Batch Print screen provides this option.
The screen provides the following options if you have enabled the BIP Aggregate Reporting module:
-
Run Using: This drop-down list lets you choose between the BI Publisher and Argus Native options.
-
When you select BI Publisher, the system provides the following additional options for running the report:
Table 2-2 Options for Running the Report using BI Publisher
Report Template
This drop-down list is populated with all available BIP report templates that can reuse the configuration for the PSUR or other periodic reports.
Use Generated Case Series
This checkbox is enabled only if a case series has been generated using the selected report configuration.
It is selected by default if a case series already exists for the selected report configuration.
If the Use Generated Case Series checkbox is checked, the system generates the report on already existing case series.
The Use Generated Case Series checkbox is checked when a final report that was generated for the selected report configuration is pending submission.
The Print operation works in same way for BIP reports as it works for Argus Native reports.
After a case series is generated for an associated report configuration, any existing case series associated with that report configuration is replaced with that case series. The system keeps only one case series for a report configuration at a time.
All reports executed through Argus Safety UI are tracked using the Argus Safety application. The status for all BIP reports is available in the Background Periodic Status screen of Argus Safety.
When you select Argus Native from the Run Using drop-down list, the system hides the Report Template option. Any case series generated as part of Argus Native report execution is not saved in the system by default.
If you select Run Now, the system immediately generates a report for the selected configuration. If you specify a date and time in the Run At field, Argus Safety schedules it for the provided date and time.
For every BIP report generated from Argus Safety or the BIP scheduler interface, the system adds an entry into the Argus database.
2.7 Running Reports through BIP Console
You can execute all BI publisher reports through the BI Publisher console.
-
When you log into the BI Publisher, click Catalog.
-
Select the tree entry for a report, and select Reports.
The system displays the available reports on the screen.
-
Click the Open link for the report you selected.
-
Select the values for Enterprise ID and Configuration Name from the drop-down lists.
Note:
The Configuration Name drop-down list displays values based on the aggregate reports configuration in Argus Safety to which you have access.All report configurations that are associated with a report template are available for selection. The system populates any parameters which are NOT associated with Argus report configuration with default values (defined with report parameters).
-
Select the values for all parameters. You can override the default or configured values of all parameters before running a report.
Note:
When you select a report configuration, the system uses the parameter values from the selected report configuration if there are no values provided for the corresponding report parameters. -
You can modify the default case series names associated with a report configuration.
Note:
If a report configuration has been executed at least once, all the associated case series values are used by default if there are no overriding values for case series. -
For overriding case series parameters, you must select all the case series based on their generation source, which is either current data or DLP.
Note:
When you select a Main Case Series generated on Current Argus data, the system filters other case series prompts to show only those case series that are generated on current data.When you select a Main Case Series generated on DLP data, the system filters other case series prompts to show only those case series that are generated on DLP data.
If a report configuration has not been executed even once and you have not selected any overriding case series while running the report, the system executes the report and displays the following information in the Warning/Error Messages trailer section of the report.
There is no case series associated with the selected report configuration. Please select a case series or generate a case series and execute the report again.
-
To execute the report, select a report format.
2.8 Running Reports through the BIP Scheduler
You can schedule all BI publisher reports to be run immediately or at a future date using the BI Publisher scheduler.
-
When you log into the BI Publisher, click Catalog.
-
Select the tree entry for a report, and select Reports.
The system displays the available reports on the screen.
-
Click the Schedule link for the report you selected.
The Schedule Report Job screen appears.
-
Click the Schedule tab.
-
Select a value from the Frequency drop-down list.
-
Select Run Now or enter the date and time details when you select Start. Click Submit. The Submit screen appears.
-
Enter the details for Report Job Name and click OK.
You can track reports scheduled through BI Publisher console using Argus Safety.
You can view all report outputs can be viewed from Argus Safety library screens as explained in Section 2.11, "Viewing Aggregate Reports from Argus Safety". The status of all such reports is available in the background periodic status screen of Argus Safety.
For draft reports, you can view only the last version of the generated report output corresponding to a report template from Argus Safety. For Final reports, you can view only the last version of the generated report output corresponding to a report template from the Argus Safety Aggregate Reports library.
2.9 Data Security
The following securities are applied in out-of-the-box BIP reports:
-
Product, Study, or Site security
-
Blinded Security
-
Enterprise security
2.10 Report Output Management
The system saves all reports generated using BI Publisher technology (Argus or BIP Scheduler) in the Argus Safety database. It saves all BIP reports generated through Argus Safety or the BIP scheduler interface in the Argus database and attaches them to the associated report configuration. For every report configuration and report template combination, you can only view the latest draft and final reports from Argus Safety.
User access rights for accessing a report for a given report configuration are driven using the permissions defined in the security tab in the periodic reports configuration. Any generated report is available to other users if the user's group has been assigned permission to view the report configuration though the Periodic Configuration screen.
2.11 Viewing Aggregate Reports from Argus Safety
After Draft or Final periodic reports are generated, you can view the generated reports through the Periodic Reports Library screen.
This UI screen shows all reports generated on a report configuration, irrespective of whether the report was generated using Argus Safety UI or BI Publisher scheduler. All reports generated through the BI Publisher console are not available for viewing from Argus Safety.
When you click the Draft or Final link, a context menu appears with all available report templates that have been generated for a report configuration. When you click a report template, the system opens the selected report in the format that was used to generate the report.
For every report template corresponding to a report configuration, only the last generated draft or final report is available to you.
Figure 2-18 ICH PSUR Line Listing Reports
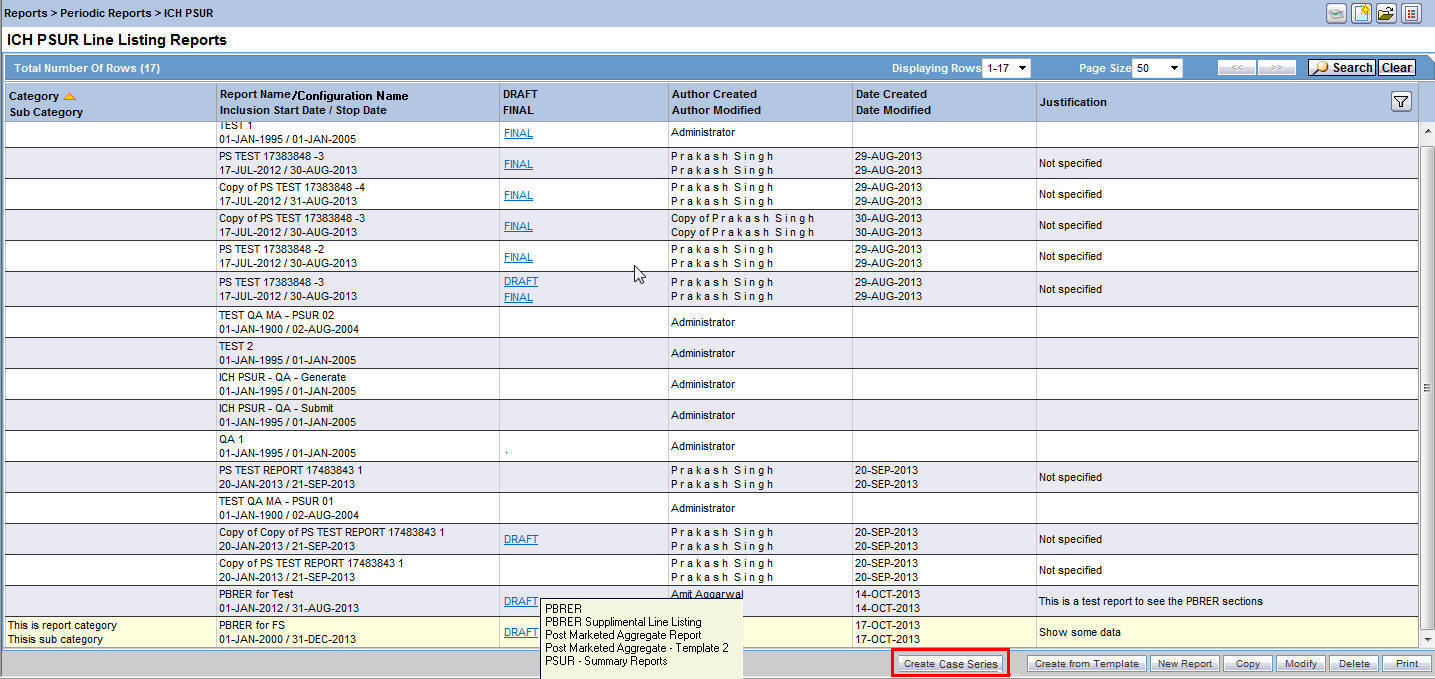
Description of ''Figure 2-18 ICH PSUR Line Listing Reports''
You can view all BIP aggregate reports generated in final mode on the Worklist -> Reports screen.
2.12 Background Periodic Report Status
You can view the status for all the BIP periodic reports run through Argus Safety or from BIP Scheduler in the Background Periodic Report Status screen.
The following are the possible status options for reports scheduled using BIP scheduler:
Table 2-3 Status Options for Reports Scheduled through BIP Scheduler
| Status | Description |
|---|---|
|
Executing |
When execution for a scheduled BIP report starts, its status is tracked as Executing. |
|
Generated |
After a report is generated, the output is stored in the Argus Safety database, and a corresponding entry is made available in Argus database with a report link, the status of the report is marked as Generated. |
|
Error |
If an error occurs during the scheduled report execution, the system marks the status of the report as Error. |
The system displays the status in the following format when you click the Generated link.
Figure 2-19 Background Case Series Execution Status
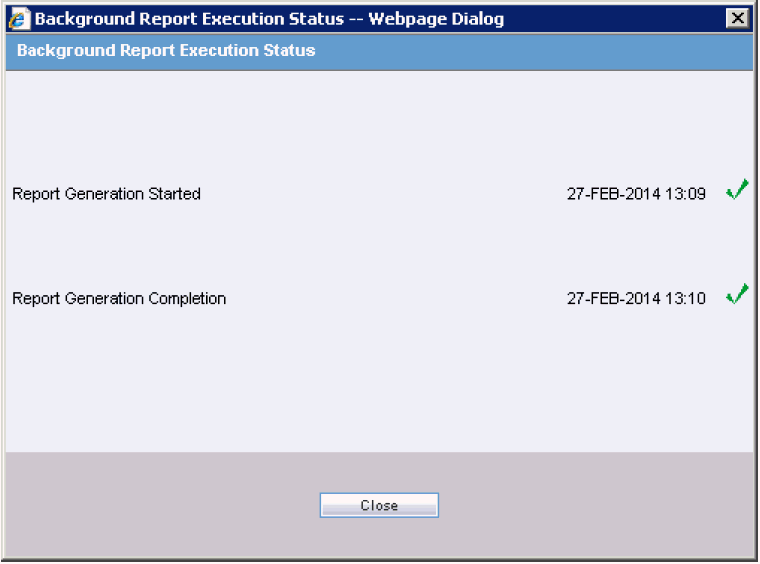
Description of ''Figure 2-19 Background Case Series Execution Status''
The following are the possible status options for reports executed using the Argus Safety user interface:
Table 2-4 Status Options for Reports Executed through Argus Safety UI
| Status | Description |
|---|---|
|
Pending |
When a BIP report is executed from Argus Safety, a corresponding entry is made in the background periodic screen showing the report status as Pending. The report remains in this status until it is picked by AGService or BIP for execution. |
|
Executing |
When execution for a BIP report starts, its status is tracked as Executing. |
|
Generated |
After a report is generated, the output is stored in the Argus Safety database, and a corresponding entry is made available in Argus database with report link, the status of the report is marked as Generated. |
|
Error |
If an error occurs during report execution, the system marks the status of the report as Error. |
The following are possible status options for a report executed when a user when a user generates a case series by clicking Create Case Series:
Table 2-5 Status Options when User clicks Create Case Series
| Status | Description |
|---|---|
|
Pending |
When a Case Series is generated from Argus Safety, a corresponding entry is available in the background periodic screen showing the case series status as pending. The case Series remains in this status until it is picked by AGService for execution. |
|
Executing |
When execution for a periodic configuration is started for case series creation, its status is tracked as Executing. |
|
Generated |
After a case series is generated, the status of background request is marked as Generated. |
|
Error |
If an error occurs during case series generation, the system marks the status of the background request as Error. |
The system displays the status in the following format when you click on Generated link for case series.
Figure 2-20 Report Generation Complete Screen
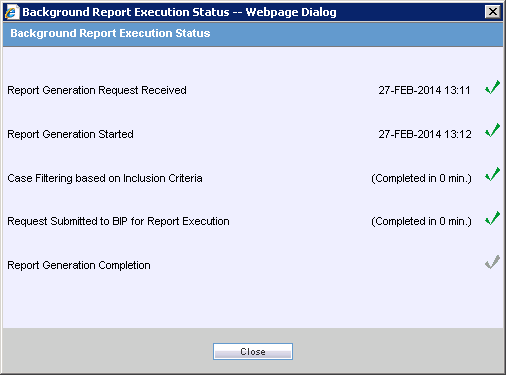
Description of ''Figure 2-20 Report Generation Complete Screen''