11 Install Argus Safety Database
Argus Safety installation requires a database instance that can be set up on:
-
Windows—by using Schema Creation Tool or by executing a batch file
-
Linux—by executing a shell script
11.1 Run Create DBA User Script
You must run the Create DBA User scripts to create a new DBA user. Use this new DBA user account when running the Schema Creation Tool to create the Argus Safety Schema.
The DBA user created by this script can perform the actions as done by the SYSTEM user. All the manual grants which used to be assigned to the SYSTEM user (prior to the Argus Safety 8.1 release), are now part of this script. The term SYSTEM mentioned in this chapter can be replaced with the new DBA user. If you use the newly created DBA User to execute the Argus Safety Schema Creation Tool functionalities (such as Schema Creation, Upgrade), then the Validation File might display extra or missing privileges for the system and/or for the newly created DBA user.If you do not wish to create a new DBA user, you may enter SYSTEM when running the script.
To create the DBA user:
-
From the command prompt, run the batch file:
C:\Program Files (x86)\Oracle\Argus\DBInstaller\Utilities\Create_Dba_User\create_dba_user.bat
-
Connect as SYS user.
-
Enter a new log file name to store the output of the script execution.
-
Enter the TNSName of the database where the Schema Creation Tool will be run.
-
Enter the Password for SYS account.
-
Enter a name for the new DBA User account that will be created.
-
Enter a password for the new account.
-
Follow the remaining steps to complete the script.
-
-
You may also run the script from the DBInstaller.zip:
-
For Windows—execute the script from DBInstaller.zip\Utilities\Create_Dba_User\create_dba_user.bat
-
For Linux—execute the script from DBInstaller.zip\Utilities\Create_Dba_User\create_dba_user
-
11.2 Validate the Database Setup Properties File
Make sure the dbinstaller.properties file that contains the information for the Argus Safety Database setup has correct data. If not, edit the file.
The file is located on the database server at C:\Program Files (x86)\Oracle\Argus\DBInstaller.
-
#DB Connection Details
-
db_connect_string=<host name>:<port>/<db name>
-
dba_user=<argus dba user or system user>
-
-
#Application Type
-
application_type=MULTI (for multi-tenant setup) or SINGLE (for single-tenant setup)
-
enterprise_name=DEFAULT
-
enterprise_short_name=DEFAULT
-
-
#Complete path of Argus Secure Key ini file
-
argus_securekey_path=c:/windows
-
url—URL for the database connection
-
dbaUser—SYSTEM or DBA privileged user
-
-
#Argus DB Schemas—Schema Name and Password (optional). If the password is left blank, it will be prompted at run-time.
-
To prompt for each password on the screen:
-
appSchema_argus_schema=argus_app
-
appSchema_argususer=argususer
-
appSchema_argus_login=argus_login
-
appSchema_vpd_schema=vpd_owner
-
appSchema_bip_schema=bip_owner
-
appSchema_esm_login=esm_login
-
appSchema_esm_schema=esm_owner
-
appSchema_esmquery_schema=esm_query
-
appSchema_dlp_schema=dlp_owner
-
appSchema_dlp_esmquery_schema=dlp_esm_query
-
-
To avoid prompt for each password on the screen, set up the password as the login password for each user:
-
appSchema_argus_schema=argus_app/<password>
-
appSchema_argususer=argususer/<password>
-
appSchema_argus_login=argus_login/<password>
-
appSchema_vpd_schema=vpd_owner/<password>
-
appSchema_bip_schema=bip_owner/<password>
-
appSchema_esm_login=esm_login/<password>
-
appSchema_esm_schema=esm_owner/<password>
-
appSchema_esmquery_schema=esm_query/<password>
-
appSchema_dlp_schema=dlp_owner/<password>
-
appSchema_dlp_esmquery_schema=dlp_esm_query/<password>
-
-
-
#Argus DB Roles—Define the role names present <for upgrade> or to be created <for the new setup> in the database.
-
#Argus Data Tablespaces—Define the tablespace and datafile details.
Similarly ESM and DLP sections Define Data and Index datafiles.
-
#Default and Temporary table spaces
-
default_ts=USERS
-
temp_ts=TEMP
-
-
#TableSpace parameters
-
tablespace_encryption=<blank>
-
tablespace_initial_size=10M
-
tablespace_autoextend=ON
-
tablespace_next_size=10M
-
tablespace_block_size=8K
-
securefile=<blank>
-
-
#Logging level (info, debug)
-
log_level=info
-
11.3 Create Argus Safety Read-only Database Account (Optional)
To create a database account that can connect to the Argus Safety Schema with Read-only privileges, execute the Create Read-only Database User script.
-
From the command prompt, run the batch file:
C:\Program Files (x86)\Oracle\Argus\DBInstaller\Utilities\Create_Readonly_User
-
Follow the instructions provided in the script.
Note:
This is not a requirement to install and run Argus Safety. This is an optional script that can be used to create the read-only account for any external interface you may have that needs read-only access to the data.11.4 Create Argus Safety Database Schema
-
For Windows—To use the interactive user interface, install the Argus Safety Schema Creation Tool.
For silent installation—execute the DBInstaller.zip file available in the shipped software.
-
Create the tablespaces. (Optional)
-
Create the schemas using either Schema Creation Tool or DBInstaller.zip.
-
Use the Argus Safety Schema Creation Tool to create the following database schemas:
-
Argus Schema
-
Interchange Service Schema
-
ESM Query Schema
-
DLP Schema (Optional)—Create this schema if DLP is to be enabled
-
DLP ESM Query Schema (Optional)—Required and created only when DLP is enabled
Note:
Argus Safety provides a security regime much stricter than the previous releases.The mapping SQLs for ESM Generation and Import can be executed only through restricted database user account that have access only to Argus and ESM Schemas (ESM Query Schema and DLP ESM Query Schema).
These DB users does not have access to create or execute anything that would result in change or alteration of the schema or database.
-
-
BI Publisher Schema—This schema holds the Flexible Aggregate Reporting (FAR) objects and the Japanese PMDA R3 Paper Reports related objects. This schema must always be created.
-
Axway Synchrony Database Instance (Optional)—Required only for Axway Synchrony.
Note:
The Argus Safety Database requires the Database semantics to be CHAR and not BYTE. Follow the steps below:-
Log in to the database as the SYS user.
-
Execute: ALTER SYSTEM SET NLS_LENGTH_SEMANTICS=CHAR SCOPE=BOTH;
-
Shutdown and Startup the database after applying the above statement.
-
11.4.1 Install XDB Schema for Interchange
Oracle Schema XDB must be present for Interchange packages to load. To create the XDB schema:
-
Click sqlplus.exe
-
Connect to sys as sysdba.
-
Execute the ?/rdbms/admin/catqm.sql script.
-
Enter the following parameters:
-
user password
-
user default tablespace
-
user temporary tablespace
For example: SQL>@?/rdbms/admin/catqm.sql SYSTEM SYSAUX TEMP
-
11.4.2 Prerequisites to Install Schema Creation Tool
Note:
You must disable the UAC (User Account Control) to run the schema creation tool.Before installing the Schema Creation Tool on a server, verify that:
-
an Oracle client with Administrator option is installed on the server.
-
database TNS entry should be added in the TNSNAMES.ora file.
-
loadjava should be working on the machine.
From the command prompt, execute loadjava.
-
Java 1.8 or higher must be installed and Java Cryptography Extension (JCE) Unlimited Strength Jurisdiction Policy Files 8 is applied.
Note that the Liquibase installer supports both JRE 32 and 64 bit.
-
login machine user should have administrative privileges.
-
Download the jce_policy-8.zip file on your local machine from the following link:
.http://www.oracle.com/technetwork/java/javase/downloads/jce8-download-2133166.html (download jce_policy-8.zip).
-
Unzip the jce_policy-8.zip.
-
Replace local_policy.jar and US_export_policy.jar files present in all the Java JRE and JDK installation security folder with the local_policy.jar and US_export_policy.jar shipped in jce_policy-8.zip.
For example:
Location of Java JRE and JDK 32-bit.
C:\Program Files (x86)\Java\jre1.8.0_121\lib\security
C:\Program Files (x86)\Java\jdk1.8.0_121\jre\lib\security
-
Or, you may install both JRE and JDK 64-bit. To do so, perform the same steps.
-
From the command prompt verify that Java is properly installed by executing:
java -version
If no Java version appears, check the environment variables settings and path system variables have correct Java installation path set.
To set Java Installation Path:
-
Right-click the My Computer (or Computer) icon, and from the drop-down menu select Properties.
-
From the left-pane, select Advanced system settings.
The System Properties dialog box with Advanced tab appears.
-
In the Startup and Recovery section, click Environment Variables...
-
From the System variables section, scroll-down to Path variable, and double-click.
The Edit System Variable dialog box appears.
-
In the Variable value: field, enter the location where Java will be installed, and end it with a semi-colon (;).
-
Click OK to close the Edit System Variable dialog box.
-
Click OK to close the System Properties dialog box.
11.4.3 Install Schema Creation Tool
Note:
With Argus Safety 8.1.1, DLP Schema and DLP ESM Query Schema are now part of Argus Database, but DLP setup can be enabled or disabled by executing separate batch files shipped with the software.Besides, features like Factory Data, DB Upgrade, and Oracle Text are merged with the Create Schema option.-
Open Argus Safety Setup.
The Argus Safety Solution Components dialog box appears.
-
Select the Schema Creation Tool, and click Next.
The Setup Status screen appears with the installation progress.
When the installation process is complete, the Setup Completed screen appears.
-
Click Finish.
The required files are copied to the system.
-
Click OK to reboot the system.
-
For silent install use DBInstaller.zip shipped with the software.
11.4.4 Create Tablespaces (Optional)
You can create tablespaces before installing Argus Safety. The schema creation tool creates the tablespaces if they do not exist.
| Tablespaces for Argus Safety | Tablespaces for DLP |
|---|---|
| ARGUS_AEXP_DATA_01 | DLP_DATA_01 |
| ARGUS_AEXP_INDEX_01 | DLP_DATA_02 |
| ARGUS_AL_DATA_01 | DLP_DATA_03 |
| ARGUS_AL_INDEX_01 | DLP_DATA_04 |
| ARGUS_DATA_01 | DLP_DATA_05 |
| ARGUS_DATA_02 | DLP_DATA_06 |
| ARGUS_DATA_03 | DLP_INDEX_01 |
| ARGUS_DATA_04 | DLP_INDEX_02 |
| ARGUS_DATA_05 | DLP_INDEX_03 |
| ARGUS_INDEX_01 | DLP_INDEX_04 |
| ARGUS_INDEX_02 | DLP_INDEX_05 |
| ARGUS_INDEX_03 | DLP_INDEX_06 |
| ARGUS_INDEX_04 | DLP_LOB_01 |
| ARGUS_INDEX_05 | |
| ARGUS_INDEX_06 | |
| ESM_DATA_01 | |
| ESM_INDEX_01 |
11.4.5 Prerequisites to Create the Schema
-
Create the Cryptographic Key, refer to the chapter Argus Password Management - Cryptography Tool
-
the Schema Creation Tool is installed
-
a blank Oracle database instance is available
-
a DBA-privileged or a SYSTEM user account is available
-
the Oracle database is available from the machine where the schema creation tool is installed
-
Java is installed and JCE policy is applied
To create schema from the user interface:
-
Open the schema creation tool, and click Create/Upgrade DB.
The Database Installer dialog box appears.
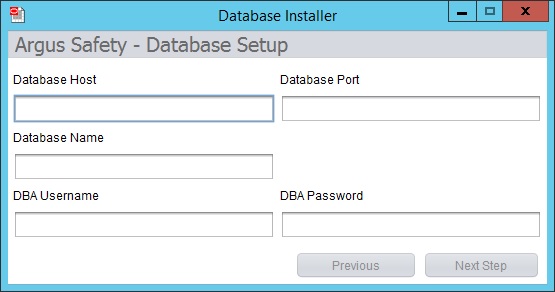
-
Enter the parameters, and click Next Step.
Argus Safety - Database Setup screen appears.
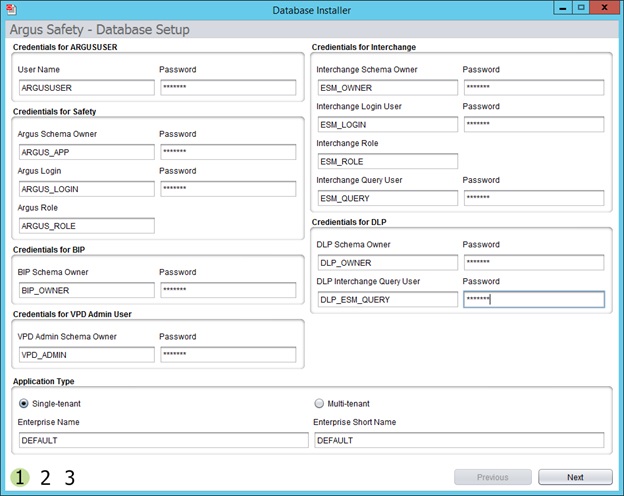
-
Enter the parameters, select the Application Type, and click Next.
-
Single Tenant—Allows the database to support only single tenant. The options to create multiple tenants in the safety system is disabled.
-
Multi-Tenant—Allows the database to support multiple tenants. Users are able to create multiple tenants using the Global Enterprise setup screens.
-
-
Create new tablespaces or use the existing tablespaces.
-
Under Complete Path and Data File Name, enter the database server path (complete path including the filename) where the data file is placed.
Instead of entering path for each tablespace, you can set up a common folder path. To do so, in the text box, enter the datafile folder path, and click Set Datafile Folder.

-
If the data file does not exist, the system creates a data file.
-
If the data file exists, to use the current data file, click Yes in the confirmation dialog box.
Note:
When you have existing tablespaces, you may use them; you are not required to create new ones. The system will not regenerate the tablespaces. -
Click Next.
-
-
Verify the Setup Parameters, and click Execute.
When execution is complete, a message appears in the Execution Log on screen 3 - Liquibase Update Successful.
-
To view the execution status or errors, open the schema creation log file with the latest timestamp from:
C:\Program Files (x86)\Oracle\Argus\DBInstaller\logs
To create schema on Windows from the batch file:
-
Make sure the dbinstaller.properties are set up correctly.
-
From Start menu, select Run, type cmd, and click OK.
-
In the command prompt, go to the following path:
cd C:\Program Files (x86)\Oracle\Argus\DBInstaller
-
Type DBInstaller.bat, and press Enter.
-
Monitor the execution log and progress on the running window.
-
To view the log file, go to:
C:\Program Files (x86)\Oracle\Argus\DBInstaller\logs
To create schema on Linux or Unix:
-
Make sure the dbinstaller.properties are set up correctly.
-
Copy the DBInstaller.zip file in your Linux or Unix directory.
You must have privileges to execute and create files in this directory and /tmp directory.
-
Unzip the DBInstaller. zip file in the same directory.
-
Open a Linux or Unix terminal, and execute the following command:
cd <path>/DBInstaller
-
Type DBInstaller, and press Enter.
-
Type the DBA user password, and press Enter.
-
View logs from:
<path>/DBInstaller/logs
11.4.6 Create the Schema on Windows from the User Interface
-
Open the schema creation tool, and click Create/Upgrade DB.
The Database Installer dialog box appears.
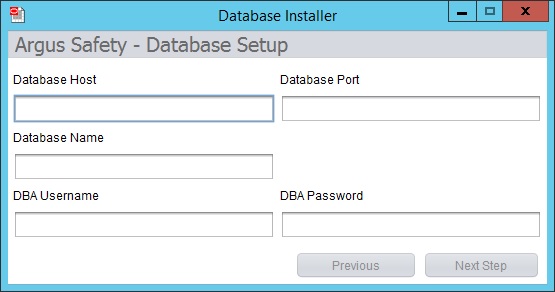
-
Enter the parameters, and click Next Step.
Argus Safety - Database Setup screen appears.
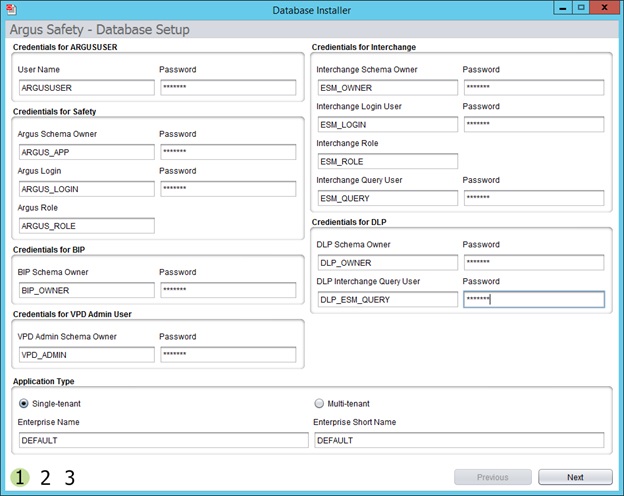
-
Enter the parameters, select the Application Type, and click Next.
-
Single Tenant—Select this option to allow the database to support only single tenant. The options to create multiple tenants in the safety system is disabled.
-
Multi-Tenant—Select this option to allows the database to support multiple tenants. Users are able to create multiple tenants using the Global Enterprise setup screens.
-
-
Create new tablespaces or use the existing tablespaces.
-
Under Complete Path and Data File Name, enter the database server path (complete path including the filename) where the data file is placed.
Instead of entering path for each tablespace, you can set up a common folder path. To do so, in the text box, enter the datafile folder path, and click Set Datafile Folder.

-
If the data file does not exist, the system creates a data file.
-
If the data file exists, to use the current data file, click Yes in the confirmation dialog box.
Note:
When you have existing tablespaces, you may use them; you are not required to create new ones. The system will not regenerate the tablespaces. -
Click Next.
-
-
Verify the Setup Parameters, and click Execute.
When execution is complete, a message appears in the Execution Log on screen 3 - Liquibase Update Successful.
-
To view the execution status or errors, open the schema creation log file with the latest timestamp from:
C:\Program Files (x86)\Oracle\Argus\DBInstaller\logs
11.4.7 Create the Schema on Windows from a Batch file
-
Make sure the dbinstaller.properties are set up correctly.
-
From Start menu, select Run, type cmd, and click OK.
-
In the command prompt, go to the following path:
cd C:\Program Files (x86)\Oracle\Argus\DBInstaller
-
Type DBInstaller.bat, and press Enter.
-
Monitor the execution log and progress on the running window.
-
To view the log file, go to:
C:\Program Files (x86)\Oracle\Argus\DBInstaller\logs
11.4.8 Create the Schema on Linux or Unix
-
Make sure the dbinstaller.properties are set up correctly.
-
Copy the DBInstaller.zip file in your Linux or Unix directory.
You must have privileges to execute and create files in this directory and /tmp directory.
-
Unzip the DBInstaller. zip file in the same directory.
-
Open a Linux or Unix terminal, and execute the following command:
cd <path>/DBInstaller
-
Type DBInstaller, and press Enter.
-
Type the DBA user password, and press Enter.
-
View logs from:
<path>/DBInstaller/logs
11.5 Enable Oracle Text
Oracle Text search is an index-based querying solution that improves Duplicate Case search performance.
Note:
If you do not use the Schema Creation Tool to install Oracle Text and the Common Profile Switch is enabled, it would lead to an error when you run a search from the Argus Book-in screen.Enable Oracle Text is part of the Schema Setup. When enabled, Oracle Text performs the following functions:
-
DB Installer checks whether Oracle Text is installed. If not, it displays an error message.
-
Estimates the Tablespace Size Requirements and adjusts as required.
-
Populates existing cases in the Oracle Text duplicate Search Table for indexing. This process can take a few hours.
-
Creates the Oracle Text Index.
-
Creates the PDP job for Delta updates.
-
Updates the CMN_PROFILE Key, ORA_TXT_SRCH_ENABLE, to a value of 1.
Before enabling Oracle Text, there must be enough free space available in the tablespace. If there is not enough free space available, a dialog box appears with the amount of space currently available (in megabytes).
11.6 Table Partitioning (Optional)
Note:
Partitioning is an optional module that can be purchased from Oracle database.Partitioning of CMN_AUDIT_LOG table can significantly improve performance of the system on large Argus Safety databases. Range partitioning can be performed on CMN_AUDIT_LOG table for LOG_DATETIME_STAMP column.
We recommend that you create partitioning on a yearly basis. Partitioning must be performed and maintained by a qualified database administrator.
11.7 Validate Argus Safety Database
You must validate the database after installation.
Note:
If you are creating a fresh Argus Safety database, be sure the factory data is loaded before running the Schema Validation tool.11.7.1 Validate Argus Safety Database on Windows from a User Interface
-
From the Schema Creation Tool, click Schema Validation.
-
Enter the SYSTEM or DBA user password, the Database name, and click OK.
-
In the Schema Validation dialog box:
-
Validate the values in the fields.
-
Locate the Validation CTL File section, and click Browse to open the Selection Path for CTL File dialog box.
-
-
Locate and select the correct folder and CTL file for the database being validated, and click OK.
-
Locate the Validation Log Files section, and click Browse to open the Selection Path for Creating Log Files dialog box.
-
Choose the folder where you want the system to create the log files, and click OK.
-
Click Validate Schema.
-
On the command prompt, press Enter.
-
On the Oracle Sql*Plus window, press Enter.
-
Note the path of the log files created during processing.
-
Exit from the Schema Creation Tool.
-
Check the files for errors.
11.7.2 Validate Argus Safety Database on Windows from a Batch file
-
From Start menu, select Run, type cmd, and click OK.
-
In the command prompt, go to the following path:
cd C:\Program Files (x86)\Oracle\Argus\DBInstaller\SchemaValidation
-
Type SchemaValidation.bat, and press Enter.
-
To proceed with the Schema Validation:
-
Enter TNSNAMES Entry to Connect to the ARGUS Database: <AS811DB>
-
Enter DBA Username in AS811DB Database: <argus_dba>
-
Enter password for argus_dba in AS811DB Database:
-
Enter Validation CTL File [Example VLDN_811.CTL]: <VLDN_811.CTL>Enter Log Files Folder: <C:\Program Files (x86)\Oracle\Argus\DBInstaller>
-
Enter Schema Difference Log File [Default SV_Schema_Diffs_qcas8003.log]:
-
Enter CTL Loader Log File [Default SV_CTLFile_qcas8003.log]:
-
-
Verify the log file for any error.
11.7.3 Validate Argus Safety Database on Linux or Unix
-
Copy the DBInstaller.zip file in your Linux or Unix directory.
You must have privileges to execute and create files in this directory and /tmp directory.
-
Unzip the DBInstaller. zip file in the same directory.
-
Open a Linux or Unix terminal, and execute the following command:
cd <path>/DBInstaller
-
Type SchemaValidation, and press Enter.
-
Type the DBA user password, and press Enter.
-
View logs from:
<path>/DBInstaller/logs
11.8 Enable and Disable DLP
DLP refers to Data Lock Point, a feature that allows a periodic report to use case data as it looked as of a certain date in the past. DLP is a specific type of point-in-time query which runs against the Argus History schema in the Argus Safety database. Argus History, once it is enabled at the system level, records all revisions of all cases, allowing point-in-time queries such as DLP to retrieve case data as it was captured at a previous date.
11.8.1 Pre-requites
Before enabling or disabling DLP, make sure that:
-
the Schema Creation Tool is installed
-
an Oracle Argus database instance is available
-
a DBA-privileged user or a SYSTEM user account is available
-
the dbinstaller.properties is correctly updated
-
no one is logged on to the Argus Safety database before beginning the Disable DLP procedure.
11.8.2 Enable DLP
-
For Windows, execute the enableDLP.bat file from:
C:\Program Files (x86)\Oracle\Argus\DBInstaller\Utilities\DLP_Setup
-
For Linux or Unix, execute the enableDLP shell script
11.8.3 Disable DLP
-
For Windows, execute the disableDLP.bat file from:
C:\Program Files (x86)\Oracle\Argus\DBInstaller\Utilities\DLP_Setup
-
For Linux or Unix, execute the disableDLP shell script
Note:
Argus Case Save will not function in case any DLP trigger (s) starting with T_DLP_CASE exists in Argus application schema. This fail safe is to prevent any case data corruption in DLP Schema, in case any trigger is disabled.-
To check if DLP trigger is disabled, use the following SQL from Argus Application Login:
SELECT trigger_name FROM user_triggers WHERE trigger_name LIKE 'T_DLP_CASE%' AND status='DISABLED';
-
If all the triggers are enabled, check the value of CMN Profile Global Switch DLP_TRIGGER_ENABLED, and update the value if it is 0 using the below update sql.
SELECT key,value FROM cmn_profile_global WHERE key ='DLP_TRIGGER_ENABLED' ; UPDATE cmn_profile_global SET value = 1 WHERE key ='DLP_TRIGGER_ENABLED' AND value != 1; COMMIT;
11.9 Enable DLP on a Specific Enterprise
You can enable DLP for:
-
a specific enterprise merged from a non-DLP system to a DLP enabled multi-tenant Safety system.
-
delta cases merged into an existing enterprise of a DLP enabled multi-tenant or single-tenant Safety system.
11.9.1 Prerequisites
-
This script must be used after Enabling DLP from Schema Creation Tool using the standard Argus DLP option, which setups the initial DLP infrastructure.
-
This script is supported on top of Argus DLP infrastructure which setups the initial DLP on the Argus database for all existing enterprises.
11.9.2 Extract the Custom Scripts
Extract the custom DLP Enable Enterprise Specific script from the following location into a machine's local folder where Argus Safety 8.1.1 is installed:
C:\Program Files\Oracle\Argus\DBInstaller\Utilities\DLP_Enable_Enterprise_Specific
11.9.3 Set Up the Base Database
-
Set up an Argus Safety 8.1.1 multi-tenant or single-tenant database.
Enable DLP on the Argus Safety 8.1.1 database from Schema Creation Tool > Argus DLP.
-
Validate the schema from Argus Safety 8.1.1 Schema Creation Tool > Schema Validation by selecting the compatible CTL file.
If any MISSING object exists in schema validation log, fix it before proceeding to the next step.
-
Populate new Argus Safety cases into the existing enterprise of a DLP enabled multi-tenant or single-tenant Argus Safety system from a non-DLP system.
Or, create new enterprise in a DLP enabled multi-tenant Argus Safety system using data migration or merge to multi-tenant utility.
11.9.4 Enable DLP on Specific Enterprise or Delta Cases
To enable DLP on a Specific Enterprise or Delta Cases in a Specific Enterprise, make sure that you use the correct login credentials and set up the appropriate enterprise context.
-
Double-click DLP_Enable_Enterprise.bat from:
C:\Program Files\Oracle\Argus\DBInstaller\Utilities\DLP_Enable_Enterprise_Specific\Argus\DLP\
This batch file execution handles the following scenarios to populate DLP data on newly created Argus Safety cases:
-
process all cases merged in Argus Safety system due to creation of new enterprise by merge process
-
process of delta cases merged in an enterprise due to any migration activity
-
-
Enter the name and location for the log file.
For example, DLP_Enable_Enterpirse_Specific.log
-
Follow the prompt messages on the screens, entering the required parameters, and continue with the Enable DLP Enterprise Specific process.
A confirmation message appears, whether the database is single-tenant or multi-tenant.
-
Press Enter.
The details entered for the Enable DLP Enterprise Specific process appears.
-
Verify that the details entered are correct, and press Enter.
-
Verify the log files for any errors.
In case of any error during the Enable DLP process, the execution process is paused. Rectify the errors and continue the process from another SQL window.
-
To view the missing cases between Argus Safety and DLP, go to
\DLP_Enable_Enterprise_Specific\Argus\DLP\DLP_ENABLE_Missing_Cases_in_DLP_log.log.
11.9.5 Validate the Schema
After enabling DLP Enterprise Specific to Argus Safety 8.1.1, validate the schema.
-
Double-click on ArgusDBInstall.exe file from
C:\Program Files\Oracle\Argus\DBInstaller.
-
Click Schema Validation.
Extra objects related to table DLP_ENABLE_CASE_HISTORY will be ignored in schema validation log file.
The following table and related objects will be ignored in Schema Validation if Argus Safety 8.1.1 DLP Enabled system with DLP_Enable_Enterprise_Specific scripts is applied:
-
Owner—DLP
-
Table—DLP_ENABLE_CASE_HISTORY
-
Index—PK_DLP_ENABLE_CASE_HISTORY
-
Reason for extra object—Objects are part of Enable DLP Enterprise Specific implementation.
11.10 Copy Configuration Tool
This tool is intended to provide functionality for copying configuration data from one Argus Safety database to another.
Note:
Copy Configuration Tool creates a Database Directory in order to execute. Make sure to create a physical directory on the Database Server where Export and Import dump files are created, and copied respectively. The physical path of these directories is required while performing the export and import.To run the tool:
-
Validate Schema on the source database using Schema Validation Tool.
Make sure that there are no extra or missing objects exist in Schema Validation log file. Messages for extra custom objects created should be ignored.
-
Copy the Copy Configuration Tool utility files recursively from
C:\Program Files (x86)\Oracle\Argus\DBInstaller\Utilities\Copy_Config to the C:\CONFIG_EXP_IMP folder.
-
Export the Source database by running the batch file, and follow the prompts:
C:\CONFIG_EXP_IMP\Data_ExportConfigOnly.bat
-
Copy ArgusSecureKey.ini (working with source database) from the .\Windows folder, and save it with generated source database file.
-
Move the dump files generated on the source Database Server (physical path provided while performing the export) to the target Database Server (physical path where import will be done).
-
To perform the import on the client machine, in the Directory Path on DB Server where dump files are placed for import parameter, use the same folder as entered in the DB Directory Path for export dump files while executing the export process for logs.
Or, move the contents of the export logs folder provided in the Directory including full path for log/script files parameter while executing the export process, in the folder being used for the import process for log generation.
-
Create a new database (with/without TDE enabled) using the Schema Creation tool.
-
Import into Target database by running the batch file, and follow the prompts
C:\CONFIG_EXP_IMP\Data_ImportConfigOnly.bat
Ignore any "ORA-28101: policy already exists" error.
-
Validate Schema on the target database using Schema Validation Tool.
-
Copy ArgusSecureKey.ini from the source database folder and paste it in the .\Windows folder of application server(s) which are intended to be used with the target database.
-
In case you do not have ArgusSecureKey.ini, follow the steps listed in the Section 21.2.6, "Reset the Environment if ArgusSecureKey.ini is Lost."