5 Configure OBIEE
This chapter describes how to set up the OBIEE server with the RPD and catalog for ad hoc reporting needs as required. It contains the following topics:
5.1 Deploy the RPD and Catalog
To deploy the RPD and Catalog:
-
Install OBIEE 12.2.1.2.
Note:
The existing OBIEE installation for OHF can be used. However, please remember to create a new domain for TRC RPD, instead of using the domain that might have been created for OHF RPD. -
While running the configuration, create an OBIEE domain.
Remember that you can now deploy TRC CDM and HCD RPD on the same OBIEE server by creating different OBIEE domains. For details, see Oracle® Fusion Middleware Installing and Configuring Oracle Business Intelligence,
Chapter 4 - Configuring Oracle Business Intelligence.For details on how to create a Weblogic domain, see the Oracle® WebLogic Server 12c (12.2.1) Creating a Domain Guide,
Chapter 2 - Creating a WebLogic Server 12c (12.2.1) Domain, on the Oracle Help Center. -
Go to the following location on the middle tier installation home:
<TRC_MTIER_HOME>/trcmt/ohf_products/OBIEE/
-
Copy RPD.zip and OracleHealthSciencesCohortExplorer.zip to the OBIEE server.
-
Extract them to a folder on the OBIEE server. This yields the RPD file and the catalog folder.
-
In the Oracle BI Administration Tool, open the extracted Oracle BI repository (OracleHealthSciencesCohortExplorer.rpd) in offline mode and configure database connections.
-
Open the Oracle BI Administration Tool using either:
<OBIEE_DOMAIN_HOME>\bitools\bin\admintool.cmd
or
admintool.sh
-
In the Oracle BI Administration Tool, from the File menu, select Open, then Offline.
-
Select OracleHealthSciencesCohortExplorer.rpd.
-
Enter the repository password to log into the OracleHealthSciencesCohortExplorer.rpd file. The default password is
cohort.Note:
Change the RPD password by selecting Change Password from the File menu. Enter the old and new passwords. -
Click OK.
-
-
Modify the connection pools in the RPD:
-
In the physical layer, expand the OracleHealthScienceCohortExplorer node and double-click Connection Pool.
-
Change the following:
Data source name: Enter the TNS entry name of the OHF database instance where OHTR is installed.
User name: Provide the APP schema user name.
Password: Provide the password of the APP schema user. Confirm the new password and click OK.
-
From the File menu, select Save to save the RPD. When the ”Do you wish to check global consistency” dialog box appears, click No.
-
-
Upload the RPD using the following command:
<OBIEE_DOMAIN_HOME>/bitools/bin/datamodel.sh uploadrpd -I <Path extracted to as mentioned in step 5>\OracleHealthSciencesCohortExplorer.rpd -SI ssi -U weblogic -P <weblogic credentials>
You are prompted for to add the RPD password. For this password, contact your Oracle Product Manager.
-
Copy the contents of the catalog folder to
<OBIEE_DOMAIN_HOME>/bidata/service_instances/ssi [Service Instance Name]/metadata/content/catalog
-
Check whether tnsnames.ora is present in the location. If not, create it and add a TNS entry for the DB connection. To create the file:
<OBIEE_DOMAIN_HOME>/config/fmwconfig/bienv/core/tnsnames.ora
To add the TNS entry:
trcpdb = (DESCRIPTION = (ADDRESS_LIST = (ADDRESS = (PROTOCOL = TCP)(HOST = <ohfdb_server.domain>)(PORT = <PORT_NUMBER>))) (CONNECT_DATA = (SERVICE_NAME = <OHDFDB_SERVICE_NAME>)))
-
Restart the OBIEE services from the Enterprise Manager:
-
Log into the Enterprise Manager.
-
Expand the Target Navigation Menu and go to Business Intelligence > biinstance.
-
Click the Availability tab.
-
In the Processes tab, click Restart All. This restarts the BI Instance services.
-
Log into OBIEE.
-
5.2 Create OBIEE groups and users
5.2.1 Create OBIEE groups
-
Log into the Administrator Console for the OBIEE Server at http://<obiee_server>:<admin_port>/console.
<admin_port> is the port where OBIEE WebLogic Enterprise Manager is installed.
-
Click Security Realms in the Domain Structure panel.
-
Go to myrealm > Users and Groups.
-
Click the Groups subtab.
-
Click New and create the following groups:
-
BIServiceAdministrators
-
BIContentAuthors
-
BIConsumers
-
-
Click OK.
5.2.2 Create OBIEE users
Create a user having the same credentials as the application user for OHTR and add them to one of the appropriate groups created in Section 5.2.1.
-
Log into the Administrator Console for the OBIEE Server at http://<obiee_server>:<admin_port>/console.
<admin_port> is the port where OBIEE WebLogic Enterprise Manager is installed.
-
Click Security Realms in the Domain Structure panel.
-
Go to myrealm > Users and Groups.
-
Click New. Create the user with appropriate credentials.
-
Select the user from the list, and click the Groups Tab.
-
Assign one of the user groups (created in Section 5.2.1) to the user.
Note:
The user name created for OHTR and OBIEE WebLogic servers should match for access to data based on the VPD policies and other configurations.
5.2.3 Map default OBIEE roles to user groups
-
Log into the OBIEE Enterprise Manager at http://<obiee_server>:<admin_port>/em.
-
Click the Weblogic Domain drop-down menu.
-
Select Security > Application Roles.
-
In the drop-down Application Stripe ensure obi is entered and click Search Application Roles (arrow icon). A list is displayed.
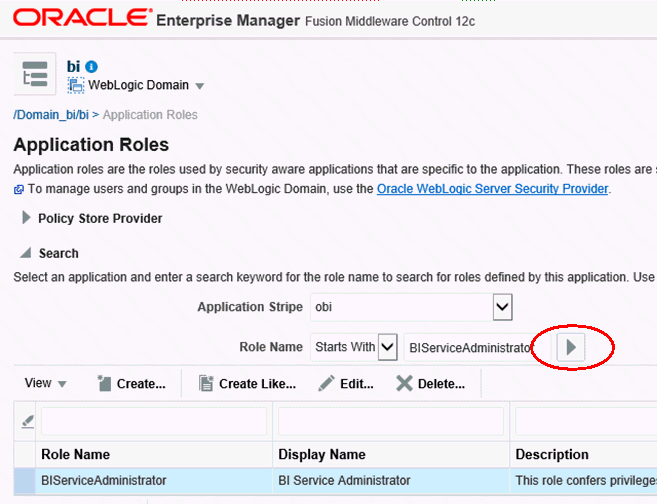
Description of the illustration ''approles.gif''
-
Select the row for BIServiceAdministrator and click Edit.
-
In the Members table, click Add. The search dialog is displayed.
-
Select Type as Group.
-
Click Principal Name > Starts With.
-
Enter BIServiceAdministrators.
-
Click the arrow button to search.
-
In the Searched Principals, select the row for BIServiceAdministrators.
-
Click OK to add the group as a member.
-
Click OK to save the changes.
-
Repeat steps 3-13 to add:
-
Role BIContentAuthor to group BiContentAuthors
-
Role BIConsumer to group BIConsumers
-
-
Log into the Analytics application
http://<OBIEE_SERVER>:<ANALYTICS_PORT>/analytics with the user created in Section 5.2.2.
Granting BIAuthors to Create New Analysis
-
Log into the Analytics application as the "weblogic" user or a user that is part of the BIServiceAdministrators group.
-
Click Administration.
-
Select Manage Privileges.
-
Locate the entry Subject Area: TRC.
-
Click the BI Service Administrator hyperlink. A dialog box is displayed.
-
Click + to search roles to be added for the BI Content Author.
-
Select the BI Content Author entry and click the arrow button to add it to the Selected Members list.
-
Check whether Set Permission to is set to Granted.
-
Click OK.
-
Ensure that the BI Content Author role is selected and click OK to reflect the changes for the Subject Area: TRC.
-
Log in as a user who is a part of the group BIContenAuthors and verify that you have access to the TRC subject area.
5.2.4 Deploy help files for OBIEE dashboard
-
Copy the file <OHTR_MTIER_HOME>/ohf_products/Weblogic/TrcDashboardHelp.war to the OBIEE server location from where it can be deployed.
For example, create a folder upload in the location <OBIEE_DOMAIN_HOME>/servers/bi_server1/.
-
Log into the Administrator Console for the OBIEE Server at http://<OBIEE_SERVER>:<ADMIN_PORT>/console.
-
GoGo to the Deployments page.
-
Click Lock & Edit.
-
In the Summary of Deployments page, click Install.
-
Provide the path where TrcDashboardHelp.war is copied. For example, <OBIEE_DOMAIN_HOME>\servers\bi_server1\upload.
-
Select TrcDashboardHelp.war from the location and click Next.
-
Select Install this deployment as an application.
-
Let the scope remain Global and click Next.
-
In the Available targets for TrcDashboardHelp, select the Clusters (for example, bi_cluster) check box.
-
Click Next.
-
Retain the default options in the remaining screens and click Finish.
-
Click Activate Changes. The following message appears:
All changes have been activated. No restarts are necessary.
-
Verify that the TrcDashboardHelp application is started by going to Deployments, and then Control tab.
-
Search for the application TrcDashboardHelp.
-
If it's not in the Active State, select the check box for TrcDashboardHelp and click Start, and Servicing all requests.
-
Context-sensitive help in the dashboard is available.