| Oracle® Argus Safety User's Guide Release 8.1 E70262-01 |
|
 Previous |
 Next |
This chapter contains detailed information about the following reports:
Bulk Reporting
ICSR Pending Reports
Processed ICSR Reports
Bulk Reporting enables you to print, transmit and/or submit reports in bulk.
Select Reports --> Bulk Reporting to view the Bulk Report screen shown in the following illustration.
The Bulk Reporting Filter sections enables you to filter reports.
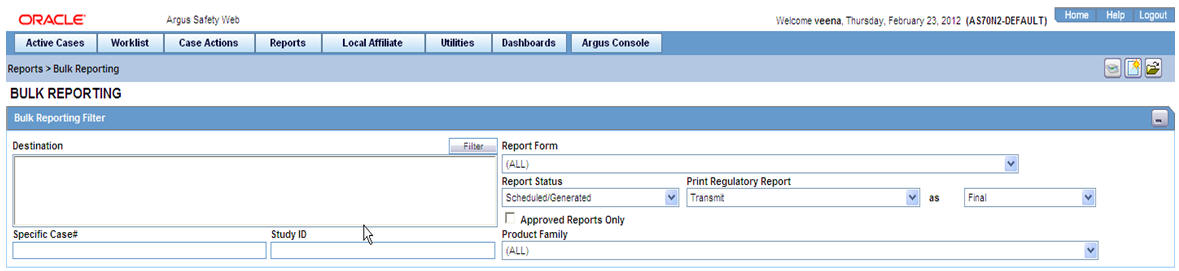
The following table lists and describes the fields in this section
| Field | Description |
|---|---|
| Destination | Select an Agency to filter reports by that particular agency. Only the agencies that have reports in the Scheduled, Approved and Generated states are displayed. Click Filter to select multiple agencies from the Reporting Destinations dialog. The previous filtering criteria is saved and retained when the user invokes this dialog. By default, all agencies are assumed. |
| Report Form | Select any of the listed report forms to view reports belonging to the selected report form only. |
| Report Status | Choose either Generated Only or Scheduled/Generated, Pending, Failed, or Printed/Transmitted from the drop-down list.
If a user has configured the common profile switch "Allows Bulk Reporting screen to show Generated Reports Only" to "Bulk Reporting will allow filtering on generated reports only", the "Report Status" drop-down list displays "Generated Only" instead of "Scheduled/Generated". On selecting "Generated Only", the Bulk Reporting screen displays only the reports that have been generated (Generated, Approved, Disapproved and New Data Available states).. However, if a user has configured the common profile switch "Allows Bulk Reporting to show Generated Reports Only" to "Bulk Reporting will allow filtering on both scheduled and generated reports", the "Report Status" drop-down list displays only the "Scheduled/Generated" value and not the "Generated Only" value. If "Scheduled/Generated" is selected, the Bulk Reporting screen retains the existing behavior as it does today when this value is selected. |
| Print Regulatory Report | Prints the report as Draft or Final. The Draft option is disabled when the printing option is set to Transmit. Select Medical Summary to view the list of only medical summaries of distinct cases in a PDF. |
| Approved Reports Only | Filters reports for only approved reports. |
| View All | Displays the bulk reports applicable to your filter selections. |
| Product Family | Enter a Product family to view all cases where the scheduled reports belong to the searched Product family. |
| Specific Case # | Searches a specific case. To do so, enter the Case Number of the case you wish to search and click the Retrieve button. This stores the agency selections last made. |
The system displays the search results in the Total Number of Rows section.
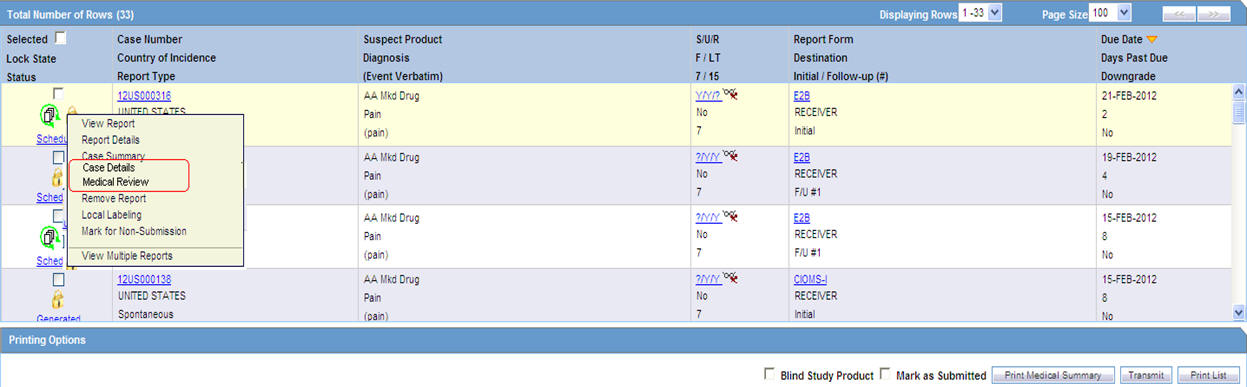
The following table lists and describes the fields and columns in this section.
| Field | Description |
|---|---|
| Selected | Allows the user to select the report. |
| Lock State | Displays the Case status of the case to depict if the case is locked or un-locked. |
| Status | Displays the Report Status e.g. Scheduled or Generated etc.
Click the status to view the report details. |
| Case Number | Displays the Case number.
Click the Case Number link to open the case. |
| Country of Incidence | Displays the view Country of Incidence. |
| Report Type | Displays the Case Report Type |
| Suspect Product | Displays the Trade Name for which the report has been scheduled. If more than one Suspect Company Product exists for the case, an "(+)" is placed at the end of the product name.
For Reports which were scheduled for the Device, the Device name is displayed. |
| Diagnosis | Displays the Primary Event Diagnoses PT |
| (Event Verbatim) | Displays the (Verbatim as reported) of the Primary Event. |
| S/U/R |
|
| F or LT | Fatal / Life Threatening
If any of the events in the case are Fatal or Life Threatening F or LT is displayed. If the case is both F and LT, only F is displayed. If the case is neither F nor LT, only No is displayed. |
| 7/15 | Displays 7 if the report is due within 7 days
Displays 15 if the report is due in more than 7 days |
| Report Form | Displays the Description of the report
Click the Report form link to view the DRAFT Report as a PDF. |
| Destination | Displays the report destination (agency) for which the report is scheduled. |
| Initial / Follow-up (#) | Initial or Follow-up
If Follow-up, the follow-up number is printed |
| Due Date | Displays the due date. |
| Days Past Due | Displays the number of days the report is past due date. |
| Downgrade | Allows the user to view if the report is downgrade.
Displays Yes if the report is a downgrade report else. |
| View All | Allows administrator and workflow manager to see all items in the system. |
|
Tip: The icon (displayed in the lock state) in the Reports-> Bulk Reporting screen denotes a SUSAR (Suspected Unexpected Serious Adverse Reaction) case. |
Several printing options are available to you.
The following table lists and describes the available printing options:
| Field | Description |
|---|---|
| Blind Study Product | Select this check box to print study cases with blinded information. |
| Mark as Submitted | Select this check box to mark reports as Submitted when the transmission/e-mail has been sent.
A dialog is displayed is this check box is not selected. This dialog prompts you to confirm if the report is to marked as submitted or not. Select Yes or No, as required. This selection is remembered for the next time when you print a report. |
| Print Medical Summary | Allows the user to print the Medical Summaries. |
| Allows you to choose the printer for the selected report from the Select Site Printer dialog.
Select the Site and Printer Name where you wish to print the report and click OK. |
|
| Print List | Allows the user to print the current view of the Bulk Reporting. |
While printing reports from the Reports > Bulk Reporting option, if a Site is not selected or left blank, the Default Printer is selected by default under the Printer Name drop-down list.
If a particular Site is selected, the Default Printer option is not listed. By default, the <Select Printer> option is displayed as the first option.
To print Bulk Reports for a particular site, the user can select one of the printers listed for that site from the Printer Name drop-down list and can perform further actions.
The following options are available to you.
Lock State Header Options
Lock State Icon Options
To sort the cases based on the following case status, click the Lock State header row. A pop-up appears listing the following sorting options:
Lock State
SUSAR
Exp/Per
These options enable you to sort cases based on the case categorization.
|
Tip: The icon (displayed in the lock state) in the Reports-> Bulk Reporting screen denotes a SUSAR (Suspected Unexpected Serious Adverse Reaction) case. |
Click the Lock State icon to view the list of options.
The following table describes these options:
| Field | Description |
|---|---|
| View Report | Displays the Draft report. |
| Report Details | Displays specific information about the report as entered in the Regulatory Reports section. |
| Case Summary | Displays the Case Summary dialog. |
| Case Details | Displays the Case Details screen. The tree structure of the case displays only the 'Reports' node, with its existing features. |
| Medical Review | Displays the Medical Review screen. |
| Remove Report | Deletes the report from the case on being asked for a justification |
| Local Labeling | Allows Local Labeling for the selected case. |
| Mark for Non-Submission | Displays the Submission tab in the Report Details dialog.
Select No for Mark for Non-Submission and enter the reason for the non-submission. |
| Remove Multiple Reports | Deletes multiple reports from the case on being asked a justification. |
| View Multiple Reports | Allows you to view multiple reports. |
The ICSR Pending Reports page enables you to:
View the ICSR reports sent by the agency or the trading partner
Process an incoming ICSR report.
You can do the following:
Check all the ICSR values of the reports sent and determine whether to accept or reject the reports
Provide a user password and acceptance notes/rejection reason and accept or reject an incoming ICSR report
Select Reports --> ICSR Pending Reports to view Incoming ICSR Reports screen.
The following table describes the fields on the IncomingICSR Reports page.
| Field | Description |
|---|---|
| Trading Partner | Enter the trading partner. Click Filter to select an agency to filter by that particular Trading Partner. This allows you to select multiple agencies by clicking Add from the Select Reporting Destinations dialog. |
| Product Name/Generic Name | Select Product Name or Generic Name, as applicable.
Click the Select button next to this text box. On clicking the Select button, the system shows a pop-up screen that has a text box (2000 characters), a Search button, an OK button, and a Cancel button. This pop up screen is called "Generic Name" or "Product Name" depending on the radio button selection in the Incoming ICSR Reports for which this popup was being invoked. This pop-up screen is titled "Product Name" when invoked from the Processed ICSR Reports screen. The text box in the pop-up is auto-populated with text entered in product name or generic name field on the corresponding invoking screen but allowing the user to update or type over it. Besides this, when the user switches tabs between the Pending and Processed Sub Tabs, the system displays the default processing page icon to let the users know that system is still processing and switching is not completed. The SQLs being run on the middle tier for the product and generic name queries have been optimized for performance. Further Indexes have been added on the tables to improve the performance. |
| Report Type | Select the report type, as applicable. |
| Transmit Date Range | Enter the range of the Transmit Date from the From and To fields. You can also select the range from the Range drop-down list. |
| Trading Partner | Displays the name of the Trading Partner of the case. |
| Initial / F/U / Null | The report version of the report
|
| World Wide Unique # | The worldwide unique number of the received case. |
| Sender Case # | Displays the case number of the sender. |
| Transmission Sent | Displays when the transmission was sent. |
| MDN Sent Date | Displays the date the MDN was sent. |
| Interchange Processed Date | Displays the date the interchange was processed. |
| Case Receipt Date | Displays the date the case was received. |
| Country of Incidence | Displays the country where the incident occurred. |
| Report Type | Displays the report type of the case. |
| Imported Case # | Displays the number of the imported case. |
| Product Name | Displays the product name. |
| Generic Name | Displays the generic name of the product. |
| Event PT | Displays the Primary Event and Verbatim as Reported. |
| Event LLT | Displays the Event LLT for the Event Information. |
| Is/Will be assigned to this site | Displays the site membership of the case. |
| Pat Initials | Displays the initials of the patient. |
| Study ID/Pat. ID | Displays the Study ID/ the ID of the patient in the case. |
| Reporter Type | Displays the primary reporter's Reporter Type. |
| Reporter | Displays the first and last name of the Primary Reporter. |
The following table describes the different buttons and right-click options available on Incoming ICSR Reports page.
| Button | Description |
|---|---|
| ICSR Viewer | Select this right-click option to launch the ICSR viewer. For details, refer to the ESM User Help.
Note: At the time of generating an ICSR report, some characters entered by the user in the case form may not be displayed the same in the ICSR report. For example, the ICSR report equivalent of the "&" character entered in the case form is &. Similarly, there are other such characters that are represented differently in the ICSR report. The table below contains the list of such characters and their equivalent representations in the ICSR report: |
| View Error/Warning Message | Select this right-click option to view all warning messages including M2 validation errors and Multiple ICSR Codes log. |
| Duplicate Search | Select this right-click option to perform Duplicate Search for the case being imported with the case present in the system. |
| Accept ISCR | Selects the incoming ICSR report
Execute these steps to accept an ICSR Case: 1. Click the Accept ICSR Case button. The Acceptance of Initial Report Confirmation dialog opens. 2. Enter your user password, date, and select a justification from the pre-defined list of justifications. 3. Click OK. |
| Reject ICSR | Rejects the incoming ICSR report
Execute these steps to reject an ICSR Case: 1. Click the Reject ICSR Case button. The Rejection of Initial Report Confirmation dialog opens. 2. Enter your user password, date, and select a justification from the pre-defined list of justifications. 3. Click OK. |
| Reject ICSRs | Enables you to reject multiple ICSRs by selecting the checkbox against each ICSR to that needs to be rejected. You can select the type of report to be followed up from the Follow Up Report Form screen.
This screen allows you to select a Follow-up Report format for a Report Form. Select the desired option and click OK to print out the CIOMS or the MedWatch Report Form as a PDF report whilst importing the cases. |
| Accept ICSRs | Enables you to accept multiple ICSRs by selecting the checkbox against each ICSR to that needs to be accepted.
You can select the type of report to be followed up from the Follow Up Report Form screen. This screen allows you to select a Follow-up Report format for a Report Form. Select the desired option and click OK to print out the CIOMS or the MedWatch Report Form as a PDF report whilst importing the cases. |
When using ICSR Pending reports, be aware of the following:
The system uses the Oracle Text profile settings for the duplicate search in ICSR Pending configured in the Argus Schema Creation Tool.
The user can right click on the row and select the following:
Case Summary. This displays the Case Summary (current functionality)
Medical Summary. This displays the Medical Summary report, if the user has permission to access the Medical Review dialog.
Case Form Print. This launches the Case Form Print dialog to enable the user to print the case form in a new IE window.
The Bulk Incoming Reports dialog allows the user to import multiple ICSR reports that have been sent by the agency or trading partner.
Be aware of the following:
The reports that are imported can be a combination of Initial, Follow-up and Nullification reports.
The only pre-requisite for this dialogue is that Case numbering should be set to auto-numbering and not manually.
Bulk Incoming Reports does not prevent the duplicate cases to be loaded into the system.
To view Bulk Incoming Reports
Select multiple reports from the Incoming ICSR Reports screen and click Accept ICSRs.
The system opens the Bulk Incoming Reports screen.
The following table lists and describes the fields in the Bulk Incoming Reports dialog box.
| Field | Description |
| Agency Name | This drop down list contains unique trading partner from the ICSR reports have been received. You can select a particular agency/trading partner to filter the ICSR reports. |
| Product Name | This drop down list contains unique suspect Product Names extracted from the received ICSR reports. Select a particular suspect product to filter the ICSR reports. If an Agency Name is selected, the Product Name list contains all suspect products belonging to that agency name. |
| Follow Up Output Format | This drop down list contains CIOMS-I, MedWatch and Case Form. You can print all ICSR reports in CIOMS-I, MedWatch or Case Form format only if the Follow Up checkbox has been selected. |
| Source Count | Displays the total number of ICSR reports with breakdown in 'Initial' 'Follow Up' and 'Nullification' category. |
| Report Type | Displays the report type. |
| Selected Count | Displays the number of ICSR selected by the user to load the ICSR reports in Argus Safety. Selected count can be changed by checking the 'Initial' or 'Follow Up' or 'Nullification' checkbox. |
| Import | Imports all the reports.
Note: For the Import process, if the system receives an ICSR report with the Medically Confirm field set to 1, the Primary reporter is marked as HCP. |
| Cancel | Removes the Import ICSR reports window. |
The Duplicate Search dialog for an ICSR report enables you to search for possible duplicate cases in the Argus Safety system. You can select different combinations of search criteria. When more than one criterion is selected, only cases that satisfy all criteria are listed. By default, only the fields that are present in the ICSR Report are checked for the Duplicate Search.
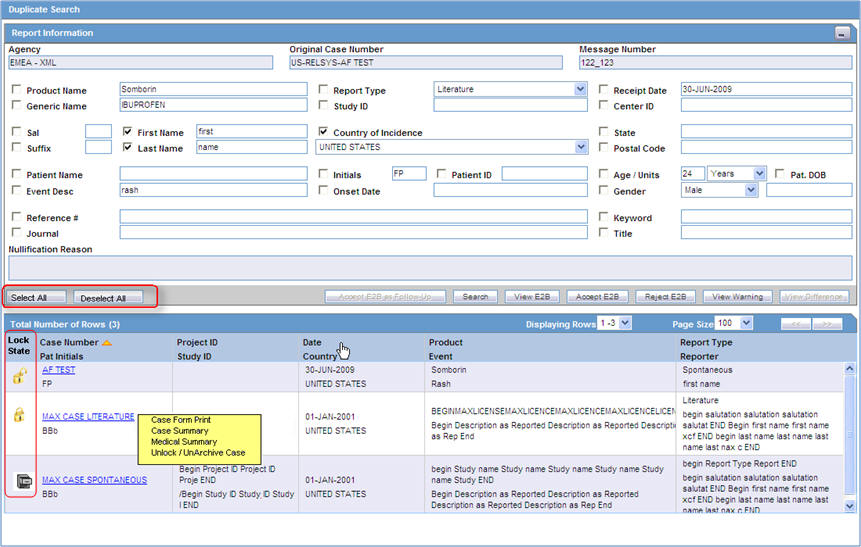
The following table describes the fields present in the Duplicate Search dialog.
| Field | Description |
|---|---|
| Agency | The name of the primary agency. |
| Original Case Number | The original case number. |
| Message Number | The message number of the case. |
| Product Name | The product name that caused the adverse event. |
| Generic Name | The generally known, popular name of the product. |
| Report Type | The type of report. |
| Study ID | The Study ID. |
| Receipt Date | The date the report was received by Argus and saved in the system. |
| Center ID | The ID of the center. |
| Sal. | The salutation such as Mr. or Mrs. |
| Suffix | The suffix, if applicable, that follows the name. |
| First Name | The first name of the patient. |
| Last Name | The last name of the patient. |
| Country of Incidence | The country where the incident occurred. |
| Institution | The institution where the incident occurred. |
| Institution ID | The ID of the institution where the incident occurred. |
| State | The state where the incident occurred. |
| Postal Code | The postal code of the area where the incident occurred. |
| Patient Name | The name of the patient. |
| Event Desc. | A description of the adverse event. |
| Initials | The initials of the patient. |
| Onset Date | The date from when the first reaction or adverse event occurred. |
| Pat. ID | The ID of the patient. |
| Age/Units | The age of the patient. |
| Pat. DOB | The date of birth of the patient. |
| Gender | The gender of the patient. |
| Reference # | National Regulatory Authority's Report Number, used as a Reference Number. |
| Journal | The journal name related to the adverse event. |
| Nullification Reason | The reason why the case was nullified. |
| Select All / Deselect All | Allows you to select (check) / deselect (uncheck) [respectively] all the checkboxes associated with the searched fields. |
| Accept Initial E2B as Follow-Up | Enables you to accept initial E2B as a follow-up |
| Search | Finds results matching the specified search criteria. |
| ICSR Viewer | Enables you to view the E2B report. |
| Accept E2B Case | Enables you to accept an E2B case. |
| Reject E2B Case | Enables you to reject an E2B case. |
| View Warning | Enables you to view warnings associated with the case. |
| View Differences | Allows viewing differences between the current XML to be imported (a message that is not yet imported into the database), the current case data in the database, and if a case has been imported before, the last imported case.
Note: This button is available only for follow-up and nullification reports. |
| Case Number | Displays the case number of the case matching the search criteria. |
| Pat. Initials | Displays the initials of the patient in the case matching the search criteria. |
| Action | Enables you to view the Case Summary dialog. |
| Project ID | Displays the Project ID of the case matching the search criteria. |
| Study ID | Displays the Study ID of the case matching the search criteria. |
| Date | Displays the date of the case matching the search criteria. |
| Country | Displays the country name of the case matching the search criteria. |
| Product | Displays the product name involved with the case matching the search criteria. |
| Event | Displays the event involved with the case matching the search criteria. |
| Report Type | Displays the report type of the case matching the search criteria. |
| Reporter | Displays the reporter involved with the case matching the search criteria. |
The Duplicate Search in Argus Central Incoming review enables you to search on Reference ID and Keyword field in Argus cases.
You can right-click against the Case Number for a listed case and use the following options:
| Right-click Option | Description |
|---|---|
| Case Form Print | This option is displayed for only those users who belong to the group with access to Argus Console > Access Management > Groups > Menu > File > Print. This option allows you to print the case form report. |
| Case Summary | This option is displayed for only those users who belong to the group with access to Argus Console > Access Management > Groups > Menu > File > Open Case Summary. This option allows you to open the summary report of the case. |
| Medical Summary | This option is displayed for only those users who belong to the group with access to Argus Console > Access Management > Groups > Menu > File > Print. It displays the medical summary of the case. |
| Unlock/UnArchive Case | This option is displayed to allow users to re-open the archived and locked cases. On clicking this option, a Locked Case/Archived Case screen (as applicable) is displayed. You need to enter your password along with any remarks/notes and select a reason for your action to complete the unlocking/unarchiving of the case.
Note: This option is available only when the case is in locked/archived status, and if the user has privileges to lock/close the case, as per Console User Configuration > Case Form settings. |
Be aware of the following:
The Reference ID field searches on the following fields in the Argus case:
Additional Info | Case Reference ID
Reporters | Reporter's Reference #
Argus Case Number
By default, the system populates the Keyword field with the first value from the incoming affiliate event.
The View Differences Report enables you to view differences between the current XML to be imported (a message that is not yet imported into the database), the current case data in the database, and if a case has been imported before, the last imported case.
Note: View Differences is available for follow-up reports only. This option is enabled only when an initial case or case number is selected in the duplicate search output section.
Click View Differences from the Duplicate Search screen to view the View Difference report. This displays the E2B Difference Report.
The following table describes the fields in the report.
| Field | Description |
|---|---|
| Trading Partner | Allows you to view the Trading Partner name from whom the E2B report is received.
Note: The Lock/Archive icon displayed with this field denotes the status of the case. |
| DTD Version | Allows you to view the DTD version of the follow-up E2B report. |
| Case Number | Displays the original case number of the E2B report. |
| Follow Up # | Displays the sequence number of the follow-up for the E2B report. |
| Total Number of Rows | Allows you to select the type of E2B Difference to view from: Current E2B vs. Current Case in Database
|
| Import | Select this check box to highlight import differences. |
| E2B Element | Select this check box to highlight E2B differences. |
| Current E2B | Select this check box to highlight differences in the current E2B. |
| Current Case in Database | Select this check box to highlight differences in the current case in the database. |
| Last Imported E2B | Select this check box to highlight differences in the last imported E2B. |
| Accept Follow-up | Allows you to update the corresponding fields for the selected E2B elements in the Argus case. |
| Reject Follow-up | Does not update the corresponding fields for the selected E2B elements in the Argus case. |
| Print List | Provides the difference report in a PDF format. |
The system displays the differences in the E2B reports as follows:
Addition -- New elements are highlighted in grey.
Deletion -- Deleted elements are highlighted in red.
Modification -- Modified elements are highlighted in yellow.
This option is enabled only when an initial case or case number is selected in the duplicate search output section.
Click this button to add an ICSR as a follow up to the Case Number, which you have highlighted in the duplicate search output section.
A pop-up dialog appears: "Do you want to add this ICSR as a Follow-up to the Case Number<Num>?"
Click OK to proceed.
The Argus application attaches the incoming ICSR as a follow-up, to the selected case number highlighted in the duplicate search screen.
The Processed E2B Reports page contains a list of all the processed E2B Reports.
The system enables you to enter search parameters in the Search Criteria section.

The following table lists and describes the fields in the Search Criteria section.
| Field | Description |
|---|---|
| Trading Partner | Enter the trading partner. Click Filter to select an agency to filter by that particular Trading Partner. This allows you to select multiple agencies by clicking Add from the Select Reporting Destinations dialog. |
| Product Name | Enables the user to select a Product Name as a search criterion.
When a user enters a value in the text box in a pop-up invoked for Product Name from Incoming E2b Reports screen and clicks Search, the system performs a wild character search on Product Name on all the products against all the cases pending for processing in the Incoming E2b Reports screen. The pop-up displays the results of the product names that matched. If no value is entered in the textbox, it displays all the products against all the cases pending for processing in the Incoming E2b Reports screen. The result set is limited to 1000. When a user enters a value in the text box in this pop-up invoked for Generic Name from Incoming E2b Reports and clicks Search, the system performs a wild character search on all the Generic Names against all the cases pending for processing in the Incoming E2b Reports screen. The pop-up displays the results of the generic names that matched. When no value is entered in the text box, it displays all the available generic names for all the cases pending for processing in the Incoming E2b Reports screen. The result set is limited to 1000. When a user enters a value in the text box in this pop-up invoked for Product Name from Processed E2B Reports screen and clicks Search, the system performs a wild character search on all the Product Names against all the cases processed from the Processed E2B Reports screen. The pop-up displays the results of the Product names that matched. When no value is entered in the text box, it displays all the available products for all the cases processed from the Processed E2B Reports screen. The result set is limited to 1000. When retrieving the result set, the system displays the default processing page icon. When the user selects a value from the results displayed, the system displays the selected value in bold. The system allows only a single value selection. The OK button is displayed until a value is selected from the search result. The Cancel button always stays enabled. When the user selects a value and clicks the OK button, the system updates the Product Name or Generic Name correspondingly of the screen that invoked this pop-up. When the user clicks Cancel, the Product Name or Generic Name of the screen that invoked this pop-up is not updated. |
| Import Status | Enables the user to select Import Status as a search criterion. |
| Report Type | Select the report type, as applicable. |
| Date Range | Enables the user to select and specify the Date Range as the search criteria. |
| Start Date | Enables the user to enter the start date for the search. |
| End Date | Enables the user to enter the end date for the search. |
| Range | Enables the user to select a Range as a search criteria. |
| Retrieve | Enables the user to retrieve any stored search criteria. |
The system places the search results in the Total Number of Rows section.
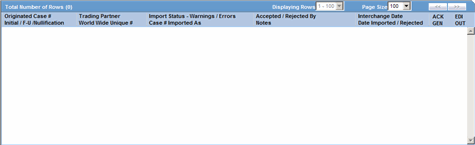
The following table describes the columns in the Total Number of Rows section.
| Field | Description |
|---|---|
| Originated Case# | Displays the Originated Case Number of the case. |
| Initial/F-U/Nullification | Displays the Initial/F-U/Nullification status. |
| Trading Partner | Displays the name of the trading partner. |
| World Wide Unique# | Displays the World Wide Unique # of the case. |
| Import Status | Displays the import status of the case. |
| Warnings / Errors | Displays warnings/errors associated, if any. |
| Accepted / Rejected By | Displays who accepted or rejected the case. |
| Notes | Displays the notes for the case, if any. |
| Interchange Date | Displays the Case Number with which the case has been imported on the specified interchange date. |
| Date Imported/Rejected | Displays the date the case was imported/rejected. |
| ICK/ACK Sent | Displays the status of the ICK/ACK.
|
| EDI Out | Displays the EDI Out status.
|