Using the Explain Plan Diagram
This feature is not available for MySQL database services.
The Explain Plain diagram view is a graphical representation of the contents
of PLAN_TABLE, which is the default table for results of the EXPLAIN
PLAN statement. The hierarchical nature of the steps in the execution plan is depicted
in the diagram.
By default, three levels of steps are visible in the diagram. You can use the
+/- signs at the bottom of each step (available when the step
has children) to expand or collapse. To view all steps in the diagram, use ![]() Expand All in the toolbar.
Expand All in the toolbar.
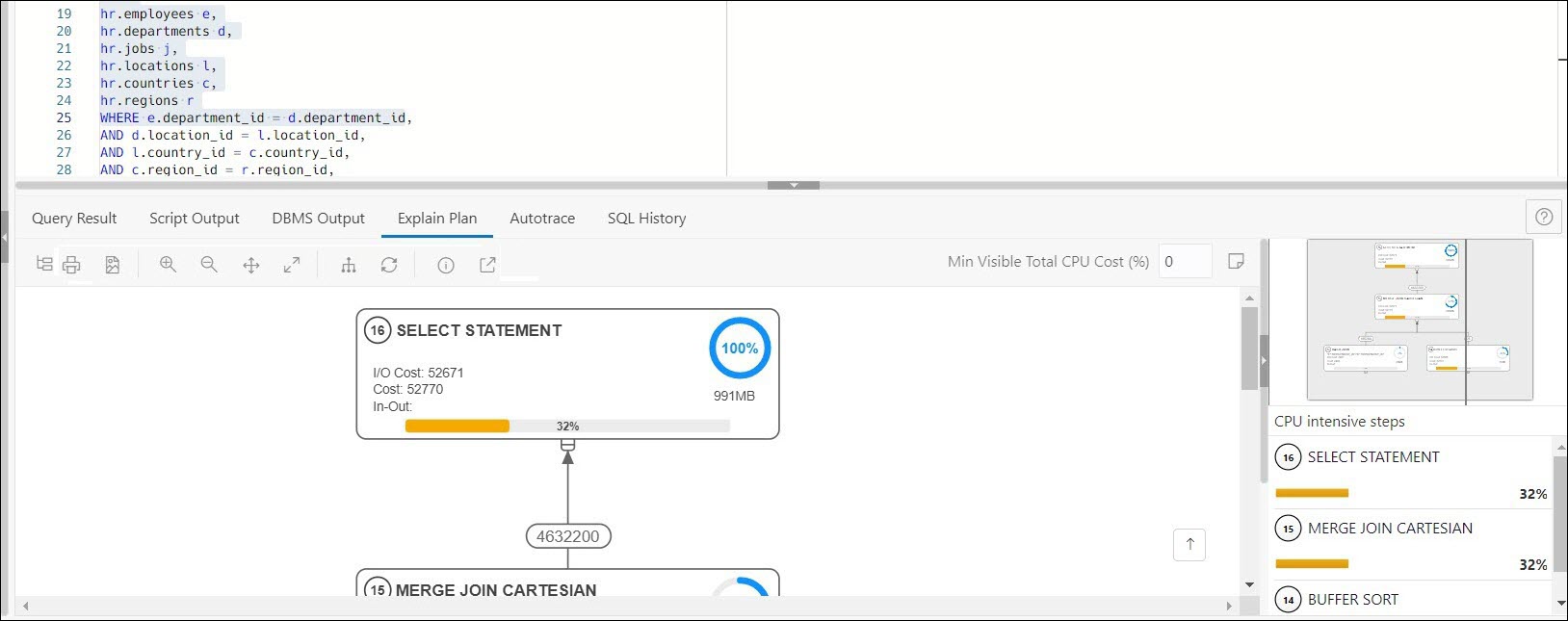
The diagram also provides the following details:
- Cardinality (number on the arrow to the parent step), which is the number of rows processed
- Operation and options applied in that step
- Execution order, which is the sequential number in the order of execution
- Access predicates CPU cost in percentage (orange bar)
- Total CPU cost for the step in percentage (blue circle)
- Estimated I/O Cost, Bytes processed and Cost metrics
You see a brief description pop-up when you hover over any of these statistics in a step.
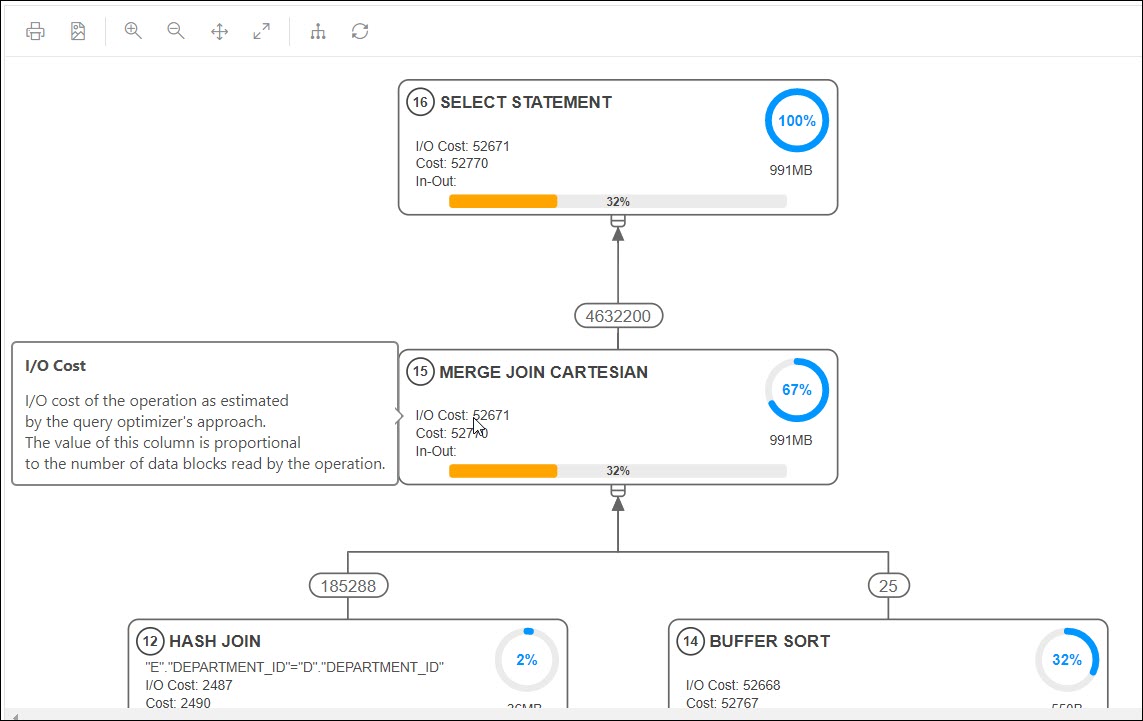
The icons in the toolbar are:
-
Advanced View: Display data from
PLAN_TABLEin mixed tabular/tree view. There is a Diagram View icon that you can use to switch back to the diagram view. -
Print Diagram: Print the diagram.
-
Save to SVG: Save the diagram to file in SVG format.
-
Zoom In, Zoom Out: If a step is selected in the diagram, clicking the Zoom In icon ensures that it remains at the center of the screen.
-
Fit Screen: Fit the entire diagram in the visible area.
-
Actual Size: Set the zoom factor to 1.
-
Expand All: Display all steps in the diagram.
-
Reset Diagram: Resets the diagram to the initial status, that is, only three levels of steps are displayed.
-
Show Info: Show the
SELECTstatement used by the Explain Plan functionality. -
Min Visible Total CPU Cost(%): Define the threshold to filter steps with total CPU cost less than the the provided value.
Enter a value between 0 and 100. There is no filtering for 0.
-
Plan Notes: Display the Explain Plan notes.
Properties
Double-click or press Enter on a selected step to open the Properties panel, which provides more information about that step. See PLAN_TABLE in Oracle Database Reference for a description of each property.
The Properties panel shows:
-
All information for that step extracted from
PLAN_TABLEin a tabular format. Nulls are excluded.You can select JSON to view the properties in JSON format.
-
Information from the
OTHER_XMLcolumn ofPLAN_TABLE.The information is displayed in JSON format.
Navigation
-
Press the Tab key to move through the steps in the execution order. The selected step has a blue border around it.
To move in the reverse direction, press the Shift + Tab keys.
If no step is selected, pressing the Tab key selects the step with execution number 1.
-
Depending on the zoom level, use horizontal and vertical scrollbars to view different parts of the diagram.
Click the left mouse button and hold it to pan the diagram around up and down.
Use the
 icon at the bottom right to scroll to the top of the diagram.
icon at the bottom right to scroll to the top of the diagram.
-
The Diagram Navigator is at the top right corner and represents a smaller copy of the diagram on a grey background. The rectangle border allows zoom-in and zoom-out operations and moves to show different parts of the diagram.
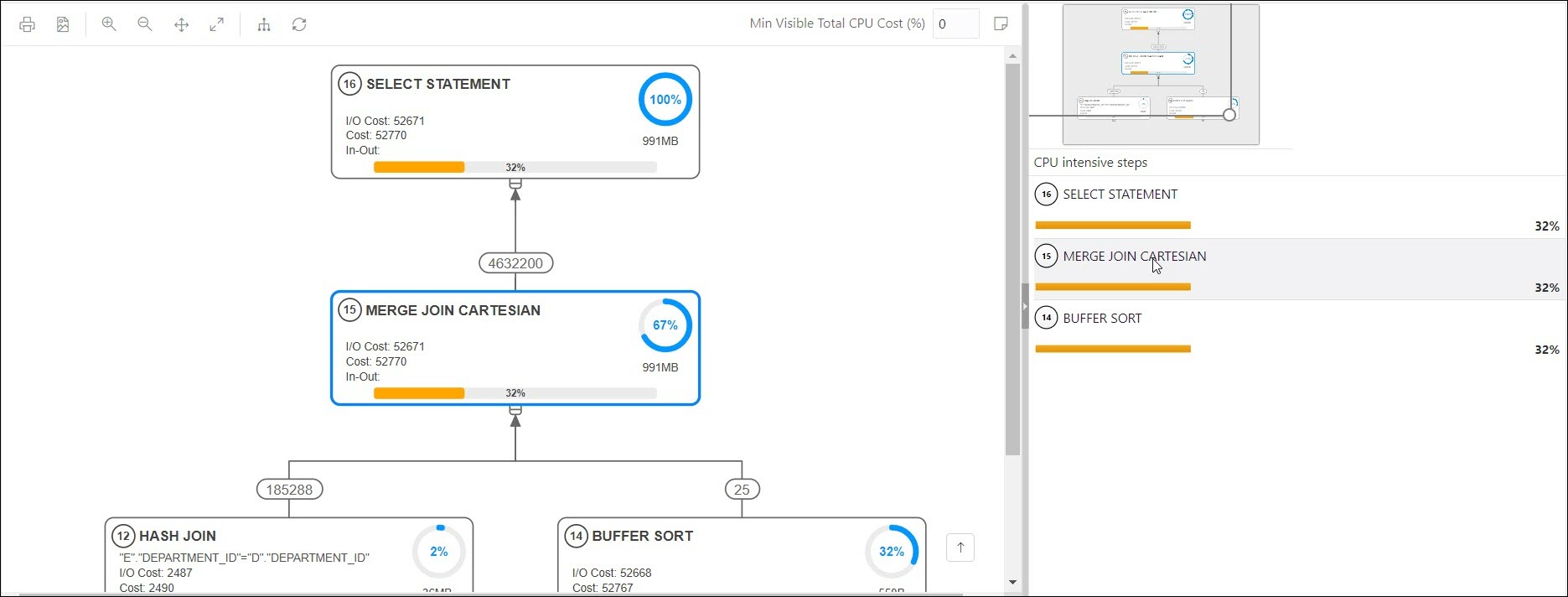
The diagram navigator shows a list with steps having more than 1% CPU cost in descending order. Click a step in the list to navigate to the same step in the diagram, enabling you to see it in the context of the other steps.