Utilizzo dell'estensione Visual Studio Code per lo sviluppo
Oracle NoSQL Database Cloud Service offre un'estensione per Microsoft Visual Studio Code che consente di connettersi a un'istanza in esecuzione di Oracle NoSQL Database Cloud Service.
- Visualizzare le tabelle in una struttura ad albero ben definita con Esplora tabelle.
- Visualizzare informazioni su colonne, indici, chiavi primarie e chiavi partizione per una tabella.
- Visualizzare i dati delle colonne in una struttura JSON ben formattata.
- Creare tabelle e tabelle figlio utilizzando la voce di schema basata su form o fornire istruzioni DDL.
- Elimina tabelle.
- Aggiungere nuove colonne utilizzando istruzioni DDL di inserimento o fornitura basate su form.
- Elimina colonne.
- Crea indici.
- Elimina indici.
- Eseguire le query SELECT SQL su una tabella e visualizzare i risultati delle query in formato tabulare.
- Esegue istruzioni DML per aggiornare, inserire ed eliminare dati da una tabella.
- Scaricare il risultato della query dopo aver eseguito la query SELECT in un file JSON.
- Scaricare ogni riga del risultato ottenuto dopo aver eseguito la query SELECT in un file JSON.
Questo articolo contiene i seguenti argomenti:
Installazione dell'estensione del codice di Oracle NoSQL Database Visual Studio
È possibile installare l'estensione VS Code di Oracle NoSQL Database da Visual Studio Marketplace per l'installazione online.
Per l'installazione:
- In Visual Studio Code fare clic sull'icona Estensioni nella navigazione a sinistra.

In alternativa, è possibile aprire la vista Estensioni premendo:- Controllo (Windows e Linux) + Maiusc + X
- (macOS) Comando + MAIUSC + X.
- Cerca Oracle NoSQL Database Connector nel marketplace delle estensioni.
- Fare clic su Installa nell'estensione Oracle NoSQL Database Connector
Connessione a Oracle NoSQL Database Cloud Service o Oracle NoSQL Database Cloud Simulator da Visual Studio Code
L'estensione del codice di Oracle NoSQL Database Visual Studio (VS) fornisce due metodi per la connessione a Oracle NoSQL Database Cloud Service o Oracle NoSQL Database Cloud Simulator.
- In Visual Studio Code fare clic sulla vista Oracle NoSQL DB nella barra delle attività.

- Aprire la pagina Mostra impostazioni di connessione di Oracle NoSQL DB dalla tavolozza dei comandi o dalla vista Oracle NoSQL DB nella barra delle attività.
- Apri dalla tavolozza dei comandi
- Aprire la tavolozza dei comandi premendo:
- Controllo (Windows e Linux) + Maiusc + P
- (macOS) Comando + MAIUSC + P
- Nella tavolozza dei comandi selezionare OracleNoSQL: Mostra impostazioni connessioni.
Suggerimento
Immettere oraclenosql nella tavolozza dei comandi per visualizzare tutti i comandi di Oracle NoSQL DB che è possibile utilizzare.
- Aprire la tavolozza dei comandi premendo:
- Apri da vista Oracle NoSQL DB
- Espandere il riquadro SPIRAZIONE TABELLA nella navigazione a sinistra se è compressa.
- Fare clic su Aggiungi connessione per aprire la pagina Mostra impostazioni di connessione di Oracle NoSQL DB.
- Apri dalla tavolozza dei comandi
- Nella pagina Mostra impostazioni di connessione fare clic su Cloud o su CloudSim per connettersi a Oracle NoSQL Database Cloud Service o a Oracle NoSQL Database Cloud Simulator.
- Fare clic su Aggiungi nuova connessione e immettere le informazioni di connessione. Fare clic su Aggiungi.
Tabella - Parametri di connessione al cloud
Campo Descrizione Valore di esempio Connection Name: Un nome univoco per la specifica di connessione è obbligatorio dalla versione 4.0.0 del plugin. Si consiglia di aggiornare il campo Nome connessione dopo aver aggiornato il plugin dalla versione 3.0.0 o successiva. Nota
È possibile aggiungere più connessioni e le specifiche di connessione memorizzate sono persistenti.Area/endpoint: Identificativo di area o endpoint del servizio per accedere a Oracle NoSQL Database Cloud Service. Vedere Aree dati e URL servizio associati per una lista di identificativi area ed endpoint servizio. us-ashburn-1ohttps://nosql.us-ashburn-1.oci.oraclecloud.com(per l'identificativo dell'area di Ashburn Oracle NoSQL Database Cloud Service nell'area Nord America).OCID tenant: OCID della tenancy per Oracle NoSQL Database Cloud Service. Vedere Where to Get the Tenancy's OCID and User's OCID nella Documentazione di Oracle Cloud Infrastructure ocid1.tenancy.oc1..<unique_ID> OCID utente: OCID dell'utente per Oracle NoSQL Database Cloud Service. Vedere Where to Get the Tenancy's OCID and User's OCID nella Documentazione di Oracle Cloud Infrastructure. ocid1.user.oc1..<unique_ID> Fingerprint: Impronta per la chiave privata aggiunta a questo utente. L'impronta della chiave di firma viene creata durante la generazione e il caricamento della chiave di firma API. Vedere How to Get the Key's Fingerprint nella documentazione di Oracle Cloud Infrastructure.
12:34:56:78:90:ab:cd:ef:12:34:56:78:90:ab:cd:ef File chiave privata: Individuare la posizione in cui è memorizzata la chiave privata. Vedere How to Generate a API Signing Key per generare la chiave di firma con una passphrase opzionale. /home/user/.oci/oci_api_key.pem Passphrase: Passphrase specificata durante la creazione della chiave privata. La passphrase della chiave di firma viene creata durante la generazione e il caricamento della chiave di firma API. Vedere How to Get the Key's Fingerprint nella documentazione di Oracle Cloud Infrastructure. Obbligatorio, solo se la chiave è cifrata.
Compartimento: Il nome o l'OCID del compartimento per lo schema di Oracle NoSQL Database Cloud Service. Se non si fornisce alcun valore, per impostazione predefinita viene utilizzato il compartimento
root.Puoi creare compartimenti in Oracle Cloud Infrastructure Identity and Access Management (IAM). Vedere Impostazione della tenancy e Gestione dei compartimenti nella documentazione di Oracle Cloud Infrastructure.
- Nome compartimento
appartamento
- Nome del compartimento qualificato con il relativo compartimento padre
parent.childcompartment
- OCID compartimento
ocid1.tenancy.oc1...<unique_ID>
Tabella - Parametri di connessione CloudSim
Campo Descrizione Valore di esempio Connection Name: Un nome univoco per la specifica di connessione è obbligatorio dalla versione 4.0.0 del plugin. Si consiglia di aggiornare il campo Nome connessione dopo aver aggiornato il plugin dalla versione 3.0.0 o successiva. Nota
È possibile aggiungere più connessioni e le specifiche di connessione memorizzate sono persistenti.Endpoint: URL dell'endpoint del servizio dell'istanza del simulatore di Oracle NoSQL Database Cloud. http://myinstance.cloudsim.com:8080 Se non viene specificato, viene utilizzato per impostazione predefinita il valore
http://localhost:8080.Identificativo tenant: Identificativo univoco per identificare il tenant. Tenant01 Se non viene specificato, viene utilizzato per impostazione predefinita il valore
TestTenant.Nota
L'elaborazione della connessione è stata modificata a partire dalla versione 4.0.0. Se si utilizza una versione precedente del plugin, durante il processo di aggiornamento alla versione 4.0.0 verrà eseguita la migrazione solo della connessione utilizzata più di recente. Il plugin assegnerà automaticamente il nomecloud_old0alla connessione migrata. È possibile modificare il nome della connessione utilizzando l'opzione Modifica connessione nella pagina Impostazione connessioni. - Nome compartimento
- Dettagli di connessione salvati. Per modificare le connessioni esistenti, selezionare la connessione dall'elenco a discesa Connessioni. Fare clic su Modify Connection. Selezionare le modifiche desiderate nei parametri di connessione e fare clic su Salva. Per rimuovere definitivamente una connessione dal plugin, selezionarla dall'elenco a discesa Connessioni. Fare clic su Delete Connection. Si riceve una conferma per eliminare il plugin. Fare clic su Sì per rimuovere la connessione dal plugin.
- Se non si dispone di un file di configurazione, crearne uno, ad esempio config.json o un file con l'oggetto JSON. Il formato del file di configurazione per la connessione a Oracle NoSQL Database Cloud Service o Oracle NoSQL Database Cloud Simulator è il seguente:
Tabella - Modelli di configurazione
Oracle NoSQL Database Cloud Service Simulatore per Oracle NoSQL Database Cloud Modello di configurazione per connettersi utilizzando il file di configurazione OCI
Modello di configurazione per connettersi utilizzando le credenziali di autenticazione IAM{ "region": "<region-id-of-nosql-cloud-service-endpoint>", "compartment": "<oci-compartment-name-or-id>", "auth": { "iam": { "configFile": "<path-to-OCI-config-file>", "profileName": "<oci-credentials-profile-name>" } } }{ "region": "<region-id-of-nosql-cloud-service-endpoint>", "compartment": "<oci-compartment-name-or-id>", "auth": { "iam": { "tenantId": "<tenancy-ocid>", "userId": "<user-ocid>", "fingerprint": "<fingerprint-for-the-signing-key>", "privateKeyFile": "<path-to-the-private-key>", "passphrase": "<passphrase-of-the-signing-key>" } } }{ "endpoint": "http://myinstance.cloudsim.com:8080", "auth" : "Bearer<tenant-id>" } - Aprire la pagina Mostra impostazioni di connessione di Oracle NoSQL DB dalla tavolozza dei comandi o dalla vista Oracle NoSQL DB nella barra delle attività.
- Apri da vista Oracle NoSQL DB
- Espandere il riquadro Esplora tabelle nella navigazione a sinistra se è compresso.
- Fare clic su Aggiungi connessione per aprire la pagina Mostra impostazioni di connessione di Oracle NoSQL DB.
- Nella pagina Mostra impostazioni di connessione, fare clic su Cloud per connettersi a Oracle NoSQL Database.
- Immettere le informazioni di connessione e fare clic su Aggiungi.
Tabella - Parametri di connessione al cloud
Campo Descrizione Vaue campione Connection Name: Un nome univoco per la specifica di connessione è obbligatorio dalla versione 4.0.0 del plugin. Si consiglia di aggiornare il campo Nome connessione dopo aver aggiornato il plugin dalla versione 3.0.0 o successiva. Nota
È possibile aggiungere più connessioni e le specifiche di connessione memorizzate sono persistenti.Area/endpoint: Identificativo di area o endpoint del servizio per accedere a Oracle NoSQL Database Cloud Service. Vedere Aree dati e URL servizio associati per una lista di identificativi area ed endpoint servizio. us-ashburn-1ohttps://nosql.us-ashburn-1.oci.oraclecloud.com(per l'identificativo dell'area di Ashburn Oracle NoSQL Database Cloud Service nell'area Nord America).File di configurazione: Cercare la posizione in cui è memorizzato il file di configurazione OCI. /home/user/security/config/oci.configProfilo: Nome del profilo di configurazione da utilizzare per connettersi a Oracle NoSQL Database Cloud Service. Se non si specifica questo valore, per impostazione predefinita viene utilizzato il profilo DEFAULTADMIN_USER Compartimento: Il nome o l'OCID del compartimento per lo schema di Oracle NoSQL Database Cloud Service. Se non si fornisce alcun valore, per impostazione predefinita viene utilizzato il compartimento
root.Puoi creare compartimenti in Oracle Cloud Infrastructure Identity and Access Management (IAM). Vedere Impostazione della tenancy e Gestione dei compartimenti nella documentazione di Oracle Cloud Infrastructure.
- Nome compartimento
appartamento
- Nome del compartimento qualificato con il relativo compartimento padre
parent.childcompartment
- OCID compartimento
ocid1.tenancy.oc1...<unique_ID>
Nota
L'elaborazione della connessione è stata modificata a partire dalla versione 4.0.0. Se si utilizza una versione precedente del plugin, durante il processo di aggiornamento alla versione 4.0.0 verrà eseguita la migrazione solo della connessione utilizzata più di recente. Il plugin assegnerà automaticamente il nomecloud_old0alla connessione migrata. È possibile modificare il nome della connessione utilizzando l'opzione Modifica connessione nella pagina Impostazione connessioni. - Nome compartimento
- Apri dalla tavolozza dei comandi:
- Aprire la tavolozza dei comandi premendo:
- Controllo (Windows e Linux) + Maiusc + P
- (macOS) Comando + MAIUSC + P
- Nella tavolozza dei comandi selezionare Oracle NoSQL: Connetti tramite file di configurazione.
Suggerimento
Immettere oraclenosql nella tavolozza dei comandi per visualizzare tutti i comandi di Oracle NoSQL DB che è possibile utilizzare. - Individuare la posizione in cui è memorizzato il file
*.confige fare clic su Seleziona.
- Aprire la tavolozza dei comandi premendo:
- Apri da vista Oracle NoSQL DB
- Dettagli di connessione salvati. Per modificare le connessioni esistenti, selezionare la connessione dall'elenco a discesa Connessioni. Fare clic su Modify Connection. Selezionare le modifiche desiderate nei parametri di connessione e fare clic su Salva. Per rimuovere definitivamente una connessione dal plugin, selezionarla dall'elenco a discesa Connessioni. Fare clic su Delete Connection. Si riceve una conferma per eliminare il plugin. Fare clic su Sì per rimuovere la connessione dal plugin.
Gestione delle tabelle mediante l'estensione Visual Studio Code
- Esplorare tabelle, colonne, indici, chiavi primarie e chiavi di partizione.
- Crea nuove tabelle.
- Elimina le tabelle esistenti.
- Crea indici.
- Elimina indici.
- aggiungere colonne;
- Elimina colonne.
- Inserisci i dati nella tabella.
- Esegue le query SELECT SQL.
Esplora tabelle, colonne, indici e chiavi
- Fare clic sul nome della tabella per visualizzarne le colonne, gli indici, le chiavi primarie e le chiavi partizione. Viene visualizzato il nome della colonna insieme al relativo tipo di dati.
- È possibile aggiornare lo schema o la tabella in qualsiasi momento per eseguire nuovamente la query sulla distribuzione e popolare Oracle NoSQL Database Cloud Service con i dati più aggiornati.
- In EXPLORER TABELLA individuare la connessione e fare clic sull'icona Aggiorna per ricaricare lo schema. In alternativa, è possibile fare clic con il pulsante destro del mouse sulla connessione e selezionare Aggiorna schema.
- In EXPLORER TABELLA individuare il nome della tabella e fare clic sull'icona Aggiorna per ricaricare la tabella. In alternativa, è possibile fare clic con il pulsante destro del mouse sul nome della tabella e selezionare Aggiorna tabella.
- Nel campo EXPLORER TABELLA è possibile verificare il tipo di dati di una determinata colonna. Individuare la colonna specifica e il tipo di dati è seguito dal nome della colonna.
- Fare clic sull'icona Web in EXPLORER TABELLA per visualizzare la lista di tutte le connessioni presenti nel plugin. Le connessioni vengono visualizzate nell'elenco a discesa nel formato:
Connection Name:Endpoint: Compartment(se specificato). Scegliere la connessione dalla lista e fare clic su Connetti. Il plugin Visual Studio Code connette il progetto a Oracle NoSQL Database Cloud Service e ne visualizza lo schema nella finestra Esplora tabelle.
Eseguire operazioni DDL utilizzando Visual Studio Code
È possibile utilizzare Visual Studio Code per eseguire operazioni DDL.
CREATE TABLE
- Input DDL semplice: è possibile utilizzare questa modalità per creare la tabella Oracle NoSQL Database in modo dichiarativo, ovvero senza scrivere un'istruzione DDL.
- Input DDL avanzato: è possibile utilizzare questa modalità per creare la tabella Oracle NoSQL Database utilizzando un'istruzione DDL.
- Passare il puntatore del mouse sulla connessione a Oracle NoSQL Database per aggiungere la nuova tabella.
- Fare clic sull'icona Più visualizzata oppure fare clic con il pulsante destro del mouse sul nome della connessione al database e fare clic su Crea tabella.
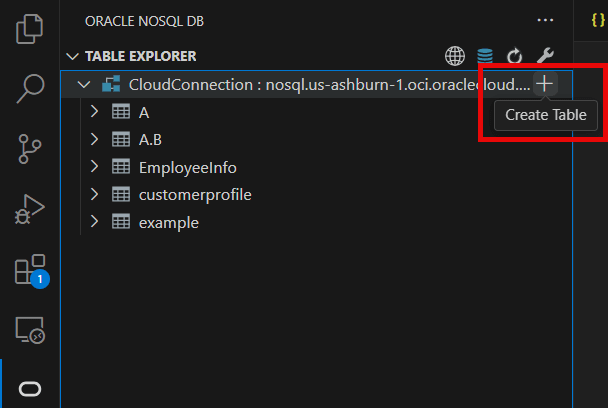
- Nella pagina Crea tabella selezionare Input DDL semplice.
Tabella - Creare una tabella Oracle NoSQL Database
Campo Descrizione Nome tabella: Specificare un nome di tabella univoco. Nome della colonna Specificare un nome di colonna per la chiave primaria nella tabella. Tipo di colonna Selezionare il tipo di dati per la colonna chiave primaria. Imposta come chiave di partizione Selezionare questa opzione per impostare questa colonna chiave primaria come chiave partizione. La chiave di partizionamento orizzontale consiste nel distribuire i dati nel cluster Oracle NoSQL Database per aumentare l'efficienza e nel posizionare i record che condividono la chiave di partizionamento orizzontale in locale per facilitarne il riferimento e l'accesso. I record che condividono la chiave partizione vengono memorizzati nella stessa posizione fisica ed è possibile accedervi in modo atomico ed efficiente. Rimuovi Fare clic su questo pulsante per eliminare una colonna esistente. + Aggiungi colonna chiave primaria Fare clic su questo pulsante per aggiungere altre colonne durante la creazione di una chiave primaria composta (a più colonne). Nome della colonna Specifica il nome della colonna. Tipo di colonna Selezionare il tipo di dati per la colonna. Valore predefinito (Facoltativo) Specificare un valore predefinito per la colonna. Nota
Impossibile specificare i valori predefiniti per le colonne di tipo dati binario e JSON.Non nullo Selezionare questa opzione per specificare che una colonna deve avere sempre un valore. Rimuovi Fare clic su questo pulsante per eliminare una colonna esistente. + Aggiungi colonna Fare clic su questo pulsante per aggiungere altre colonne. Unità Selezionare l'unità (Giorni o Ore) da utilizzare per il valore TTL per le righe nella tabella. Valore Specificare la durata della scadenza per le righe nella tabella. Dopo il numero di giorni o ore, le righe scadono automaticamente e non sono più disponibili. Il valore predefinito è zero, a indicare l'ora di scadenza. Nota
L'aggiornamento di TTL (Table Time to Live) non modifica il valore TTL di alcun dato esistente nella tabella. Il nuovo valore TTL viene applicato solo alle righe aggiunte alla tabella dopo la modifica di questo valore e alle righe per le quali non è stato fornito alcun valore specifico di riga di override. - Fare clic su Mostra DDL per visualizzare l'istruzione DDL formata in base ai valori immessi nei campi in modalità Input DDL semplice. Questa istruzione DDL viene eseguita quando si fa clic su Crea.
- Fare clic su Crea.
- Per creare una tabella figlio, fare clic con il pulsante destro del mouse sulla tabella desiderata e scegliere Crea tabella figlio. È possibile creare una tabella figlio in due modalità:
- Input DDL semplice: è possibile utilizzare questa modalità per creare una tabella figlio semplicemente immettendo un nome di tabella insieme ad altri dettagli richiesti.
- Input DDL avanzato: è possibile utilizzare questa modalità per creare una tabella figlio utilizzando un'istruzione DDL.
Per ulteriori dettagli sulle tabelle figlio, vedere Gerarchie di tabelle nel manuale Oracle NoSQL Database Cloud Service Guide.
- Fare clic su Crea per creare una tabella figlio.
- È possibile visualizzare l'istruzione DDL dopo aver creato una tabella. Fare clic con il pulsante destro del mouse sulla tabella esistente. Scegliere Visualizza DDL tabella. Per copiare l'istruzione DDL, fare clic su Copia negli Appunti. OK per chiudere la finestra di dialogo.
DROP TABLE;
- Fare clic con il pulsante destro del mouse sulla tabella di destinazione.
- Fare clic su Elimina tabella.
- Fare clic su Sì per eliminare la tabella.
CREATE INDEX;
- Individuare Table Explorer e fare clic sull'icona Aggiorna schema per ricaricare lo schema.
- Fare clic con il pulsante destro del mouse sulla tabella in cui deve essere creato l'indice. Scegliere Crea indice.
- Nel pannello Crea indice è possibile creare un indice in due modalità:
- Input semplice: specificare il nome dell'indice e le colonne da inserire nell'indice. Se il tipo di colonna è JSON, viene visualizzato un campo aggiuntivo denominato "Percorso JSON al campo indice". Immettere il percorso della posizione del campo JSON e scegliere il tipo di dati corrispondente.
- Utilizzo di DDL avanzato: immettere un'istruzione DDL valida per creare un indice in una o più colonne. Può anche includere un tipo di dati complesso, ad esempio array, mappa e record.
- Fare clic su Aggiungi indice.
DROP INDEX;
- Individuare Table Explorer e fare clic su Aggiorna schema per ricaricare lo schema.
- Fare clic sulla tabella in cui deve essere rimosso l'indice. La lista di indici viene visualizzata sotto i nomi di colonna.
- Fare clic con il pulsante destro del mouse sull'indice da eliminare. Fare clic su Elimina indice.
- Viene visualizzata una finestra di conferma. Fare clic su Ok per confermare l'azione di rilascio.
AGGIUNGI COLONNA
- Individuare Table Explorer e fare clic su Aggiorna schema per ricaricare lo schema.
- Fare clic con il pulsante destro del mouse sulla tabella in cui deve essere aggiunta la colonna. Fare clic su Aggiungi colonne.
- Nel pannello Aggiungi colonne è possibile aggiungere una colonna in due modalità:
- Input DDL semplice: specificare il nome della colonna e definire la colonna con le relative proprietà: tipo di dati, valore predefinito e se è annullabile. In caso di file binario o binario fisso, selezionare il tipo di dati come
Binary. Per il file binario fisso, immettere la dimensione del file nel campoSizee mantenere il campo nullo in caso di tipo di dati binari. - Input DDL avanzato: è possibile utilizzare questa modalità per aggiungere nuove colonne alla tabella fornendo un'istruzione DDL valida, nonché creare colonne con un tipo di dati complesso (ad esempio array, mappa o record e anche in formato nidificato).
- Input DDL semplice: specificare il nome della colonna e definire la colonna con le relative proprietà: tipo di dati, valore predefinito e se è annullabile. In caso di file binario o binario fisso, selezionare il tipo di dati come
- Fare clic su Aggiungi nuove colonne.
ELIMINA COLONNA
- Individuare Table Explorer e fare clic su Aggiorna schema per ricaricare lo schema.
- Espandere la tabella in cui è necessario rimuovere la colonna.
- Fare clic con il pulsante destro del mouse sulla colonna da rimuovere e scegliere Elimina colonna.
- Viene visualizzata una finestra di conferma. Fare clic su Ok per confermare l'azione di rilascio.
Blocca/UnFreeze schema
Per rendere una tabella singleton una tabella attiva globale, è innanzitutto necessario congelare lo schema. Per ulteriori informazioni, vedere Congelamento dello schema di una tabella.
- Fare clic con il pulsante destro del mouse sulla tabella desiderata, quindi fare clic su Blocca/Sblocca schema.
- Viene visualizzata una finestra di dialogo, fare clic su Sì, per confermare l'azione.
Gestisci repliche
Vedere Repliche delle tabelle regionali per capire quali sono le repliche e come convertire una tabella singleton in una tabella attiva globale.
Il plugin Visual Studio Code consente di aggiungere una replica di tabella in aree diverse. Consente inoltre di aggiungere repliche a una tabella Global Active esistente.
- Fare clic con il pulsante destro del mouse sulla tabella desiderata. Nella sezione Repliche, selezionare Aggiungi repliche.
- Dal pannello Aggiungi replica, selezionare un'area dall'elenco a discesa Area replica.
- Immettere Capacità di lettura, Capacità di scrittura, Storage su disco, a seconda delle esigenze.
- Fare clic su Add Replica.
- Quando si riceve una notifica relativa all'aggiunta di repliche, chiudere il pannello facendo clic su 'x' o premendo 'Ctrl+F4'.
- Fare clic con il pulsante destro del mouse sulla tabella desiderata per la quale si desidera eliminare la replica della tabella. Nelle sezioni Repliche, selezionare Elimina repliche.
- Dal pannello Elimina repliche regionali, selezionare la replica dall'elenco a discesa Nome replica che si desidera eliminare. Per eliminare contemporaneamente più repliche, fare clic su +Add, quindi selezionare il nome della replica.
Nota
Per rimuovere qualsiasi replica, non eliminarla, fare clic su Rimuovi accanto al nome della replica. - Fare clic su Elimina repliche.
- Quando si riceve una notifica che informa che le repliche sono state eliminate, chiudere il pannello facendo clic su 'x' o premendo 'Ctrl+F4'.
- Fare clic con il pulsante destro del mouse sulla tabella desiderata per visualizzarne le repliche. Nella sezione Repliche, selezionare Visualizza repliche.
- Nel pannello Visualizza repliche regionali è possibile visualizzare un elenco di repliche regionali con la relativa capacità di scrittura.
- Dopo aver visualizzato le repliche, chiudere il pannello facendo clic su 'x' o premendo 'Ctrl+F4'.
Modifica capacità riservata
- Fare clic con il pulsante destro del mouse sulla tabella desiderata e fare clic su Modifica capacità riservata.
- Nel pannello Modifica capacità riservata è possibile aggiornare la capacità con provisioning eseguito o la capacità su richiesta.
- Capacità con provisioning eseguito: è possibile modificare la capacità di lettura, la capacità di scrittura e lo storage su disco in base alle proprie esigenze.
- Capacità su richiesta: è possibile modificare solo lo storage su disco. Le modalità Capacità di lettura e Capacità di scrittura sono di sola lettura.
- Quando si riceve una notifica che informa che la capacità riservata è stata aggiornata, chiudere il pannello facendo clic su 'x' o premendo 'Ctrl+F4'.
Eseguire operazioni DML utilizzando Visual Studio Code
È possibile aggiungere dati, modificare dati esistenti ed eseguire query sui dati dalle tabelle usingVisual Plugin Codice Studio.
Inserisci dati
- Individuare Table Explorer e fare clic su Aggiorna schema per ricaricare lo schema.
- Fare clic con il pulsante destro del mouse sulla tabella in cui è necessario inserire una riga. Scegliere Inserisci riga.
- Nel pannello Inserisci riga, immettere i dettagli per l'inserimento di una nuova riga. È possibile inserire una nuova riga in due modalità:
- Input semplice: è possibile utilizzare questa modalità per inserire la nuova riga senza scrivere un'istruzione DML. Qui viene caricata una voce di campi riga basata su form, in cui è possibile immettere il valore di ogni campo della riga.
- Per il tipo di dati binari, la stringa digitata deve essere una codifica Base64 valida di un valore binario o selezionare il file da caricare nella colonna desiderata.
- Per il tipo di dati binari fissi, la stringa digitata deve essere una codifica Base64 valida di un valore binario o caricare il file in base alla dimensione specificata per la colonna.
Nota
Il formato file caricato per il tipo di dati binari deve avere l'estensione .bin. - Input JSON avanzato: è possibile utilizzare questa modalità per inserire una nuova riga nella tabella fornendo un oggetto JSON contenente il nome della colonna e il valore corrispondente come coppie chiave-valore. L'input può anche essere un tipo di dati complesso, ad esempio array, mappa, record.
- Input semplice: è possibile utilizzare questa modalità per inserire la nuova riga senza scrivere un'istruzione DML. Qui viene caricata una voce di campi riga basata su form, in cui è possibile immettere il valore di ogni campo della riga.
- Fare clic su Inserisci riga.
Modifica dati - UPDATE ROW/DELETE ROW:
- Individuare Table Explorer e fare clic su Aggiorna schema per ricaricare lo schema.
- Fare clic sulla tabella in cui è necessario modificare i dati.
- Nella casella di testo a destra in SQL>, immettere l'istruzione SQL per recuperare i dati dalla tabella. Fare clic su > per eseguire la query.
- Per visualizzare separatamente i dati delle singole celle, fare clic sulla cella della tabella.
- Per eseguire operazioni DML quali Aggiorna ed Elimina riga, fare clic con il pulsante destro del mouse sulla riga specifica. Selezionare l'opzione dal menu contestuale visualizzato.
- Elimina riga: viene visualizzata una finestra di conferma. Fare clic su OK per eliminare la riga.
- Aggiorna riga: sotto le righe elencate viene aperto un pannello HTML separato contenente i nomi delle colonne e il relativo valore corrispondente in una voce basata su form oppure fornire l'input come oggetto coppia di chiavi ON. È possibile scegliere uno dei due metodi e fornire nuovi valori.
Nota
In qualsiasi riga, le colonne PRIMARY KEY e GENERATED ALWAYS AS IDENTITY non possono essere aggiornate.
Esecuzione di query SQL per una tabella
- Individuare Table Explorer e fare clic su Aggiorna schema per ricaricare lo schema.
- Fare clic con il pulsante destro del mouse sulla tabella e scegliere Sfoglia tabella.
- Nella casella di testo a destra in SQL>, immettere l'istruzione SELECT per recuperare i dati dalla tabella.
- Durante la scrittura di un'interrogazione, il sistema evidenzia la sintassi e visualizza un elenco dei possibili completamenti nel punto di inserimento. È possibile selezionare l'opzione desiderata per completare automaticamente il codice in base al contesto.
- Dopo aver scritto la query, fare clic con il pulsante destro del mouse in un punto qualsiasi della casella di testo e selezionare Rettifica SQL per formattare il codice, migliorandone la spaziatura, il ritorno a capo e aumentando la leggibilità complessiva.
- Fare clic su > per eseguire la query. I dati corrispondenti vengono recuperati dalla tabella.
- Fare clic su qualsiasi voce riga con una colonna di tipo dati JSON per aprire una finestra di dialogo che visualizza i campi JSON in una struttura ad albero interattiva. Fare clic su '+' per espandere o su '-' per comprimere la struttura.
- Oltre alla finestra di dialogo, nell'angolo superiore destro viene visualizzato un campo di ricerca. Ciò consente di cercare qualsiasi valore nella struttura JSON in tempo reale, anche all'interno di strutture ad albero compresse. Utilizzare le frecce su o giù per spostarsi rispettivamente ai risultati della ricerca precedente o successiva.
- Fare clic con il pulsante destro del mouse su qualsiasi riga e fare clic su Scarica JSON. La riga singola viene scaricata in un file JSON. Nella finestra di dialogo individuare la posizione in cui salvare il file e fare clic su Salva.
- Fare clic su Scarica risultato query per salvare il risultato completo dell'istruzione SELECT come file JSON. Nella finestra di dialogo individuare la posizione in cui salvare il file e fare clic su Salva.
- Fare clic su Recupera tutti i record per recuperare tutti i dati dalla tabella.
- Fare clic su Mostra piano di query per visualizzare il piano di esecuzione della query.
- Fare clic sull'elenco a discesa Comandi precedenti per visualizzare le istruzioni SQL eseguite di recente che hanno fornito un output.
Nota
Nell'elenco a discesa verranno visualizzate solo le istruzioni SQL correlate alla tabella che si sta utilizzando.
Rimozione di una connessione
Oracle NoSQL Database Connector fornisce due metodi per rimuovere una connessione dal codice di Visual Studio (VS).
- Rimuovere una connessione con la tavolozza dei comandi oppure
- Rimuovere una connessione dalla vista Oracle NoSQL DB nella barra delle attività.
Nota
La rimozione di una connessione da Visual Studio Code comporta l'eliminazione dei dettagli di connessione persistenti dall'area di lavoro corrente.- Espandere il riquadro SPIRAZIONE TABELLA nella navigazione a sinistra se è compressa.
- Fare clic con il pulsante destro del mouse sulla connessione che si desidera rimuovere, quindi fare clic su Rimuovi connessione.
- Aprire la tavolozza dei comandi premendo:
- Controllo (Windows e Linux) + Maiusc + P
- (macOS) Comando + Maiusc + P
- Nella tavolozza dei comandi selezionare OracleNoSQL: Rimuovi connessione.
Suggerimento
Immettere oraclenosql nella tavolozza dei comandi per visualizzare tutti i comandi di Oracle NoSQL DB che è possibile utilizzare.