Comprendere il processo di migrazione
La migrazione di un Siebel Enterprise mediante la funzione BYOI di Oracle Cloud Infrastructure, come descritto in dettaglio in questo playbook, implica i passi riportati di seguito.
- Preparazione/esportazione dell'immagine del server Siebel di origine in locale per creare un'istanza in OCI.
- Esecuzione dei task successivi alla migrazione delle VM.
- Annullamento della distribuzione dei profili Siebel da SMC e ridistribuzione dei profili.
- Aggiornamento di Siebel CRM alla versione più recente
Modello BYOI (Bring Your Own Image)
La funzione BYOI consente di trasferire nel cloud le proprie versioni di un sistema operativo, purché l'hardware sottostante lo supporti. I servizi non dipendono dal sistema operativo eseguito.
- Abilita i progetti di migrazione cloud delle virtual machine.
- Supporta sistemi operativi vecchi e nuovi.
- Incoraggia la sperimentazione.
- Aumenta la flessibilità dell'infrastruttura.
Informazioni su limitazioni e considerazioni
Tenere presenti le seguenti limitazioni e considerazioni:
- Requisiti di licenza: devi rispettare tutti i requisiti di licenza quando carichi e avvii le istanze, in base alle immagini del sistema operativo fornite.
- La dimensione massima dell'immagine è di 400 GB.
- I limiti del servizio e le quote del compartimento sono validi per le immagini personalizzate anche se puoi richiedere un aumento del limite del servizio. Per ulteriori informazioni, vedere Limiti del servizio, a cui è possibile accedere dall'argomento Esplora altro di questo playbook.
Comprendere le modalità di avvio
È possibile avviare le VM Linux importate in modalità di pseudo-virtualizzazione o emulazione. Nelle forme basate su AMD e Arm, le immagini sviluppatore cloud di Oracle Linux e le immagini Windows, le immagini importate sono supportate solo in modalità di pseudo-virtualizzazione.
La modalità di pseudo-virtualizzazione offre prestazioni migliori rispetto alla modalità emulata. Oracle consiglia di utilizzare la modalità di pseudo-virtualizzazione se il sistema operativo in uso lo supporta. I sistemi operativi basati su Linux che eseguono la versione del kernel 3.4 o successiva supportano driver pseudo-virtualizzati. È possibile verificare la versione del kernel del sistema utilizzando il comando uname.
Se la tua immagine supporta driver pseudo-virtualizzati, puoi convertire le istanze della modalità emulata esistenti in istanze pseudo-virtualizzate. Dopo aver completato la conversione, le istanze create dall'immagine vengono avviate in modalità di pseudo-virtualizzazione.
Informazioni sulle immagini Windows che supportano l'importazione di immagini personalizzate
Le seguenti versioni di Windows supportano l'importazione di immagini personalizzate:
- Windows Server 2012 Standard, Datacenter
- Windows Server 2012 R2 Standard, Datacenter
- Windows Server 2016 Standard, Datacenter
- Windows Server 2019 Standard, Datacenter
Vedere questi riferimenti aggiuntivi
- Per istruzioni sull'importazione di un'immagine Windows, vedere Importazione di immagini Windows personalizzate.
- Il modello BYOL (Bring Your Own License) per Windows Server non è consentito quando si avvia un'istanza VM su un host condiviso. Per ulteriori informazioni sul modello BYOL e sui requisiti di licenza per le immagini Windows, consulta le opzioni di licenza per Microsoft Windows e Microsoft Licensing su Oracle Cloud Infrastructure.
- Per ulteriori informazioni sulle immagini Linux e sui relativi dettagli di supporto, consulta la documentazione ufficiale di Oracle BYOI.
Migrazione immagine
La migrazione di un'immagine utilizzando la funzione BYOI di OCI è un processo in cinque fasi, come descritto nel diagramma di flusso riportato di seguito.
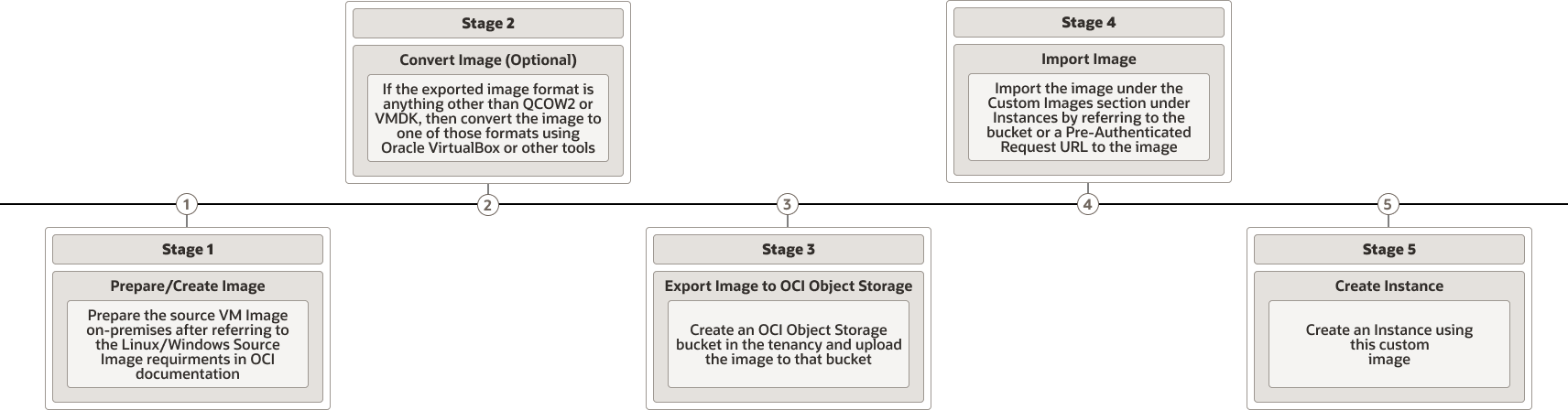
Descrizione dell'immagine byoi-sequence-flow.png
Le cinque fasi del processo sono:
Completa i task di migrazione di Siebel VM Post
Dopo aver eseguito la migrazione dell'immagine, è necessario completare la seguente serie di task successivi alla migrazione prima di poter annullare la distribuzione e distribuire i profili Siebel da SMC.
Modificare host e file tnsnames.ora
In OCI, sia il database server che le VM del server Siebel dispongono di nuovi nomi host. Per rendere effettiva l'applicazione e annullare la distribuzione normale dei profili nella VM di cui è stata eseguita la migrazione, è necessario modificare il file hosts (%windir%\system32\drivers\etc\hosts) e tnsnames.ora (ORACLE_HOME\network\admin).
- Passare a
C:\Windows\System32\drivers\etc\hosts. - Per modificare il file hosts, è necessario prima copiarlo sul desktop poiché il percorso originale potrebbe non consentire la modifica.
- Aggiungere i nomi host e l'IP del vecchio database, del nuovo host DB (se necessario) e del server Siebel in locale.
- Modificare il client di Oracle Database
tnsnames.oraper riflettere le nuove voci TNS.
Aggiungi utente Windows al gruppo di amministratori
Ora aggiungi al gruppo di amministratori di Computer Management l'account Windows su cui installare l'immagine ed eseguire altre attività. Ciò garantisce che non si verifichino problemi relativi ai privilegi durante l'aggiornamento mediante l'Installazione guidata Siebel.
- Avviare Gestione computer dal pannello di controllo.
- Espandere Utenti e gruppi locali, fare clic su Gruppi, quindi fare doppio clic su Amministratori nell'elenco.
- Fare clic su Aggiungi. Se il valore è un utente di dominio, immettere il nome utente con il nome di dominio; in caso contrario, immettere il nome utente.
- Fare clic su OK.
Disabilita controllo account utente in Windows
Come descritto nella nota MOS (My Oracle Support), ID documento 2502825.1 e ID documento 2472250.2, disabilitare il controllo dell'account utente (UAC) in Windows in modo che le modifiche necessarie al sistema operativo, ai file di sistema e al registro tramite l'installazione guidata Siebel possano verificarsi senza problemi. Tuttavia, per motivi di sicurezza, una volta completato l'aggiornamento, riabilitarlo.
Nota:
Puoi trovare i link a entrambe queste note MOS nell'argomento Esplora altro in questo playbook.%windir%\System32\cmd.exe /k %windir%\System32\reg.exe ADD HKEY_LOCAL_MACHINE\SOFTWARE\Microsoft\Windows\CurrentVersion\Policies\System /v EnableLUA /t REG_DWORD /d 0 /f %windir%\System32\cmd.exe /k %windir%\System32\reg.exe ADD HKEY_LOCAL_MACHINE\SOFTWARE\Microsoft\Windows\CurrentVersion\Policies\System /v ConsentPromptBehaviorAdmin /t REG_DWORD /d 0 /f Convalidare la connettività del database utilizzando SQLPlus e ODBC
Successivamente, useSQLPlus e ODBC per garantire la corretta connettività del database.
Rimuovi e ricrea il profilo di sicurezza di Siebel Gateway
In OCI, il nome host del database è stato modificato. Di conseguenza, è necessario accettare questa modifica eliminando e ricreando il profilo di sicurezza di Siebel Gateway. Fare riferimento all'ID documento MOS 2371577.1.
Nota:
Vedere l'argomento Esplora altro in questo playbook per un collegamento alla nota MOS di cui sopra.Siebel 19.11 e versioni successive hanno introdotto una nuova funzionalità denominata Modalità provvisoria, che consente agli amministratori di impostare preventivamente un utente in modalità sicura in SMC con cui potranno eseguire il login in futuro se il nome host del database cambia. Assicurarsi che il servizio del registro di Siebel Gateway sia attivo e in esecuzione e che la cartella version-2 sia sottoposta a backup prima di continuare.