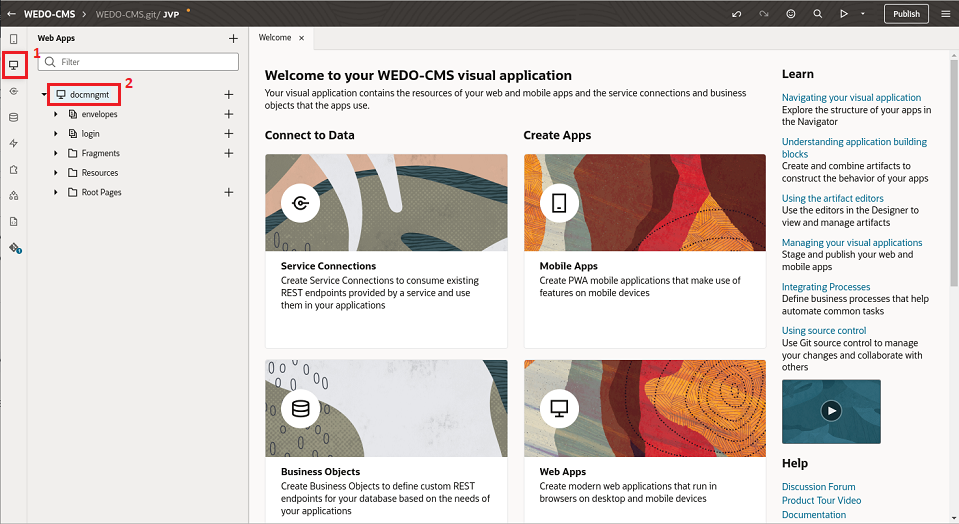Configurare, distribuire ed eseguire il test dell'applicazione Web
Un'applicazione Web è stata configurata per puntare alla rete Blockchain e al bucket utilizzato come esempio in questa guida della soluzione. È necessario aggiornare i dettagli per utilizzare questa applicazione che punta alla rete Blockchain e al bucket.
Scaricare l'applicazione Web da GitHub qui: Esempio di applicazione Web.
Importare l'applicazione Web in Oracle Visual Builder Studio
Oracle Visual Builder Studio non è solo utilizzato per sviluppare applicazioni Visual Builder, ma consente lo sviluppo di qualsiasi tipo di applicazione moderna grazie alla sua moltitudine di strumenti di sviluppo integrati, come un repository GIT, un motore di pipeline CI/CD, la generazione di artifact, un repository di container, strumenti agili, strumenti di team building e molto altro ancora.
Configurare l'applicazione Web in modo che punti all'istanza Blockchain
In questa sezione verrà configurata l'applicazione Web fornita in modo che punti all'istanza Blockchain creata nella sezione precedente.
- Endpoint BC
- Nome istanza
- Canale
- Codice concatenato
- Accedere all'istanza di Visual Builder Studio e aprire il progetto creato facendo clic sul nome del progetto nella pagina predefinita in cui si trova (Organizzazione) quando si accede a Visual Builder Studio.
- Selezionare l'area di lavoro creata durante l'importazione dell'applicazione Web, quindi selezionare l'applicazione Web come mostrato nell'immagine e nei passi riportati di seguito.
- Selezionare la sezione Applicazione Web.
- Selezionare l'applicazione Web.
- Andare alla scheda Variabili e modificare il valore predefinito delle variabili
bcEndpoint,bcInstance,chaincodeechannelfacendo clic sul simbolo f(x) nell'angolo superiore destro dell'attributo Valore predefinito per ciascuna variabile.
Configurare l'applicazione Web in modo che punti al bucket di storage degli oggetti
In questa sezione verrà configurato il bucket di storage degli oggetti che l'applicazione Web dovrà utilizzare in base ai valori della chiave e del bucket API creati in precedenza.
Test dell'applicazione Web
Ora puoi eseguire il test dell'applicazione dall'ambiente Visual Builder configurato nel nostro progetto. Se tutto va bene, possiamo andare avanti ed esportare l'applicazione Web da distribuire in una configurazione standalone.
Esportare l'applicazione da eseguire in un computer standalone
I passi riportati di seguito descrivono come esportare l'applicazione e scaricare il package esportabile da distribuire all'esterno di Visual Builder.