開発のためのVisual Studio Code拡張機能の使用
Oracle NoSQL Database Cloud Serviceは、Microsoft Visual Studio Codeの拡張機能を提供しており、Oracle NoSQL Database Cloud Serviceの実行中のインスタンスに接続できます。
- 表エクスプローラを使用して、適切な定義のツリー構造で表を表示します。
- 表の列、索引、主キーおよびシャード・キーに関する情報を表示します。
- 列データを適切な形式のJSON構造で表示します。
- フォームによるスキーマ入力を使用して表および子表を作成するか、DDL文を指定します。
- 表の削除
- フォームベースのエントリを使用して新しい列を追加するか、DDL文を指定します。
- 列の削除
- 索引の作成
- 索引の削除
- 表に対してSELECT SQL問合せを実行し、問合せ結果を表形式で表示します。
- DML文を実行して、表のデータを更新、挿入および削除します。
- SELECT問合せを実行した後に、問合せ結果をJSONファイルにダウンロードします。
- JSONファイルに、SELECT問合せの実行後に取得した結果の各行をダウンロードします。
この記事には次のトピックが含まれます:
Oracle NoSQL Database Visual Studio Code拡張機能のインストール
Oracle NoSQL Database VS Code拡張は、Visual Studio Marketplaceからオンライン・インストール用にインストールできます。
インストールの場合:
- Visual Studio Codeで、左側のナビゲーションの「拡張機能」アイコンをクリックします。

または、次を押して「Extensionsビューを開くこともできます。- (WindowsおよびLinux) Control + Shift + X
- (macOS) Command + Shift + X。
- 拡張機能マーケットプレイスでOracle NoSQL Database Connectorを検索します。
- Oracle NoSQL Database Connector拡張機能で「Install」をクリックします
Visual Studio CodeからのOracle NoSQL Database Cloud ServiceまたはOracle NoSQL Database Cloud Simulatorへの接続
Oracle NoSQL Database Visual Studio (VS) Code拡張機能には、Oracle NoSQL Database Cloud ServiceまたはOracle NoSQL Database Cloud Simulatorへの接続方法が提供されています。
- Visual Studio Codeで、「アクティビティ・バー」の「Oracle NoSQL DB」ビューをクリックします。

- 「コマンド・パレット」または「アクティビティ・バー」の「Oracle NoSQL DB」ビューから、Oracle NoSQL DB 「接続設定の表示」ページを開きます。
- コマンド・パレットから開く
- 次を押して「Command Palette」を開きます。
- (WindowsおよびLinux) Control + Shift + P
- (macOS) Command + Shift + P
- 「コマンド・パレット」から、OracleNoSQL: 「接続設定の表示」を選択します。
ヒント :
使用できるすべてのOracle NoSQL DBコマンドを表示するには、「コマンド・パレット」にoraclenosqlと入力します。
- 次を押して「Command Palette」を開きます。
- 「Oracle NoSQL DB」ビューから開く
- 左側のナビゲーションにある「テーブル・エクスプローラ」ペインが折りたたまれている場合は、これを展開します。
- 「接続の追加」をクリックして、Oracle NoSQL DB Show Connection Settingsページを開きます。
- コマンド・パレットから開く
- 「接続設定の表示」ページで、「クラウド」またはCloudSimをクリックして、Oracle NoSQL Database Cloud ServiceまたはOracle NoSQL Database Cloud Simulatorに接続します。
- 「新規接続の追加」をクリックし、接続情報を入力します。「追加」をクリックします。
表- クラウド接続パラメータ
フィールド 説明 サンプル値 接続名: 接続仕様の一意の名前は、プラグイン・バージョン4.0.0から必須です。バージョン3.0.0以下からプラグインをアップグレードした後、「接続名」フィールドを更新することをお薦めします。 ノート:
複数の接続を追加でき、格納されている接続仕様は永続的です。リージョン/エンドポイント: Oracle NoSQL Database Cloud Serviceにアクセスするためのリージョン識別子またはサービス・エンドポイント。リージョン識別子およびサービス・エンドポイントのリストは、データ・リージョンおよび関連サービスURLを参照してください。 us-ashburn-1またはhttps://nosql.us-ashburn-1.oci.oraclecloud.com(北米リージョンにあるアッシュバーンのOracle NoSQL Database Cloud Serviceリージョン識別子の場合)。テナントOCID: Oracle NoSQL Database Cloud ServiceのテナントOCID。Oracle Cloud InfrastructureドキュメントのテナンシのOCIDとユーザーのOCIDの取得場所を参照してください ocid1.tenancy.oc1..<unique_ID> ユーザーOCID: Oracle NoSQL Database Cloud ServiceのユーザーのOCID。Oracle Cloud InfrastructureドキュメントのテナンシのOCIDとユーザーのOCIDの取得場所を参照してください。 ocid1.user.oc1..<unique_ID> Fingerprint: このユーザーに追加された秘密キーの指紋。 署名キーの指紋は、API署名キーの生成およびアップロード中に作成されます。Oracle Cloud Infrastructureドキュメントのキーのフィンガープリントを取得する方法を参照してください。
12:34:56:78:90:ab:cd:ef:12:34:56:78:90:ab:cd:ef 秘密キー・ファイル: 秘密キーが格納されている場所を参照します。オプションのパスフレーズを使用して署名キーを生成するには、API署名キーの生成方法を参照してください。 /home/user/.oci/oci_api_key.pem パス・フレーズ: 秘密キーの作成時に指定したパスフレーズ。署名キーのパスフレーズは、API署名キーの生成およびアップロード中に作成されます。Oracle Cloud Infrastructureドキュメントのキーのフィンガープリントを取得する方法を参照してください。 必須。キーが暗号化されている場合のみ。
コンパートメント: Oracle NoSQL Database Cloud Serviceスキーマのコンパートメントの名前またはOCID。 値を指定しない場合は、デフォルトで
rootコンパートメントに設定されます。コンパートメントは、Oracle Cloud Infrastructure IDおよびアクセス管理(IAM)で作成します。Oracle Cloud Infrastructureドキュメントのテナントの設定およびコンパートメントの管理を参照してください。
- コンパートメント名
コンパートメント
- 親コンパートメントで修飾されたコンパートメント名
parent.childcompartment
- コンパートメントのOCID
ocid1.tenancy.oc1...<unique_ID>
表- CloudSim接続パラメータ
フィールド 説明 サンプル値 接続名: 接続仕様の一意の名前は、プラグイン・バージョン4.0.0から必須です。バージョン3.0.0以下からプラグインをアップグレードした後、「接続名」フィールドを更新することをお薦めします。 ノート:
複数の接続を追加でき、格納されている接続仕様は永続的です。エンド・ポイント: Oracle NoSQL Database Cloud Simulatorインスタンスのサービス・エンドポイントURL。 http://myinstance.cloudsim.com:8080 値を指定しない場合、デフォルトで
http://localhost:8080に設定されます。テナント識別子: テナントを識別する一意の識別子。 Tenant01 値を指定しない場合は、デフォルトで
TestTenantになります。ノート:
バージョン4.0.0以降、接続処理が変更されました。古いバージョンのプラグインを使用している場合は、アップグレードプロセス中にもっとも最近使用された接続のみがバージョン4.0.0に移行されます。プラグインは、移行された接続に名前cloud_old0を自動的に割り当てます。接続名は、「接続設定」ページの「接続の変更」オプションを使用して変更できます。 - コンパートメント名
- 接続詳細が保存されました。既存の接続を変更するには、「接続」ドロップダウンから接続を選択します。「Modify Connection」をクリックします。「接続パラメータ」で必要な変更を行い、「保存」をクリックします。プラグインから接続を完全に削除するには、「接続」ドロップダウンから接続を選択します。「接続の削除」をクリックします。プラグインの削除の確認が表示されます。「はい」をクリックして、プラグインから接続を削除します。
- 構成ファイルがない場合は、たとえば、config.json、またはJSONオブジェクトを含むファイルを作成します。Oracle NoSQL Database Cloud ServiceまたはOracle NoSQL Database Cloud Simulatorに接続するための構成ファイル形式を次に示します。
表- 構成テンプレート
Oracle NoSQL Database Cloud Service Oracle NoSQL Databaseクラウド・シミュレータ OCI構成ファイルを使用して接続するための構成テンプレート
IAM認証資格証明を使用して接続するための構成テンプレート{ "region": "<region-id-of-nosql-cloud-service-endpoint>", "compartment": "<oci-compartment-name-or-id>", "auth": { "iam": { "configFile": "<path-to-OCI-config-file>", "profileName": "<oci-credentials-profile-name>" } } }{ "region": "<region-id-of-nosql-cloud-service-endpoint>", "compartment": "<oci-compartment-name-or-id>", "auth": { "iam": { "tenantId": "<tenancy-ocid>", "userId": "<user-ocid>", "fingerprint": "<fingerprint-for-the-signing-key>", "privateKeyFile": "<path-to-the-private-key>", "passphrase": "<passphrase-of-the-signing-key>" } } }{ "endpoint": "http://myinstance.cloudsim.com:8080", "auth" : "Bearer<tenant-id>" } - 「アクティビティ・バー」の「コマンド・パレット」または「Oracle NoSQL DB」ビューから、「Oracle NoSQL DB接続設定の表示」ページを開きます。
- 「Oracle NoSQL DB」ビューから開く
- 左側のナビゲーションにある「Table Explorer」ペインが折りたたまれている場合は、これを展開します。
- 「Add Connection」をクリックして、Oracle NoSQL DB Show Connection Settingsページを開きます。
- 「接続設定の表示」ページで、「クラウド」をクリックしてOracle NoSQL Databaseに接続します。
- 接続情報を入力し、「追加」をクリックします。
表- クラウド接続パラメータ
フィールド 説明 サンプルVaue 接続名: 接続仕様の一意の名前は、プラグイン・バージョン4.0.0から必須です。バージョン3.0.0以下からプラグインをアップグレードした後、「接続名」フィールドを更新することをお薦めします。 ノート:
複数の接続を追加でき、格納されている接続仕様は永続的です。リージョン/エンドポイント: Oracle NoSQL Database Cloud Serviceにアクセスするためのリージョン識別子またはサービス・エンドポイント。リージョン識別子およびサービス・エンドポイントのリストは、データ・リージョンおよび関連サービスURLを参照してください。 us-ashburn-1またはhttps://nosql.us-ashburn-1.oci.oraclecloud.com(北米リージョンにあるアッシュバーンのOracle NoSQL Database Cloud Serviceリージョン識別子の場合)。構成ファイル: OCI構成ファイルが格納されている場所を参照します。 /home/user/security/config/oci.configプロファイル: Oracle NoSQL Database Cloud Serviceへの接続に使用される構成ファイルの名前。この値を指定しない場合は、フィールドのデフォルトは DEFAULTプロファイルに設定されます。ADMIN_USER コンパートメント: Oracle NoSQL Database Cloud Serviceスキーマのコンパートメントの名前またはOCID。 値を指定しない場合は、デフォルトで
rootコンパートメントに設定されます。コンパートメントは、Oracle Cloud Infrastructure IDおよびアクセス管理(IAM)で作成します。Oracle Cloud Infrastructureドキュメントのテナントの設定およびコンパートメントの管理を参照してください。
- コンパートメント名
コンパートメント
- 親コンパートメントで修飾されたコンパートメント名
parent.childcompartment
- コンパートメントのOCID
ocid1.tenancy.oc1...<unique_ID>
ノート:
バージョン4.0.0以降、接続処理が変更されました。古いバージョンのプラグインを使用している場合は、アップグレードプロセス中にもっとも最近使用された接続のみがバージョン4.0.0に移行されます。プラグインは、移行された接続に名前cloud_old0を自動的に割り当てます。接続名は、「接続設定」ページの「接続の変更」オプションを使用して変更できます。 - コンパートメント名
- コマンド・パレットから開きます。
- 次を押して「Command Palette」を開きます。
- (WindowsおよびLinux) Control + Shift + P
- (macOS) Command + Shift + P
- 「コマンド・パレット」から、「Oracle NoSQL: 接続方法」を選択します。
ヒント :
使用できるすべてのOracle NoSQL DBコマンドを表示するには、「コマンド・パレット」にoraclenosqlと入力します。 *.configファイルが格納されている場所を参照し、「Select」をクリックします。
- 次を押して「Command Palette」を開きます。
- 「Oracle NoSQL DB」ビューから開く
- 接続詳細が保存されました。既存の接続を変更するには、「接続」ドロップダウンから接続を選択します。「Modify Connection」をクリックします。「接続パラメータ」で必要な変更を行い、「保存」をクリックします。プラグインから接続を完全に削除するには、「接続」ドロップダウンから接続を選択します。「接続の削除」をクリックします。プラグインの削除の確認が表示され、「はい」をクリックしてプラグインから接続を削除します。
Visual Studio Code拡張機能を使用した表の管理
- 表、列、索引、主キーおよびシャード・キーを確認します。
- 新しい表を作成します
- 既存の表を削除します。
- 索引の作成
- 索引の削除
- 列を追加します。
- 列の削除
- データを表に挿入
- SELECT SQL問合せを実行します。
表、列、索引およびキーの確認
- 列、索引、主キーおよびシャード・キーを表示するには、表名をクリックします。データ型とともに列名が表示されます。
- スキーマまたは表をいつでもリフレッシュしてデプロイメントを再問合せし、Oracle NoSQL Database Cloud Serviceに最新データを移入できます。
- 「表エクスプローラ」で、接続を探し、「リフレッシュ」アイコンをクリックしてスキーマを再ロードします。または、接続を右クリックして「Refresh Schema」を選択することもできます。
- 「テーブル・エクスプローラ」で、テーブル名を探し、「リフレッシュ」アイコンをクリックしてテーブルをリロードします。または、表名を右クリックし、「リフレッシュ」を選択することもできます。
- TABLE EXPLORERでは、特定の列のデータ型を確認できます。特定の列を見つけ、データ型の後に列名が続きます。
- TABLE EXPLORERのWebアイコンをクリックして、プラグインに存在するすべての接続のリストを表示します。接続は、
Connection Name:Endpoint: Compartment(指定されている場合)の形式でドロップダウンに表示されます。リストから接続を選択し、「接続」をクリックします。Visual Studio Codeプラグインによって、プロジェクトがOracle NoSQL Database Cloud Serviceに接続され、そのスキーマが「表エクスプローラ」ウィンドウに表示されます。
Visual Studio Codeを使用したDDL操作の実行
Visual Studio Codeを使用してDDL操作を実行できます。
CREATE TABLE
- シンプルなDDL入力: このモードを使用すると、Oracle NoSQL Databaseテーブルを宣言的に、つまりDDLステートメントを記述せずに作成できます。
- 高度なDDL入力: Oracle NoSQL Database表を作成するには、このモードを使用します。
- 新しい表を追加するOracle NoSQL Database接続の上にポインタを置きます。
- 表示されるプラス・アイコンをクリックするか、データベース接続名を右クリックして「Create Table」をクリックします。
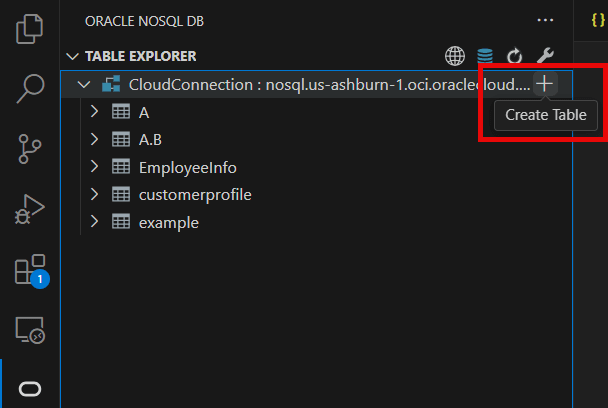
- Create Tableページで、「Simple DDL Input」を選択します。
表- Oracle NoSQL Database表の作成
フィールド 説明 表名: 一意の表名を指定します。 列名 表の主キーの列名を指定します。 列のタイプ 主キー列のデータ型を選択します。 シャード・キーとして設定 シャード・キーとしてこの主キー列を設定するには、このオプションを選択します。シャード・キーは、効率を高めるためにOracle NoSQL Databaseクラスタ全体にデータを分散し、参照およびアクセスしやすくするためにシャード・キーをローカルで共有するレコードを配置することです。シャード・キーを共有するレコードは同じ物理的ロケーションに格納され、アトミックかつ効率的にアクセスできます。 削除 既存の列を削除するには、このボタンをクリックします。 +主キー列の追加 このボタンをクリックすると、コンポジット(複数列)主キーの作成中に列を追加できます。 列名 列名を指定します。 列のタイプ 列のデータ型を選択します。 デフォルト値 (オプション)列のデフォルト値を指定します。 ノート:
バイナリおよびJSONデータ型の列には、デフォルト値を指定できません。Null以外 列が常に値を持つように指定するには、このオプションを選択します。 削除 既存の列を削除するには、このボタンをクリックします。 +列の追加 列を追加するには、このボタンをクリックします。 単位 「Days」または「Hours」を選択し、表の行のTTL値に使用します。 値 表の行の有効期間を指定します。日数または時間数が経過すると、行は自動的に期限切れになり、使用できなくなります。デフォルト値はゼロで、有効期限がないことを示します。 ノート:
「Time to Live」(TTL)を更新しても、表の既存データのTTL値は変更されません。新しいTTL値は、この値の変更後に表に追加された行と、オーバーライドする行固有の値が指定されていない行にのみ適用されます。 - 「Show DDL」をクリックすると、「単純なDDL入力」モードのフィールドに入力された値に基づいて形成されたDDL文が表示されます。「Create」をクリックすると、このDDLステートメントが実行されます。
- 「Create」をクリックします。
- 子表を作成するには、目的の表を右クリックし、「子表の作成」を選択します。子表は、次の2つのモードで作成できます。
- 単純なDDL入力: このモードを使用すると、他の必要な詳細とともに表名を入力するだけで、子表を作成できます。
- 拡張DDL入力: このモードを使用すると、DDL文を使用して子表を作成できます。
子表の詳細は、Oracle NoSQL Database Cloud Serviceガイドの表階層を参照してください。
- 「作成」をクリックして、子表を作成します。
- 表の作成後にDDL文を表示するオプションがあります。既存の表を右クリックします。「表DDLの表示」を選択します。DDL文をコピーするには、「クリップボードにコピー」をクリックします。「OK」をクリックしてダイアログ・ボックスを閉じます。
DROP TABLE
- ターゲット表を右クリックします。
- 「削除」をクリックします。
- 「Yes」をクリックして表を削除します。
CREATE INDEX
- 表エクスプローラを探し、「Refresh Schema」アイコンをクリックしてスキーマをリロードします。
- 索引を作成する表を右クリックします。「索引の作成」を選択します。
- 「索引の作成」パネルでは、2つのモードで索引を作成するオプションがあります。
- 単純入力: 索引の名前および索引に含める列を指定します。列タイプがJSONの場合、「索引フィールドへのJSONパス」という追加フィールドが表示されます。JSONフィールドの場所へのパスを入力し、そのデータ型を選択します。
- 拡張DDLの使用: 任意の列に索引を作成する有効なDDL文を入力します。複合データ型(配列、マップ、レコードなど)を含めることもできます。
- 「索引の追加」をクリックします。
DROP INDEX
- 表エクスプローラを探し、スキーマのリフレッシュをクリックしてスキーマをリロードします。
- 索引を削除する必要がある表をクリックします。索引のリストが列名の下に表示されます。
- 削除する索引を右クリックします。「索引の削除」をクリックします。
- 確認ウィンドウが表示され、「Ok」をクリックして削除アクションを確定します。
列の追加
- 表エクスプローラを探し、スキーマのリフレッシュをクリックしてスキーマをリロードします。
- 列を追加する必要がある表を右クリックします。「列の追加」をクリックします。
- 「列の追加」パネルには、2つのモードで列を追加するオプションがあります。
- 単純なDDL入力: 列の名前を指定し、そのプロパティ(データ型、デフォルト値およびNULL値可能かどうか)を使用して列を定義します。バイナリまたは固定バイナリの場合は、データ型として
Binaryを選択します。固定バイナリの場合は、Sizeフィールドにファイルのサイズを入力し、バイナリ・データ型の場合はフィールドをnullのままにします。 - 拡張DDL入力: このモードを使用すると、有効なDDL文を指定して表に新しい列を追加したり、複合データ型(配列、マップ、レコードなど)の列を作成したり、ネストされた形式でも作成できます。
- 単純なDDL入力: 列の名前を指定し、そのプロパティ(データ型、デフォルト値およびNULL値可能かどうか)を使用して列を定義します。バイナリまたは固定バイナリの場合は、データ型として
- 「新しい列の追加」をクリックします。
列の削除
- 表エクスプローラを探し、スキーマのリフレッシュをクリックしてスキーマをリロードします。
- 列を削除する必要がある表を展開します。
- 削除する列を右クリックし、「削除」を選択します。
- 確認ウィンドウが表示され、「Ok」をクリックして削除アクションを確定します。
Freeze/UnFreezeスキーマ
シングルトン表をグローバル・アクティブ表にするには、まずスキーマをフリーズする必要があります。詳細は、「表のスキーマの固定」を参照してください。
- 目的の表を右クリックし、「スキーマの凍結/凍結解除」をクリックします。
- 「はい」をクリックしてアクションを確定するダイアログ・ボックスが表示されます。
レプリカの管理
リージョナル表のレプリカを参照して、どのレプリカであるか、およびシングルトン表をグローバル・アクティブ表に変換する方法を理解してください。
Visual Studio Codeプラグインを使用すると、異なるリージョンに表のレプリカを追加できます。また、既存のグローバル・アクティブ表にレプリカを追加することもできます。
- 目的の表を右クリックし、「レプリカ」セクションから「レプリカの追加」を選択します。
- 「レプリカの追加」パネルで、「レプリケーション・リージョン」ドロップダウンからリージョンを選択します。
- 要件に応じて、「読取り容量」、「書込み容量」、「ディスク・ストレージ」を入力します。
- 「レプリカの追加」をクリックします。
- レプリカが追加されたという通知を受信したら、「x」をクリックするか、「Ctrl+F4」を押してパネルを閉じます。
- 表のレプリカを削除する目的の表を右クリックします。「レプリカ」セクションで、「レプリカの削除」を選択します。
- 「ドロップ・リージョナル・レプリカ」パネルから、削除する「レプリカ名」ドロップダウンからレプリカを選択します。多数のレプリカを同時に削除するには、+Addをクリックし、「レプリカ名」を選択します。
ノート:
削除しないレプリカを削除するには、レプリカ名の横にある「削除」をクリックします。 - 「レプリカの削除」をクリックします。
- レプリカが削除されたという通知を受信したら、「x」をクリックするか、「Ctrl+F4」を押してパネルを閉じます。
- 目的の表を右クリックして、そのレプリカを表示します。「レプリカ」セクションで、「レプリカの表示」を選択します。
- 「リージョナル・レプリカの表示」パネルで、リージョナル・レプリカのリストとその書込み容量を表示できます。
- レプリカを表示したら、「x」をクリックするか、「Ctrl+F4」を押してパネルを閉じます。
予約済容量の編集
- 目的の表を右クリックし、「予約済容量の編集」をクリックします。
- 「予約済キャパシティの編集」パネルで、「プロビジョニング済キャパシティ」または「オンデマンド・キャパシティ」のいずれかを更新できます。
- プロビジョニングされた容量: 要件に従って、読取り容量、書込み容量およびディスク・ストレージを編集できます。
- オンデマンド容量: ディスク・ストレージのみを変更できます。「Read Capacity」および「Write Capacity」は読取り専用モードです。
- 予約容量が更新されたという通知を受信したら、「x」をクリックするか、「Ctrl+F4」を押してパネルを閉じます。
Visual Studio Codeを使用したDML操作の実行
表usingVisual Studio Codeプラグインから、データの追加、既存データの変更およびデータの問合せを実行できます。
データを挿入
- 表エクスプローラを探し、スキーマのリフレッシュをクリックしてスキーマをリロードします。
- 行を挿入する必要がある表を右クリックします。「行を挿入」を選択します。
- 「挿入行」パネルで、新しい行を挿入するための詳細を入力します。新しいROWを2つのモードで挿入できます。
- シンプルな入力: このモードを使用すると、DML文を記述せずに新しい行を挿入できます。ここでは、フォーム・ベースの行フィールドのエントリがロードされ、行のすべてのフィールドの値を入力できます。
- バイナリ・データ型の場合、入力される文字列は、バイナリ値の有効なBase64エンコーディングであるか、目的の列にアップロードするファイルを選択する必要があります。
- 固定バイナリ・データ型の場合、入力される文字列は、バイナリ値の有効なBase64エンコーディングであるか、列に指定されたサイズに従ってファイルをアップロードする必要があります。
ノート:
バイナリ・データ型用にアップロードするファイル形式には、.bin拡張子が必要です。 - 拡張JSON入力: このモードを使用すると、列名と対応する値をキーと値のペアとして格納するJSONオブジェクトを指定することで、新しい行を表に挿入できます。入力は、配列、マップ、レコードなどの複合データ型でもかまいません。
- シンプルな入力: このモードを使用すると、DML文を記述せずに新しい行を挿入できます。ここでは、フォーム・ベースの行フィールドのエントリがロードされ、行のすべてのフィールドの値を入力できます。
- 「行を挿入」をクリックします。
データの変更- UPDATE ROW/DELETE ROW:
- 表エクスプローラを探し、スキーマのリフレッシュをクリックしてスキーマをリロードします。
- データの変更が必要な表をクリックします。
- 右側の「SQL>」の下のテキストボックスに、表からデータをフェッチするSQL文を入力します。問合せを実行するには、「>」をクリックします。
- 個々のセルのデータを個別に表示するには、表のセルをクリックします。
- 「更新行」や「削除行」などのDML操作を実行するには、特定の行を右クリックします。表示されたコンテキストメニューからオプションを選択します。
- 「Delete Row」: 確認ウィンドウが表示され、「Ok」をクリックして行を削除します。
- Update Row: リストされた行の下に別のHTMLパネルが開き、フォームベースのエントリに列名とその対応する値が含まれているか、入力をONキー・ペア・オブジェクトとして指定します。2つの方法のいずれかを選択し、新しい値を指定できます。
ノート:
任意の行で、PRIMARY KEY列およびGENERATED ALWAYS AS IDENTITY列を更新することはできません。
表に対するSQL問合せの実行
- 表エクスプローラを探し、スキーマのリフレッシュをクリックしてスキーマをリロードします。
- 表を右クリックし、「Browse Table」を選択します。
- 右側の「SQL>」の下のテキストボックスに、SELECT文を入力して表からデータをフェッチします。
- 問合せの作成中、構文が強調表示され、挿入ポイントに可能な完了のリストが表示されます。コンテキストに基づいてコードをオートコンプリートする目的のオプションを選択できます。
- 問合せの作成後、テキストボックスの任意の場所を右クリックし、「SQLの整列」を選択してコードを書式設定し、間隔、行の折り返しを改善し、全体的な読みやすさを向上させます。
- 問合せを実行するには、「>」をクリックします。対応するデータが表から取得されます。
- JSONデータ型の列がある任意の行エントリをクリックすると、対話型のツリー構造にJSONフィールドを表示するダイアログ・ボックスが開きます。「+」をクリックして展開するか、「- 」をクリックして構造を縮小します。
- ダイアログ・ボックスの他に、検索フィールドが右上隅に表示されます。これにより、縮小されたツリー構造内でも、JSONツリー内の任意の値をリアルタイムで検索できます。上矢印または下矢印を使用して、前または次の検索結果にそれぞれナビゲートします。
- 任意の行を右クリックし、「Download JSON」をクリックします。単一行がJSONファイルにダウンロードされます。ダイアログ・ボックスで、ファイルを保存する場所にナビゲートして、「保存」をクリックします。
- 「Download Query Result」をクリックして、SELECT文の結果全体をJSONファイルとして保存します。ダイアログ・ボックスで、ファイルを保存する場所にナビゲートして、「保存」をクリックします。
- 「すべてのレコードのフェッチ」をクリックして、表からすべてのデータを取得します。
- 「Show Query Plan」をクリックして、問合せの実行プランを表示します。
- 「前のコマンド」ドロップダウンをクリックして、出力を提供した最近実行されたSQL文を表示します。
ノート:
ドロップダウンには、処理対象の表に関連するSQL文のみが表示されます。
接続を削除しています
Oracle NoSQL Database Connectorは、Visual Studio (VS) Codeから削除する2つの方法を提供します。
- コマンド・パレットを使用して接続を削除するか、または
- [活動バー]の[Oracle NoSQL DB]ビューから接続を削除します。
ノート:
Visual Studio Codeから接続を削除すると、現在のワークスペースから永続接続の詳細が削除されます。- 左側のナビゲーションにある「テーブル・エクスプローラ」ペインが折りたたまれている場合は、これを展開します。
- 削除する接続を右クリックし、「削除」をクリックします。
- 次を押して「Command Palette」を開きます。
- (WindowsおよびLinux) [Ctrl]+[Shift]+[P]
- (macOS)コマンド+ Shift + P
- 「コマンド・パレット」から、OracleNoSQL: 「接続の削除」を選択します。
ヒント :
使用できるすべてのOracle NoSQL DBコマンドを表示するには、「コマンド・パレット」にoraclenosqlと入力します。