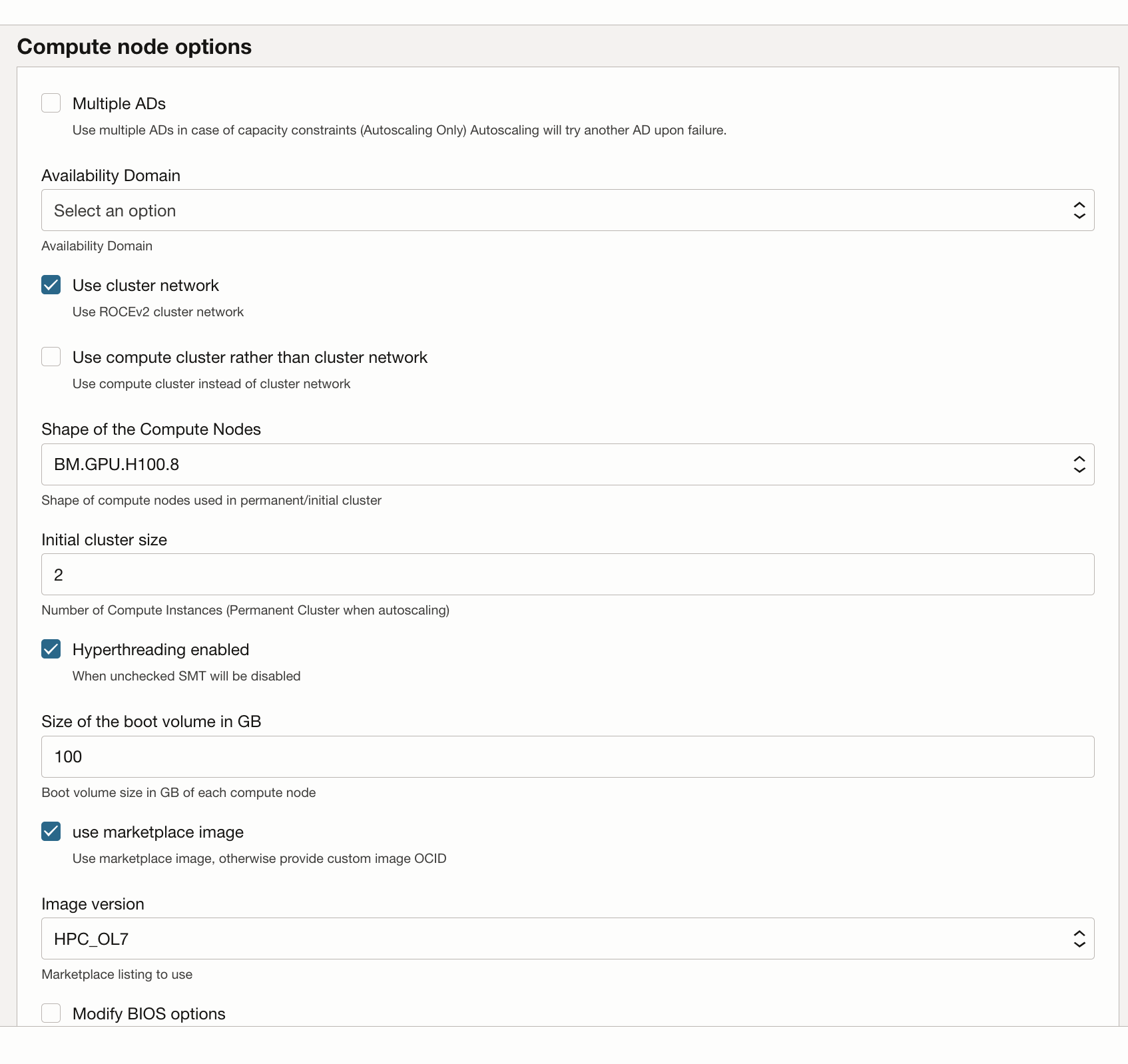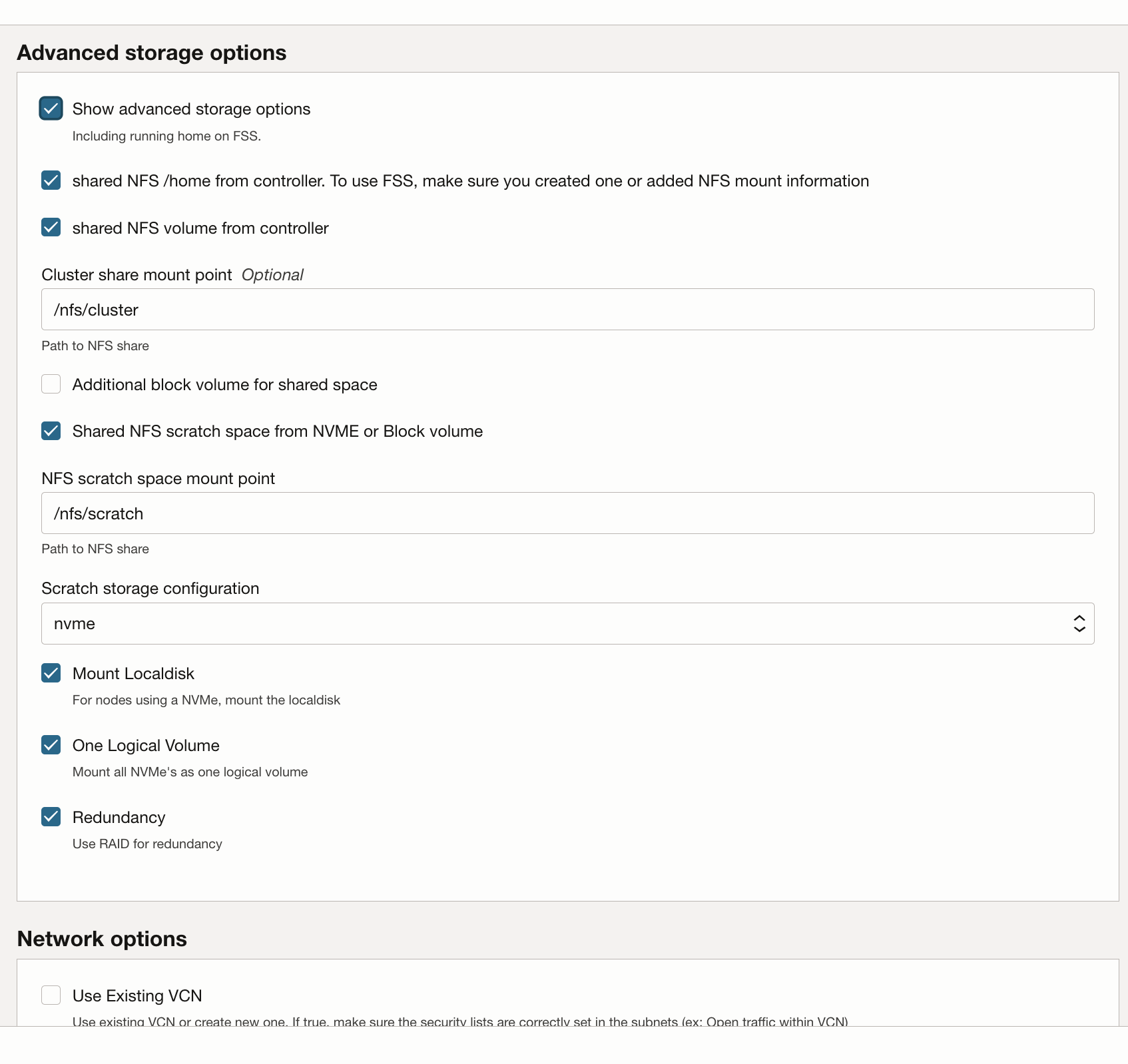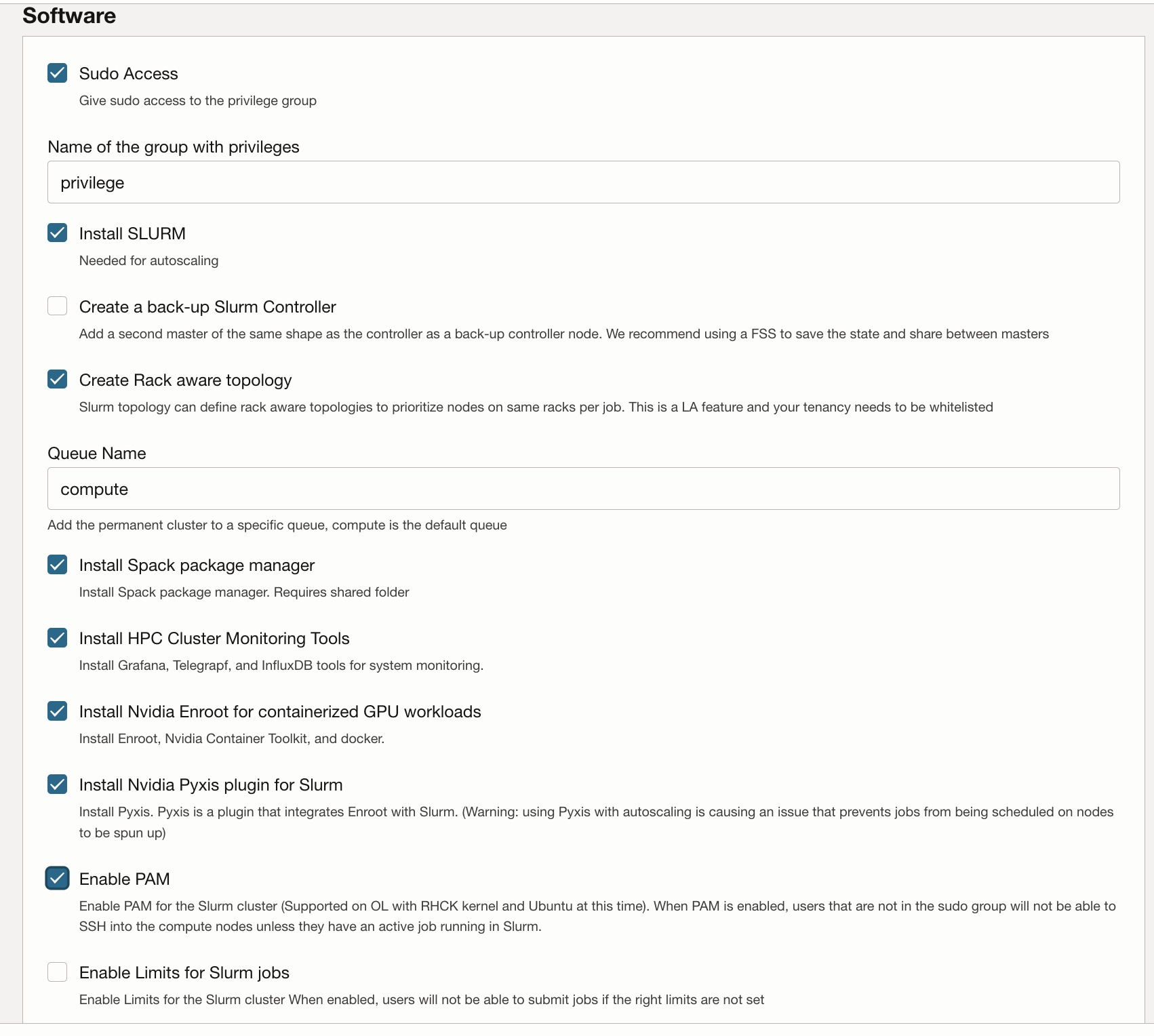Oracle Cloud MarketplaceからのHPCクラスタ・スタックの構成
HPCクラスタ・スタックは、Terraformを使用してOracle Cloud Infrastructureリソースをデプロイします。スタックは、GPUノード、ストレージ、標準ネットワーキングおよび高パフォーマンスのクラスタ・ネットワーキング、およびクラスタへのアクセスと管理のための要塞/ヘッド・ノードを作成します。
GPUクラスタのデプロイ
Oracle Cloudアカウントは、これらのリソースのデプロイおよび管理権限を持つグループに属している必要があります。ポリシー要件の詳細は、HPCクラスタの使用手順を参照してください。
スタックを既存のコンパートメントにデプロイできますが、クラスタ専用のコンパートメントを作成すると、よりクリーンになる場合があります。
ノート:
Marketplaceスタックを使用して環境をプロビジョニングするコストはありませんが、スタックの起動時にプロビジョニングされたリソースに対して課金されます。- テナンシおよびリージョンのコンパートメントを作成し、ポリシーが使用可能であることを確認します。
- HPCクラスタ・スタックを使用して、GPUクラスタをデプロイします。