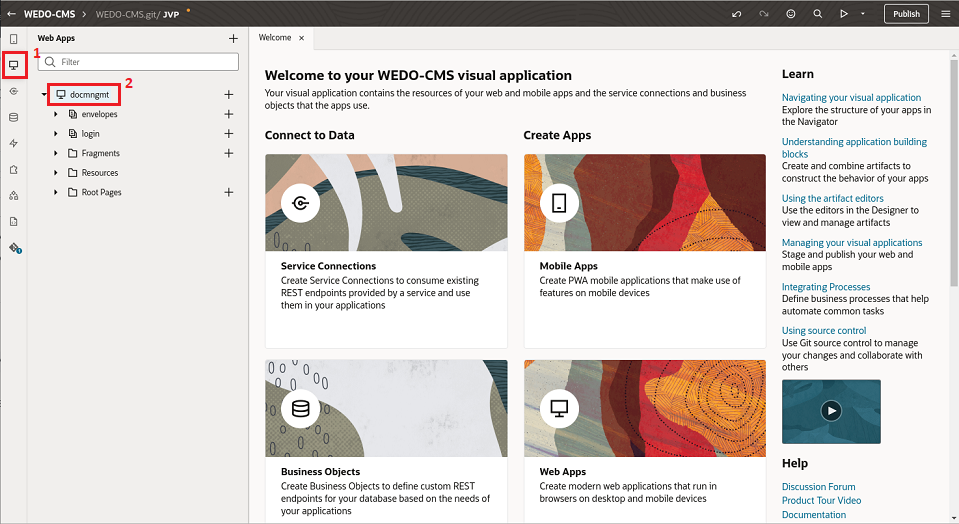Webアプリケーションの構成、デプロイおよびテスト
このソリューション・プレイブックの例として使用されるブロックチェーン・ネットワークおよびバケットを指すようにWebアプリケーションが構成されています。ブロックチェーン・ネットワークおよびバケットを指すこのアプリケーションを使用するように詳細を更新する必要があります。
WebアプリケーションをGitHubからダウンロードします: Webアプリケーションの例。
Oracle Visual Builder StudioへのWebアプリケーションのインポート
Oracle Visual Builder Studioは、Visual Builderアプリケーションの開発に使用されるだけでなく、GITリポジトリ、CI/CDパイプライン・エンジン、アーティファクト生成、コンテナ・リポジトリ、アジャイル・ツール、チーム・ビルディング・ツールなどの多数の統合開発ツールのおかげで、あらゆる種類のモダン・アプリケーションを開発できます。
ブロックチェーン・インスタンスを指すようにWebアプリケーションを構成します
この項では、前の項で作成したブロックチェーン・インスタンスを指すように、提供されたWebアプリケーションを構成します。
- BCエンドポイント
- インスタンス名
- チャネル
- チェーンコード
- Visual Builder Studioインスタンスにアクセスし、Visual Builder Studioにアクセスしたときに配置したデフォルト・ページ(組織)からプロジェクトの名前をクリックして、作成したプロジェクトを開きます。
- Webアプリケーションのインポート時に作成したワークスペースを選択し、次のイメージおよびステップに示すようにWebアプリケーションを選択します。
- Webアプリケーション・セクションを選択します。
- Webアプリケーションを選択します。
- 「変数」タブに移動し、各変数の「デフォルト値」属性の右上隅にあるf(x)記号をクリックして、変数
bcEndpoint、bcInstance、chaincodeおよびchannelのデフォルト値を変更します。
オブジェクト・ストレージ・バケットを指すようにWebアプリケーションを構成します
この項では、以前に作成したAPIキーおよびバケットの値に基づいて、Webアプリケーションで使用されるオブジェクト・ストレージ・バケットを構成します。
Webアプリケーションのテスト
これで、プロジェクトで構成されたVisual Builder環境からアプリケーションをテストできます。すべてが正常に動作する場合は、次に進み、デプロイするWebアプリケーションをスタンドアロン構成にエクスポートできます。
スタンドアロン・マシンで実行するアプリケーションのエクスポート
次のステップでは、アプリケーションをエクスポートし、Visual Builderの外部にデプロイするエクスポート可能なパッケージをダウンロードする方法について説明します。