| Oracle® Java ME Embedded Getting Started Guide for the Windows Platform Release 3.3 E35132-02 |
|
 Previous |
 Next |
| Oracle® Java ME Embedded Getting Started Guide for the Windows Platform Release 3.3 E35132-02 |
|
 Previous |
 Next |
The Oracle Java ME SDK 3.3 platform is a sophisticated and useful tool for programmers who want to develop embedded applications. The Oracle Java ME SDK 3.3 platform can be used successfully and easily with the NetBeans 7.3 Integrated Development Environment, as well as the Eclipse (Indigo 3.7 or Juno 4.2) IDE.
|
Note: The Oracle Java ME Embedded 3.3 runtime is fully implemented inside Oracle Java ME SDK 3.3 software. So, there is no need for you to independently install Oracle Java ME Embedded 3.3 software. |
This chapter provides information you need to ensure that your Microsoft Windows XP (32-bit) or Windows 7 (32-bit or 64-bit) platform is correctly set up for working with Oracle Java ME SDK. Both Windows XP and Windows 7 must include the most recent Microsoft service packs.
To properly run the Oracle Java ME SDK software and its associated Tools, you must have Java Platform, Standard Edition (Java SE), Version 7, Update 21 (or later) installed on your computer.
This guide assumes you have already installed the Java SE platform. If you have not installed Java 7, Update 21, you can download it from the following location:
http://www.oracle.com/technetwork/java/javase/downloads
The installation of Eclipse Indigo 3.7 requires Java 6, Update 17 as the reference platform. It may work with other Java versions, but it is not recommended by Eclipse. To get Java 6, Update 17:
http://www.oracle.com/technetwork/java/javase/archive-139210.html
The Java SE platform must also be in your PATH.
To verify if Java SE platform is set in your PATH:
In the Windows command line, type:
C:\>echo %PATH%
If Java SE is properly installed, you see a path to the default installation directory:
C:\>Program Files\Java\jdk1.7.0_x
If not, you need to add Java SE to your PATH.
|
Note: Setting the PATH may require using a Windows short name. To see top-level Windows short names, type C:\>dir /x |
Set the Java SE variable, JDK_DIR:
C:\>set JDK_DIR=C:\Program Files\Java\jdk1.7.0_21
Add JDK_DIR to your PATH:
C:\>set PATH=%PATH%;%JDK_DIR%\bin
To verify the version of your Java SE platform, type:
C\:>java -version
The version number shown in the output should be version 1.7.0_21 or higher.
Follow these steps to install the Oracle Java ME SDK 3.3.
If you have previously installed an earlier version of Oracle Java ME SDK, uninstall the previous version as shown below.
|
Note: If you are installing Oracle Java ME SDK for the first time, skip to Step 2. |
If you have Oracle Java ME SDK data to save, copy it to a safe location before continuing.
In the Windows system tray, right click the emulator icon and choose Exit.
From the Windows Programs menu, select the previous version and choose Uninstall from the submenu. The Installer opens.
On the first page check the option to remove the user data directory.
Follow the prompts.
Download the SDK from:
http://www.oracle.com/technetwork/java/javame/javamobile/download/sdk
Double-click the executable. When the installer starts, follow the prompts.
If you do not already have the NetBeans 7.3 IDE installed on your system, you can download it here:
http://dlc.sun.com.edgesuite.net/netbeans/7.3/final
Once you have downloaded the NetBeans installation module, do the following.
Double click the NetBeans executable file, netbeans-7.3-windows.exe.
When the NetBeans Installer starts, follow the prompts.
When the installation is complete, NetBeans creates a shortcut on your desktop.
Double click the NetBeans IDE 7.3 shortcut to launch NetBeans.
For more information on working with the NetBeans IDE, see
If you do not already have Eclipse Indigo 3.7 installed on your system, you can download it here:
http://www.eclipse.org/downloads/packages/release/indigo/sr2
You can download Juno 4.2 here:
http://www.eclipse.org/downloads/packages/release/juno/sr1
Once you have downloaded the Eclipse Indigo 3.7 or Juno 4.2 installation module, do the following to install Eclipse on your system:
In the C:\Program Files directory, unzip the Eclipse distribution zip file.
In the C:\Program Files\eclipse directory, click eclipse.exe to launch Eclipse.
When the Select a Workspace dialog box appears, specify a directory location in which to store your Eclipse project files. Click OK.
Figure 1-2 The Eclipse Workspace Launcher
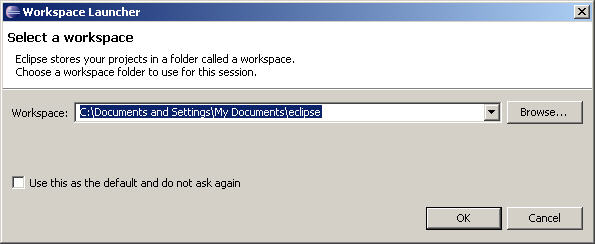
This opens the Eclipse main screen, as shown in Figure 1-3.
Click the icon on the far right (it says "Go to the Workbench"). This displays an empty workbench screen, as shown in Figure 1-4.
Figure 1-4 The Eclipse Workbench Start Screen
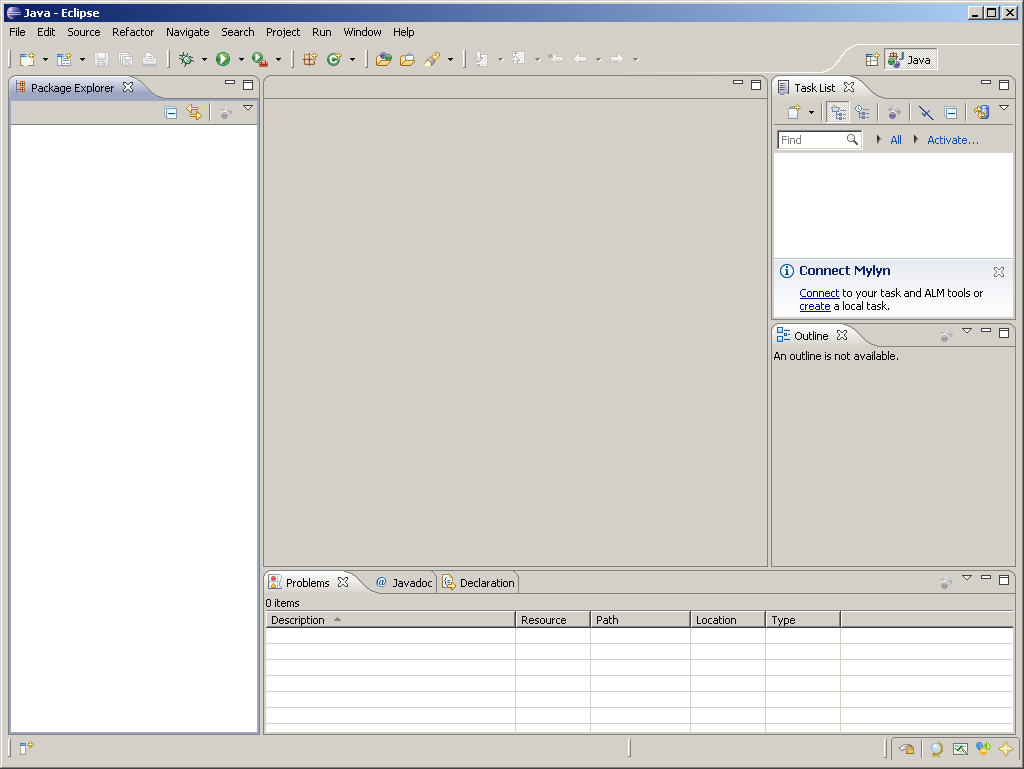
For more information on working with the Eclipse IDE, see
Lastly, verify that the deviceaccess.uart.prefix property in the jwc_properties.ini file contains a prefix that will make it easy to convert the UARTConfig.portNumber value to a platform-specific port name. This is used for COM port discovering.
|
Note: If you are planning to work only in emulation, you can skip this step. |
In the Win32 environment, the property should be set to COM so that appending a port number maps correctly to the proper port name. Add the following line to the jwc_properties.ini file:
deviceaccess.uart.prefix=COM
The jwc_properties.ini file is found in the following location:
C:\Java_ME_platform_SDK\3.3\runtimes\impng\bin