| Oracle® Java Micro Edition Software Development Kit Developer's Guide Release 3.3 for NetBeans on Windows E24265-05 |
|
 Previous |
 Next |
| Oracle® Java Micro Edition Software Development Kit Developer's Guide Release 3.3 for NetBeans on Windows E24265-05 |
|
 Previous |
 Next |
This chapter describes the NetBeans integrated development environment. NetBeans provides a rich, visual environment for developing embedded applications and numerous tools to improve the programming process.
Oracle Java ME SDK provides two plugins for working with NetBeans:
Java ME SDK Tools plugin
Java ME SDK Demos plugin
The Java ME SDK Demos plugin is optional, but recommended.
To download the Oracle Java ME SDK Plugins file for NetBeans (oracle-jmesdk-3-3-rr-nb-plugins.zip) go to the following location:
http://www.oracle.com/technetwork/java/javame/javamobile/download/sdk
There are two ways to install the Oracle Java ME SDK Plugins:
|
Note: Using the NetBeans Update Center to install the plugins is recommended. However, installing the plugins manually also works. |
To get the plugins ready for installation, start NetBeans as described in "Installing and the Starting the NetBeans IDE."
To install the NetBeans Plugins using the NetBeans Update Center:
Select Tools > Plugins to open the NetBeans Plugins manager, as shown in Figure 2-1.
Click the Settings tab. This displays the available update centers, as shown in Figure 2-2.
Click the Add button. In the new window, type a provider name and a URL for the location that contains the plugin center files, as shown in Figure 2-3.
When plugins are detected, they are displayed on the Available Plugins tab. If you do not see them, click the Check for Updates button.
Locate the Oracle Java ME SDK plugins.
In the Install column check the desired plugins, then click the Install button.
Figure 2-4 The Oracle Java ME SDK Plugins

Restart NetBeans.
In the Plugins Manager Settings tab, enable all available update centers.
In the Installed tab, check Show details (above the plugin list) and sort by category to easily find the Java ME SDK Tools plugins.
Make sure the plugins you installed are active (with a green check mark), as shown in Figure 2-5.
If the Oracle Java ME SDK plugins are not Active, check the Select boxes for the plugins and click Activate.
Figure 2-5 The Plugins Manager Installed Tab
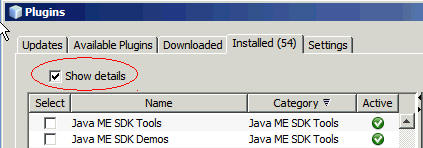
The Oracle Java ME SDK is ready to use. For more information on how to verify your plugin installation, see
To install the NetBeans Plugins manually.
Extract the contents of the NetBeans Plugins file to a directory on your local machine. Make note of the location.
Open the NetBeans Plugins Manager. Select:
Tools > Plugins
Uninstall previous plugins.
Go to the Installed tab and click Show details, as shown in Figure 2-6.
Check Java ME SDK Tools and Java ME SDK Demos.
|
Note: If the previous plugins have already been uninstalled, go to Step 6. |
Figure 2-6 The NetBeans Plugins Manager Window
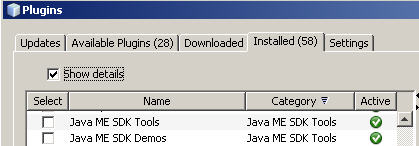
Click Uninstall.
Restart when requested.
Re-open the Plugins Manager and click the Downloaded tab, as shown in Figure 2-7.
Click the Add Plugins button.
Figure 2-7 The Downloaded Tab and Add Plugins Button
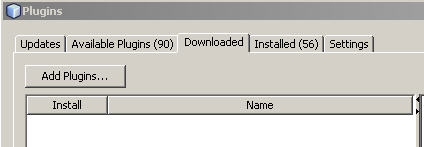
In the file browser, go to the directory in which you have extracted the contents of the NetBeans Plugins.
Select all the .nbm files and click Open, as shown in Figure 2-8.
Go to the Downloaded tab and select all downloaded plugins, as shown in Figure 2-9, and click Install.
When the NetBeans IDE Installer screen is displayed, as shown in Figure 2-10, click Next.
Accept the license terms and click Install.
If additional Validation screens appear, click Continue.
Click Finish to restart NetBeans.
Select Tools > Plugins to display the Plugins screen.
In the Installed tab, check Show details and click Category to sort the plugins.
Find the Java ME SDK Tools and Java ME SDK Demos plugins in the list.
Make sure the plugins you installed are Active (you should see a green check mark), as shown in Figure 2-6.
If the Oracle Java ME SDK plugins are not Active, check the Select boxes for the plugins and click Activate.
When your Oracle Java ME SDK plugins are Active, click Close.
The Oracle Java ME SDK is ready to use. For more information on how to verify your plugin installation, see
Once you have installed the Oracle Java ME SDK Plugins into NetBeans (using the Update Center or by manual installation), the Oracle Java ME SDK platform is installed into the NetBeans IDE. To verify a successful installation, do the following:
To verify the Active Device Manager, select Tools > Java ME > Active Device Manager, and select the latest version (Oracle Java ME SDK 3.3).
To view available Oracle Java ME SDK 3.3 devices, select Tools > Java ME > Device Selector. The ME SDK devices are listed, as shown in Figure 2-11.
To display the new Oracle Java ME SDK platform, choose Tools > Java Platforms. This displays the Java Platform Manager with the new platform, as shown in Figure 2-12.
The Oracle ME SDK Platform is now ready for you to work with, to create a new project and develop code.
The following tips offer some hints for getting started as quickly as possible.
Access the documentation. The online help is the primary documentation for the SDK. Many windows and dialogs feature a help button that opens context-sensitive help in the help viewer. You can also type F1.
Select Help > Help Contents to open the JavaHelp Online Help viewer. Remember to use the search capability and the index to help you find topics.
Run sample projects. Running sample projects is a good way to become familiar with the SDK. See "Running a Project" for a general overview of how to run a project.
See the Projects window and the Files window for a visual overview of the logical and physical layout of a project. When viewing items in the tree, use the context menu (right-click) to see the available actions. See "Working With Projects."
A project has a default device that is used when you run it from the toolbar (the green arrow), Run > Run Project, or Run on the project's context menu. To see a project's default device, right-click the project and select Properties. Select the Platform category to see the default device displayed in the Device field. To reset the Device make another choice from the drop down menu.
To run an application on different devices without changing the default device, right-click on the project and select Run With from the context menu. Select a different device and click OK.
The emulator is an independent process, and when it has started it is a separate process from the build process running in NetBeans. Stopping the build process or closing a project does not always affect the application running in the emulator. You must be sure to terminate the application (the emulator can remain open). See "Running a Project."
The SDK provides two unique emulator instances for most devices. For example, IMPNGDevice1 and IMPNGDevice2 are the same except for the device number and the phone number, so you can perform tests that require two devices (messaging, for example) without customization. If you want to create your own device, see "Using the Custom Device Editor."