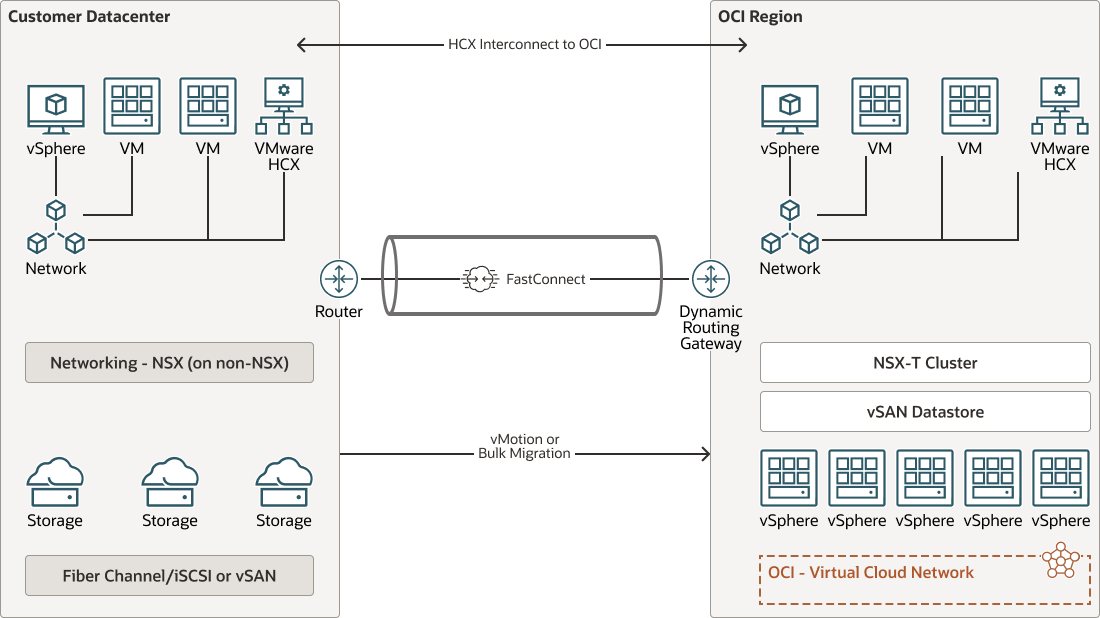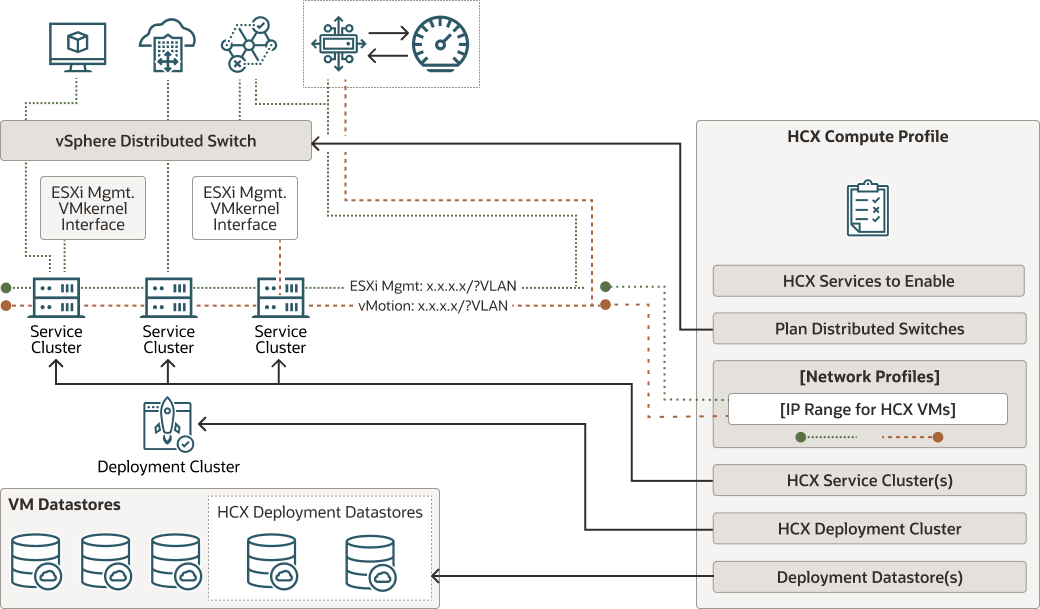VMware HCX 검토 및 구성
HCX 구조를 검토하고 사이트 페어링, 상호 접속 및 네트워크 확장을 구성합니다.
HCX 커넥터에 온프레미스 컴퓨트 프로파일 생성
HCX 커넥터에서 온프레미스 컴퓨트 프로파일을 생성합니다.
- 온프레미스 vCenter 서버 메뉴의 플러그인을 사용하여 온프레미스 HCX 커넥터에 로그인합니다.
- 인프라 섹션에서 상호 연결을 누릅니다.
- 컴퓨트 프로파일을 누릅니다.
- 이 플레이북의 "시작하기 전에" 항목에서 참조된 VMware 사용 설명서의 "컴퓨트 프로파일 생성"에 설명된 대로 컴퓨트 프로파일 생성을 누르고 프로파일을 생성합니다.
상호 연결 구성
그런 다음 서비스 메시 및 상호 연결을 구성하여 HCX-IX, HCX-WAN-OPT 및 HCX-NET-EXT에 필요한 어플라이언스를 만듭니다.
이 프로세스는 컴퓨트 프로파일과 서비스 메시를 차례로 생성하는 2단계 프로세스입니다.
- 다음 절차를 사용하여 컴퓨트 프로파일을 만듭니다.
- 서비스 메시를 생성합니다. Sentinel 관리는 이 Solutions Playbook의 범위를 벗어납니다. 필요한 모든 어플라이언스는 소스 및 대상 사이트에 배치됩니다. 예를 들어, HCX-IX, HCX-WAN-OPT 및 HCX-NET-EXT용 어플라이언스는 컴퓨트 프로파일을 만들 때 선택한 기능을 기반으로 배치됩니다.