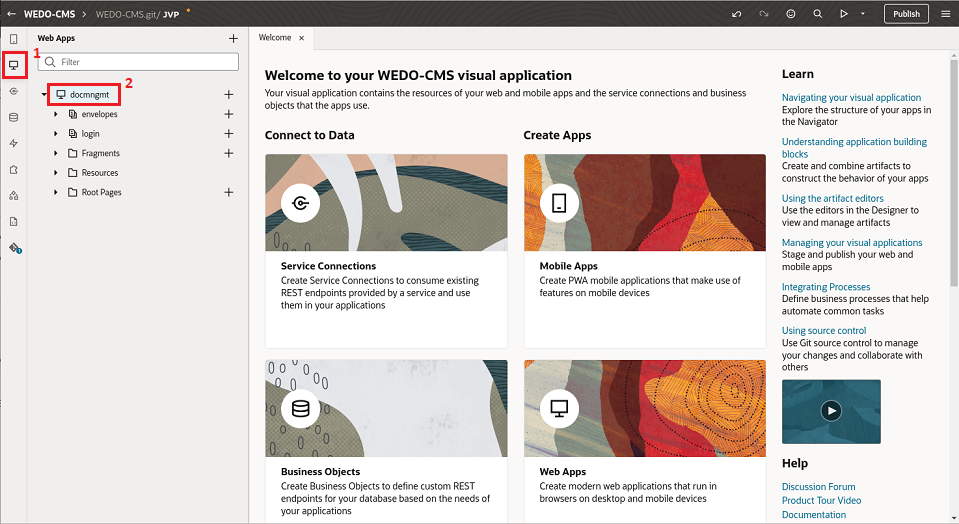웹 응용 프로그램 구성, 배치 및 테스트
웹 애플리케이션이 이 솔루션 플레이북의 예로 사용된 블록체인 네트워크 및 버킷을 가리키도록 구성되었습니다. 블록체인 네트워크 및 버킷을 가리키는 이 애플리케이션을 사용하려면 세부정보를 업데이트해야 합니다.
GitHub에서 웹 애플리케이션을 다운로드합니다. 웹 애플리케이션 예
Oracle Visual Builder Studio로 웹 애플리케이션 임포트
Oracle Visual Builder Studio는 Visual Builder 애플리케이션을 개발하는 데 사용될 뿐만 아니라 GIT 저장소, CI/CD 파이프라인 엔진, 아티팩트 생성, 컨테이너 저장소, 민첩한 도구, 팀 구축 도구 등과 같은 다양한 통합 개발 도구 덕분에 모든 종류의 최신 애플리케이션을 개발할 수 있습니다.
블록체인 인스턴스를 가리키도록 웹 애플리케이션 구성
이 섹션에서는 이전 섹션에서 생성한 블록체인 인스턴스를 가리키도록 제공된 웹 애플리케이션을 구성합니다.
- BC 끝점
- 인스턴스 이름
- 채널
- 체인코드
- Visual Builder Studio에 액세스할 때 시작(조직)하는 기본 페이지에서 프로젝트 이름을 눌러 생성한 프로젝트를 Visual Builder Studio 인스턴스에 액세스하고 엽니다.
- 웹 애플리케이션을 임포트할 때 생성한 작업영역을 선택한 다음 다음 이미지 및 단계에 표시된 대로 웹 앱을 선택합니다.
- 웹 앱 섹션을 선택합니다.
- 웹 앱을 선택합니다.
- 변수 탭으로 이동하고 각 변수에 대한 기본값 속성의 오른쪽 상단 모서리에 있는 f(x) 기호를 눌러 변수
bcEndpoint,bcInstance,chaincode및channel의 기본값을 변경합니다.
오브젝트 스토리지 버킷을 가리키도록 웹 애플리케이션 구성
이 섹션에서는 이전에 생성한 API 키 및 버킷 값을 기반으로 웹 애플리케이션에서 사용하도록 오브젝트 스토리지 버킷을 구성합니다.
웹 애플리케이션 테스트
이제 프로젝트에 구성된 Visual Builder 환경에서 애플리케이션을 테스트할 수 있습니다. 모든 것이 제대로 작동하면 웹 응용 프로그램을 앞으로 이동하여 독립형 구성에 배치할 수 있습니다.
독립형 시스템에서 실행할 응용 프로그램 엑스포트
다음 단계에서는 애플리케이션을 익스포트하고 Visual Builder 외부에 배치할 익스포트 가능한 패키지를 다운로드하는 방법에 대해 설명합니다.