Setting Properties for Analyses
You can set the properties of an analysis to specify how results are displayed and how data is handled. You can also set which actions are available when users right-click in a pivot table, table, treemap, or trellis view. For example, you can create a custom message for the Brand Revenue analysis. This message could display when a filter on the Revenue column is too restrictive and no results are displayed.
To set properties for an analysis:
-
Open the analysis for editing.
-
In the Criteria tab toolbar or the Results tab toolbar, select Edit Analysis Properties to display the Analysis Properties dialog.
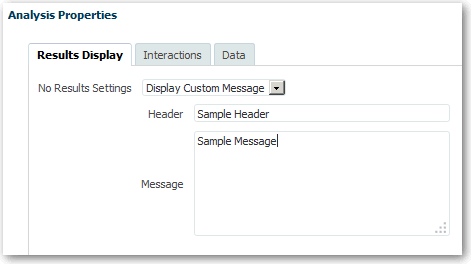
Description of the illustration analysis78.gif
-
On the Results Display tab, specify the appropriate options. For example, select No Results Settings to specify the default or custom message that is displayed if no results are returned from an analysis. You might see the message, for example, if you have a very restrictive filter placed on the columns in the analysis. You do not see the custom message if you simply create the analysis and include no columns.
-
In the dialog, click the Interactions tab.
-
Specify which actions (for example, Drill) are available when you right-click in a pivot table, table, graph, treemap, or trellis view.
-
In the dialog, click the Data tab to specify how data is handled in the analysis.

Description of the illustration analysis33.gif
-
On the Data tab, specify the appropriate options. The following table describes some of the fields.
Field Description Include Null Values Specifies whether to display null values in the analysis when the entire row or column contains all nulls. Selecting this box turns off null suppression for all views. This suppression applies to the entire edge (that is, the row and column axis) of the analysis. Display of Columns Added in Criteria Tab Specifies how columns are added to an analysis from the Criteria tab after displaying the analysis results: -
Display in existing and new views
-
Exclude from existing views, but display in new views
-
-
Click OK.