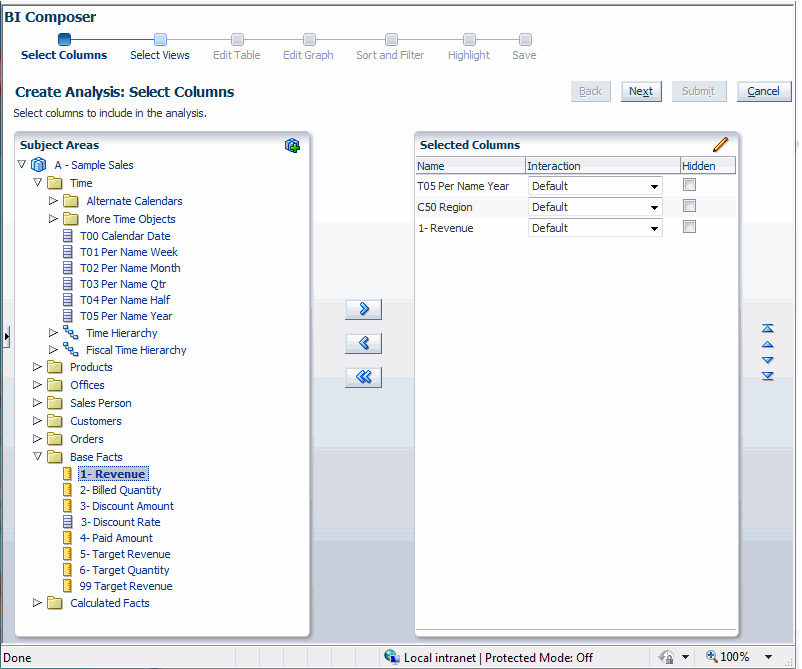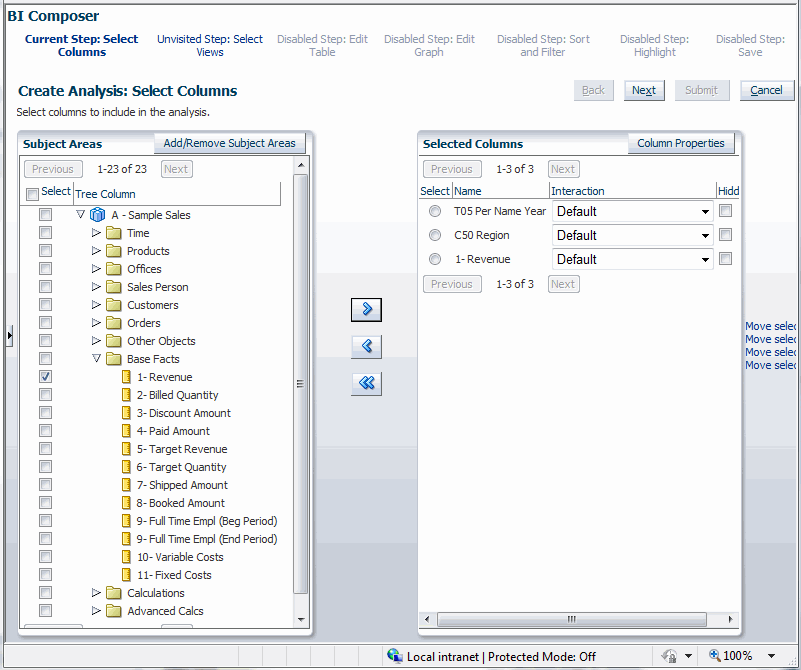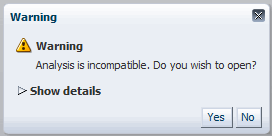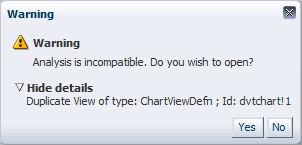14 Using BI Composer to Work with Analyses
This chapter provides information on using BI Composer in Oracle Business Intelligence Enterprise Edition. It describes how to use BI Composer to quickly and easily create, edit, and view analyses.
This chapter includes the following sections:
What Is BI Composer?
BI Composer is a simple-to-use wizard that allows you to quickly and easily create, edit, or view analyses without the complexities of the "Analysis editor."
Note:
BI Composer is not a report editor for BI Publisher.
There are two modes in which BI Composer is available in an application (such as Oracle BI EE) — regular mode and accessibility mode. Accessibility mode has the same functionality as regular mode but is optimized for use with screen reader applications such as JAWS. It makes it easier for users with accessibility issues, such as visual impairments, to create, edit, and view analyses.
Figure 14-1 shows an example of the BI Composer wizard as it is displayed in regular mode within Oracle BI EE. Three columns, T05 Per Name Year, C50 Region, and 1 - Revenue have been selected.
The visual cues, such as icons or check boxes, displayed on a wizard page in accessibility mode may differ from the same cues displayed in regular mode. For example, the train, which is used in regular mode for navigation, is replaced by a list of text-based wizard page links. Additional visual cues that might be added include check boxes and option buttons to select a column as shown in Figure 14-2. See "Accessibility Features" for additional information.
Figure 14-2 shows an example of the BI Composer wizard as it is displayed in accessibility mode within Oracle BI EE. Three columns, T05 Per Name Year, C50 Region, and 1 - Revenue have been selected.
The main components of the "BI Composer wizard" are as follows:
-
At the top of the wizard is the BI Composer train, which contains buttons for each step in the wizard. For more information, see "What Are the Steps for Creating or Editing an Analysis in BI Composer?"
-
On the left are the Catalog and Subject Areas tabs. (These tabs are available only when BI Composer is part of an ADF application or Oracle WebCenter Portal: Framework application or WebCenter Portal: Spaces and not when part of Oracle BI EE.)
-
To the right of the tabs is the panel area, where the components for each step are displayed. Figure 14-1 shows the "BI Composer wizard -- Create Analysis: Select Columns panel."
-
To the far right are the Back, Next, Finish, and Cancel buttons.
For more information on the availability of BI Composer, see "Where Is BI Composer Available?"
Where Is BI Composer Available?
BI Composer is available in:
-
Oracle BI Enterprise Edition (if your organization has installed and configured it).
For information on how to install and configure BI Composer for Oracle BI Enterprise Edition, see "Installing and Configuring BI Composer for Oracle BI EE" for additional information.
If you are upgrading to Oracle BI EE 11.1.1.7.0 from a prior release, see "Extending a WebLogic Server Domain to Install BI Composer Runtime Implementation Shared Libraries" for additional information.
For more information on its availability in Oracle BI Enterprise Edition, see "Availability of BI Composer in Oracle BI Enterprise Edition."
-
Any ADF application that has been modified to integrate with Oracle BI Enterprise Edition.
For more information, see "Adding BI Composer to an ADF Application" in the Developer's Guide for Oracle Business Intelligence Enterprise Edition.
-
Oracle WebCenter Portal: Framework application or WebCenter Portal: Spaces that has been modified to integrate with Oracle BI Enterprise Edition.
For more information, see "Adding BI Composer to a WebCenter Portal Application or WebCenter Portal: Spaces" in the Developer's Guide for Oracle Business Intelligence Enterprise Edition.
For more information on BI Composer, see "What Is BI Composer?"
Availability of BI Composer in Oracle BI Enterprise Edition
When users work with analyses in Oracle BI EE, BI Composer may be displayed in place of the "Analysis editor," depending on the preferences users make as follows:
-
BI Composer is displayed in regular mode in place of the Analysis editor, when users have specified that they want to use the BI Composer wizard as the analysis editor and have turned off accessibility mode in Oracle BI EE.
-
BI Composer is displayed in accessibility mode in place of the Analysis editor, when users have turned on accessibility mode in Oracle BI EE.
Users:
-
Specify that they want to use the BI Composer wizard as the analysis editor by selecting the Wizard (limited functionality) option for the Analysis editor component in the "My Account dialog: Preferences tab."
-
Turn accessibility mode on or off by selecting or deselecting the Accessibility Mode box in the "Sign In page" or by selecting On or Off for the Accessibility Mode component in the My Account dialog: Preferences tab.
Comparing the Analysis Editor and BI Composer
The "Analysis editor" and BI Composer share a similar purpose, in that both are analytical components that power intelligent business process decision making. Collaboration fueled through exploration, analysis, sharing, and visualizations, allows business users at all levels to glean insight into data. BI Composer and the Analysis editor differ however, in that BI Composer is more suitable for simple analyses that do not contain advanced analytic functions such as calculated items, selection steps, and multiple conditions. Sophisticated and highly structured analyses should be edited by using the Analysis editor.
What Types of Views Can I Work with in BI Composer?
BI Composer allows you to quickly and simply create or edit analyses. Table 14-1 describes the views with which you can work and the options available in BI Composer to enhance the analyses.
Table 14-1 View or Option and Description
| View or Option | Description |
|---|---|
|
Table |
You can have a:
A table can have:
See "BI Composer wizard -- Create Analysis: Edit Table panel" for additional information. |
|
Graph |
You can have a:
A graph can have:
See "BI Composer wizard -- Create Analysis: Edit Graph panel" for additional information. |
|
Conditional formatting |
See "BI Composer wizard -- Create Analysis: Highlight panel" for additional information. |
|
Column formula |
See "BI Composer wizard -- Create Analysis: Select Columns panel" for additional information. |
|
Filter |
See "BI Composer wizard -- Create Analysis: Sort and Filter panel" for additional information. |
|
Interaction |
Allows you to specify what happens when you click a value. You can:
See "BI Composer wizard -- Create Analysis: Select Columns panel" for additional information. |
|
Sort |
See "BI Composer wizard -- Create Analysis: Sort and Filter panel" for additional information. |
What Are the Steps for Creating or Editing an Analysis in BI Composer?
The steps for creating or editing an analysis in BI Composer are as follows:
-
Select Columns — In this step you select the columns that are to be included in the analysis. You can also:
-
Specify column interactions
-
Specify a column formula
-
Rename a column
-
Hide a column
See "BI Composer wizard -- Create Analysis: Select Columns panel" for additional information.
-
-
Select Views — In this step you select the views that are to be included in the analysis, such as a title, table, pivot table, bar graph, and so on. (Note that not all views available in Oracle BI Enterprise Edition are supported in BI Composer.) You can also preview the results and display the associated XML code. See "BI Composer wizard -- Create Analysis: Select Views panel" for additional information.
-
Edit Table — In this step you edit the layout of the tabular view (if you have included a tabular view). For example, you can create prompts, use a column to section the analysis, and exclude certain columns from the tabular view. You can also preview the results. See "BI Composer wizard -- Create Analysis: Edit Table panel" for additional information.
-
Edit Graph — In this step you edit the properties and layout of the graph (if you have included a graph view). For example, you can create prompts, use a column to section the analysis, and exclude certain columns from the graph. You can also preview the results. See "BI Composer wizard -- Create Analysis: Edit Graph panel" for additional information.
-
Sort and Filter — In this step you apply sorting and filters to the views. You can also preview the results. See "BI Composer wizard -- Create Analysis: Sort and Filter panel" for additional information.
-
Highlight — In this step you apply conditional formatting to the tabular view (if you have included a tabular view). You can also preview the results. See "BI Composer wizard -- Create Analysis: Highlight panel" for additional information.
-
Save — In this step you save the analysis with the same name or with a different name. You can also:
-
Create new folders in which to save the analyses
-
Rename folders and analyses
-
Delete folders and analyses
-
Expand and collapse folders
-
See "BI Composer wizard -- Create Analysis: Save panel" for additional information.
Creating Analyses Using BI Composer
In Oracle BI EE, you create an analysis using BI Composer when you select the Analysis option on the New menu in the global header or Create area of the "Home page."
For more information on BI Composer, see "What Is BI Composer?"
To create an analysis using BI Composer:
-
In Oracle BI EE:
-
In the global header, click New, then Analysis.
-
Select a subject area. The "BI Composer wizard" is displayed in a new window.
-
-
In other applications (such as an ADF application):
-
Click the Subject Areas tab.
-
Select a subject area.
-
Click Create. The "BI Composer wizard -- Create Analysis: Select Columns panel" is displayed.
-
-
Use the Select Columns panel to select the columns to include in the analysis. For each column that you want to add:
-
Select the column in the Subject Areas list.
-
Click Add to move it to the Selected Columns list.
If you want to add or remove subject areas from which to select columns, click the Add button in the Subject Area: Subject_Area_Name area to display the "Add/Remove Subject Areas dialog."
For a column in the Selected Columns list, if you want to:
-
Change the column name or specify a formula for the column, select the column and click Column Properties to display the "Column Properties dialog for BI Composer."
-
Specify what happens when you click either the column heading or a value in the column or hierarchy level, select one of options in the Interaction list for the column.
-
Hide the column in the view, select the Hidden box for the column.
-
Remove the column from the list, select the column and click Remove.
-
Remove all columns from the list, click Remove All.
-
-
Click the Select Views button in the BI Composer train at the top of the wizard. The "BI Composer wizard -- Create Analysis: Select Views panel" is displayed.
-
Use the Select Views panel to specify the views to include.
-
(optional) If you included a tabular view in the analysis, click the Edit Table button in the BI Composer train. The "BI Composer wizard -- Create Analysis: Edit Table panel" is displayed.
-
(optional) Use the Edit Table panel to edit the layout of the tabular view.
-
(optional) If you included a graph view in the analysis, click the Edit Graph button in the BI Composer train. The "BI Composer wizard -- Create Analysis: Edit Graph panel" is displayed.
-
(optional) Use the Edit Graph panel to edit the properties and layout of the graph.
-
(optional) Click the Sort and Filter button in the BI Composer train. The "BI Composer wizard -- Create Analysis: Sort and Filter panel" is displayed.
-
(optional) Use the Sort and Filter panel to apply sorting and filters to the views.
-
(optional) If you included a tabular view in the analysis, click the Highlight button in the BI Composer train. The "BI Composer wizard -- Create Analysis: Highlight panel" is displayed.
Note:
The Highlight panel should only be used to format measure columns.
-
(optional) Use the Highlight panel to apply conditional formatting to the tabular view.
-
Click the Save button in the BI Composer train. The "BI Composer wizard -- Create Analysis: Save panel" is displayed.
-
Use the Save panel to save the analysis with the same name or with a different name by specifying the save criteria and then clicking Submit.
Note:
Suppose that a BI Composer session contains an unsaved analysis and the current Managed Server for Oracle WebLogic Server stops, which causes the system to fail over to another Managed Server. In this case, the analysis in the existing BI Composer session cannot be saved. You can recover the original analysis by opening a new BI Composer session and saving the analysis from there.
Editing Analyses Using BI Composer
In Oracle BI EE, you edit an analysis using BI Composer when you:
-
Edit an analysis from the Catalog page or from the Recent section or the Most Popular section of the Home page
-
Edit an analysis from within a dashboard
In other applications (such as an ADF application), you select an analysis to edit directly from the "BI Composer wizard."
For more information on BI Composer, see "What Is BI Composer?"
To edit an analysis using BI Composer:
-
Edit the analysis in one of the following ways:
-
From the Catalog or Home page in Oracle BI EE, navigate to the analysis and click Edit. The BI Composer wizard is displayed.
-
From the BI Composer wizard, click the Catalog tab, select the analysis, and click Edit.
-
-
Make the changes to the analysis by navigating the steps of the wizard using the buttons in the BI Composer train at the top of the wizard.
-
Click the Save button in the BI Composer train. The "BI Composer wizard -- Create Analysis: Save panel" is displayed.
-
Use the Save panel to save the edited analysis with the same name or with a different name by specifying the save criteria and then clicking Submit.
Viewing Analyses in BI Composer
If you are working in BI Composer in an application other than Oracle BI EE (such as an ADF application), then you can display an analysis for viewing in BI Composer. (In Oracle BI EE, you view an analysis in the same manner as an analysis created using the Analysis editor.)
For more information on BI Composer, see "What Is BI Composer?"
To view an analysis in BI Composer:
-
Click the Catalog tab.
-
Select the analysis.
-
Click View. The analysis is displayed for viewing to the right of the Catalog tab.
Editing Analyses Created by Using the Analysis Editor
As stated in "What Types of Views Can I Work with in BI Composer?" BI Composer allows you to edit specific view types. When you edit an analysis that was created in the "Analysis editor," the following is a list of many of the objects and attributes that you can use:
-
Conditional format — The first conditional format defined for each column in the analysis is honored.
-
Excluded columns
-
Filters
-
Prompts
-
Sections
-
Slices for pie graphs
-
Sorts
-
Title
-
Vary measure by color and points for scatter graphs
If you edit one of these analyses in BI Composer, you may receive an error message stating that there are incompatible elements in the analysis.
This message can occur for a variety of reasons. For example:
-
Green bar formatting has been applied to the analysis.
-
An incompatible graph view such as, gauge or performance tile, is part of the analysis.
-
An incompatible view such as, selection step or filter, is part of the analysis.
-
Duplicate view type exists. For example, if the analysis contains a table, pivot table, pie graph, and bar graph, only one table and one graph are converted in BI Composer. The table or pivot table is converted as a summary table and the graph defaults to the first compatible graph type in the analysis.
To edit an analysis using BI Composer when you have received an incompatibility error message:
-
Click Show details to view the messages.
-
Examine the messages. In Figure 14-4, the error message indicates that more than one graph exists for this analysis.
-
When you are sure that you want to proceed, click Yes. The "BI Composer wizard -- Create Analysis: Edit Graph panel" displays.
To abandon the edit, click No.