5 Monitoring Oracle Fusion Middleware
This chapter describes how to perform basic monitoring tasks, such as monitoring the status and performance and viewing the routing topology, for Oracle Fusion Middleware.
It contains the following topics:
5.1 Overview of Monitoring Oracle Fusion Middleware
Monitoring the health of your Oracle Fusion Middleware environment and ensuring that it performs optimally is an important task for the administrator.
Oracle Fusion Middleware provides the following methods for monitoring the status of your environment:
-
Oracle WebLogic Server Administration Console: You can monitor the status of Oracle WebLogic Server domains, clusters, servers, Java components, and applications. From the Administration Console, navigate to the entity's page. See "Overview of the Administration Console" in the Oracle Fusion Middleware Introduction to Oracle WebLogic Server for information on monitoring using the console.
-
Fusion Middleware Control: You can monitor the status of Oracle WebLogic Server domains, clusters, servers, Java components, system components, and applications. Navigate to the entity's home page, for example, to the home page for an Oracle HTTP Server instance.
-
The command line: You can monitor the status of your environment using the WLST or opmnctl command lines.
To monitor the status of Java components with the command line, use the WLST
statecommand, using the following format:state(name, type)
For example, to get the status of the Managed Server server1, use the following command:
wls:/mydomain/serverConfig> state('server1','Server') Current state of "server1": SUSPENDEDTo monitor the status of system components with the command line, use the
opmnctl statuscommand, using the following format:opmnctl status [scope] [options]
For example, to view the status of all processes monitored by OPMN, use the following command:
opmnctl status
5.2 Monitoring the Status of Oracle Fusion Middleware
The following topics describe how to view the overall status of the farm and the status of individual servers and components using Fusion Middleware Control:
5.2.1 Viewing General Information
You can view the overall status of the Oracle Fusion Middleware environment from the home page of the farm using Fusion Middleware Control. This page lists the availability of all components, an application deployment summary, including SOA composites, if any SOA composite applications are deployed.
To view the overall status, from the navigation pane, select the farm.
The farm home page is displayed, as shown in the following figure:
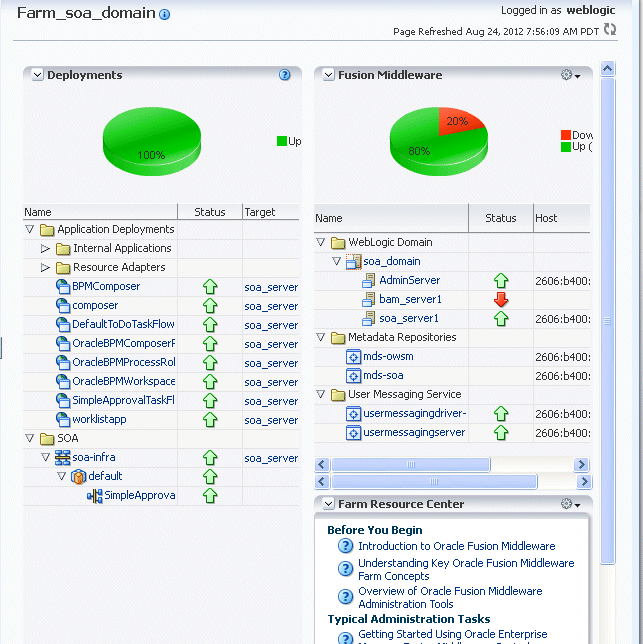
Description of the illustration status.gif
This page shows the following:
-
A list of deployed applications and the status of each
-
Lists of domains, the servers within the domains, metadata repositories, and other Oracle Fusion Middleware entities, with the status of each
-
A Resource Center with links to relevant documentation
5.2.2 Monitoring an Oracle WebLogic Server Domain
You can view the status of a domain, including the servers, clusters, and deployments in the domain from the domain home page of Fusion Middleware Control.
To monitor a domain:
-
From the navigation pane, expand the farm, then WebLogic Domain.
-
Select the domain.
The domain home page is displayed, as shown in the following figure:
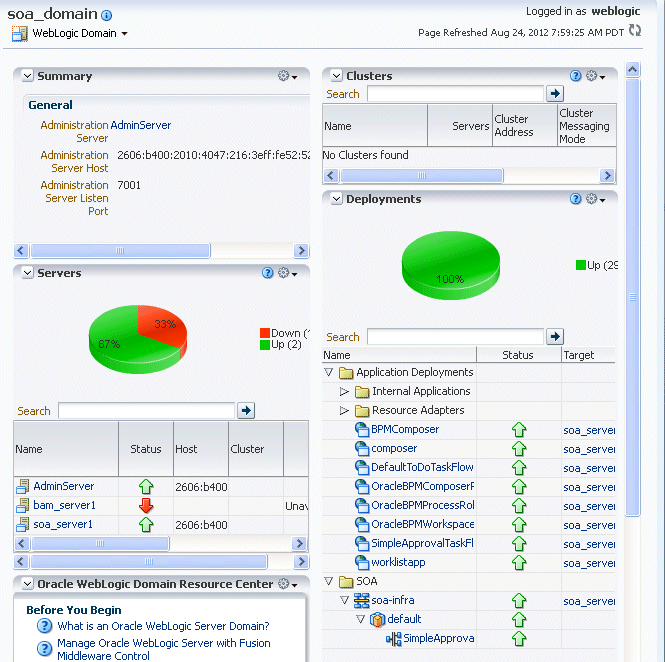
Description of the illustration domainpage.gif
This page shows the following:
-
A general summary of the domain, along with a link to the Oracle WebLogic Server Administration Console
-
Information about the servers, both the Administration Server and the Managed Servers, in the domain
-
Information about the clusters in the domain
-
Information about the deployments in the domain
-
A Resource Center, which provides links to more information
See Also:
"Overview of the Administration Console" in the Oracle Fusion Middleware Introduction to Oracle WebLogic Server for information about monitoring an Oracle WebLogic Server domain using the Oracle WebLogic Server Administration Console. The Administration Console provides details about the health and performance of the domain.
5.2.3 Monitoring an Oracle WebLogic Server Administration Server or Managed Server
You can view the status of an Oracle WebLogic Server Administration Server or Managed Server using Fusion Middleware Control.
To monitor an Administration Server or a Managed Server:
-
From the navigation pane, expand the farm, then WebLogic Domain. Then expand the domain.
-
Select the server.
The server home page is displayed.
The following figure shows the home page for a Managed Server:
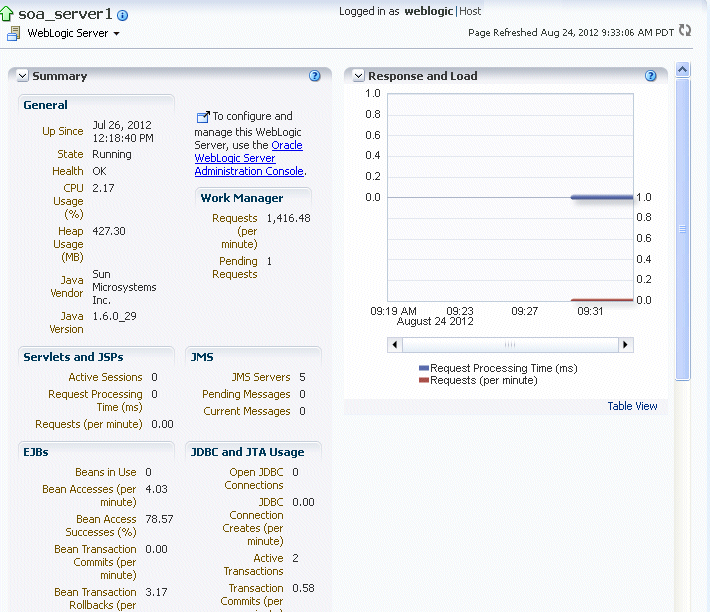
Description of the illustration serverpage.gif
This page shows the following:
-
A general summary of the server, including its state, and information about the servlets, JSPs, and EJBs running in the server
-
Response and load
-
Information about the applications deployed to the server
See Also:
"Overview of the Administration Console" in the Oracle Fusion Middleware Introduction to Oracle WebLogic Server for information about monitoring servers using the Oracle WebLogic Server Administration Console. The Administration Console provides details about the health and performance of the server.
5.2.4 Monitoring a Cluster
You can view the status of a cluster, including the servers and deployments in the cluster using Fusion Middleware Control.
To monitor a cluster:
-
From the navigation pane, expand the farm, then WebLogic Domain, and then the domain.
-
Select the cluster.
The cluster page is displayed, as shown in the following figure:

Description of the illustration cluster.gif
This page shows the following:
-
A general summary of the cluster, including the broadcast channel, if appropriate, the load algorithm, and the messaging mode
-
A response and load section, which shows the requests per minute and the request processing time
-
A deployments section with information about the applications deployed to the cluster
-
A server section, with a table listing the servers that are part of the cluster
-
See Also:
"Overview of the Administration Console" in the Oracle Fusion Middleware Introduction to Oracle WebLogic Server for information about monitoring a cluster using Oracle WebLogic Server Administration Console. The Administration Console provides details about the health and performance of the cluster.
5.2.5 Monitoring a Java Component
You can view the status of a Java component, including whether the component is started or not, in the component home page in Fusion Middleware Control.
To monitor a Java component, such as WebCenter Portal: Spaces:
-
From the navigation pane, expand the farm, then the type of component, such as WebCenter, then the component, such as Portal, then Spaces.
-
Select the component. For example, select the WebCenter Spaces instance.
The component home page is displayed, as shown in the following figure:
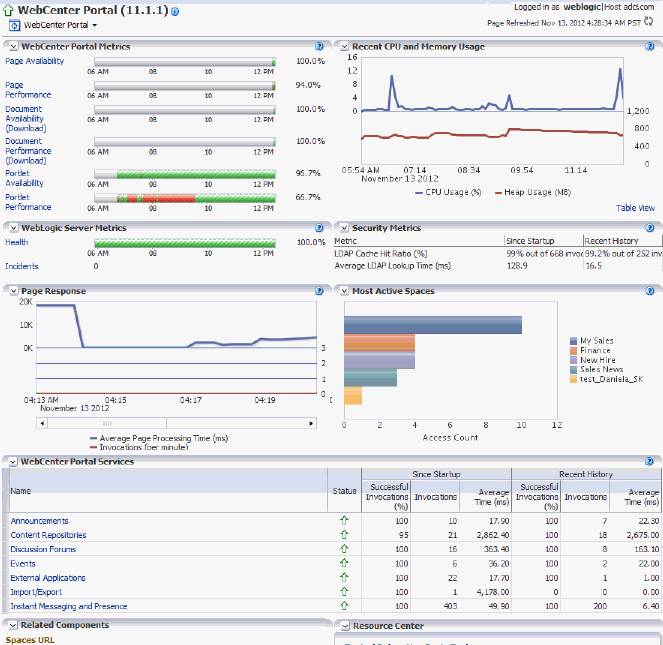
Description of the illustration comppage.gif
This page shows the following:
-
WebCenter Portal: Spaces metrics
-
A chart showing the CPU and Memory usage
-
A chart showing WebLogic Server metrics
-
A chart showing security metrics
-
A chart showing WebCenter Portal: Spaces services
-
A Related Components section
-
A Resource Center with links to relevant documentation
See Also:
"Overview of the Administration Console" in the Oracle Fusion Middleware Introduction to Oracle WebLogic Server for information about using the Oracle WebLogic Server Administration Console to monitor Java components.
5.2.6 Monitoring a System Component
You can view the status of a system component, such as Oracle HTTP Server or Oracle Web Cache, including whether the component is started or not, in the component home page in Fusion Middleware Control.
To monitor a system component, such as Oracle HTTP Server:
-
From the navigation pane, expand the farm, then the installation type, such as Web Tier.
-
Select the component, such as ohs1.
The component home page is displayed, as shown in the following figure:
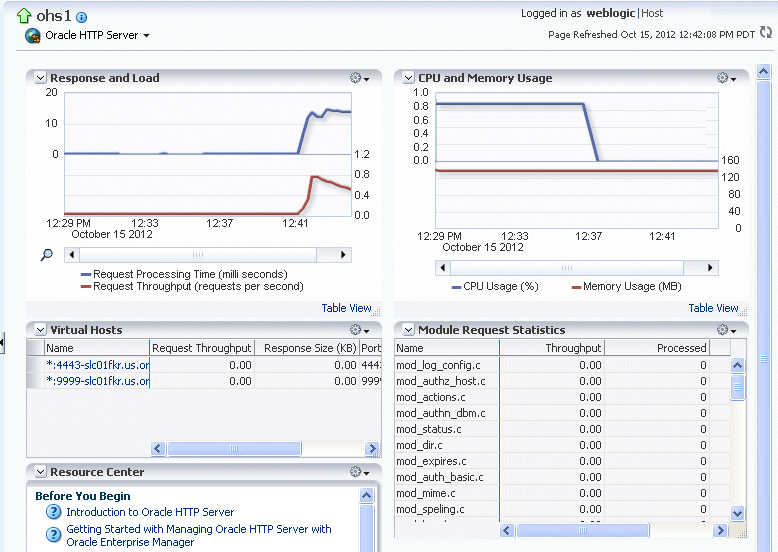
Description of the illustration opmn_comppage.gif
This page shows the following:
-
A response and load section, which shows the requests per second and the request processing time
-
CPU and memory usage
-
The virtual hosts, with their names, request throughput and response size.
-
Module request statistics, with a list of modules and the throughput for each.: A table listing the processing time for each module
-
A Resource Center with links to relevant documentation
5.2.7 Monitoring Applications
You can monitor any type of application, such as a Java EE application, a SOA Composite application, or an ADF application using Fusion Middleware Control.
To monitor a Java EE application:
-
From the navigation pane, expand Application Deployments, then select the application to monitor.
The application's home page is displayed.
-
In this page, you can view a summary of the application's status, entry points to the application, Web Services and modules associated with the application, and the response and load.
The following figure shows a portion of the application's home page:
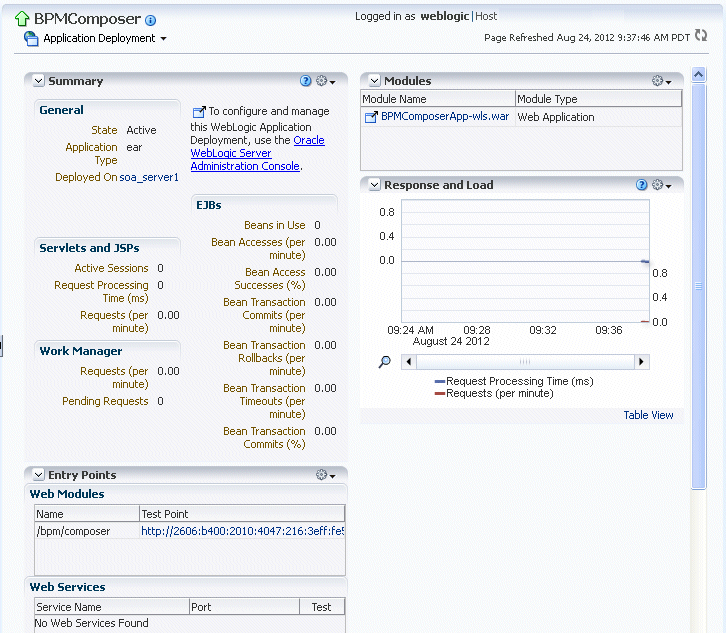
Description of the illustration app_home.gif
This page shows the following:
-
A summary of the application, including its state, the Managed Server on which it is deployed, and information about active sessions, active requests, and request processing time
-
Entry points, including any Web modules and Web services
-
A list of modules with the type of module for each
-
Response and load, which shows the requests per minute and the request processing time
-
A list of most requested servlets, JSPs, and Web Services
5.3 Monitoring the Performance of Oracle Fusion Middleware Components
If you encounter a problem, such as an application that is running slowly or is hanging, you can view more detailed performance information, including performance metrics for a particular target, to find out more information about the problem.
Oracle Fusion Middleware automatically and continuously measures run-time performance. The performance metrics are automatically enabled; you do not need to set options or perform any extra configuration to collect them.
Note that Fusion Middleware Control provides real-time data. If you are interested in viewing historical data, consider using Oracle Enterprise Manager Grid Control.
To view the performance of an Oracle Web Logic Managed Server:
-
From the navigation pane, expand the farm, then WebLogic Domain, and then the domain.
-
Select the server to monitor.
The server home page is displayed.
-
From the WebLogic Server menu, choose Performance Summary.
The Performance Summary page is displayed. It shows performance metrics, as well as information about response time and request processing time for applications deployed to the Oracle WebLogic Server.
-
To see additional metrics, click Show Metric Palette and expand the metric categories.
The following figure show the Performance Summary page with the Metric Palette displayed:
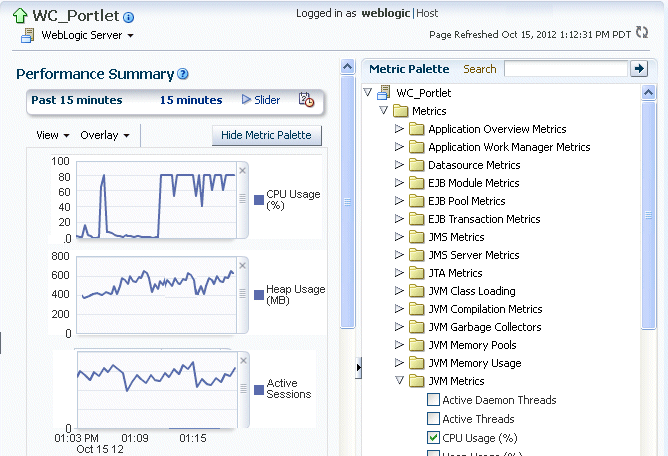
Description of the illustration metrics.gif
-
Select a metric to add it to the performance summary.
-
To overlay another target, click Overlay, and select the target. The target is added to the charts, so that you can view the performance of more than one target at a time, comparing their performance.
-
To customize the time frame shown by the charts, you can:
-
Click Slider to display a slider tool that lets you specify that more or less time is shown in the charts. For example, to show the past 10 minutes, instead of the past 15 minutes, slide the left slider control to the right until it displays the last 10 minutes.
-
Select the calendar and clock icon. Then, enter the Start Time and End Time. If there is no data available for those times, a confirmation message displays, explaining the timeline will be automatically adjusted to the time period for which the data is available.
-
You can also view the performance of a components, such as Oracle HTTP Server or Oracle SOA Suite. Navigate to the component and select Monitoring, then Performance Summary from the dynamic target menu.
5.4 Viewing the Routing Topology
Fusion Middleware Control provides a Topology Viewer for the farm. The Topology Viewer is a graphical representation of routing relationships across components and elements of the farm. You can easily determine how requests are routed across components. For example, you can see how requests are routed from Oracle Web Cache, to Oracle HTTP Server, to a Managed Server, to a data source.
Note:
To view relationships between Oracle WebLogic Server, Oracle Web Cache, and Oracle HTTP Server, each target must be running and show its status as Up.
The Topology Viewer enables you to easily monitor your Oracle Fusion Middleware environment. You can see which entities are up and which are down.
You can also print the topology.
To view the topology:
-
Click Topology.
The Topology Viewer is displayed in a separate window.
-
To see information about a particular target, place your mouse over the target. To view additional information, click More.
The following shows the Topology Viewer window, with information about the Managed Server soa_server1:
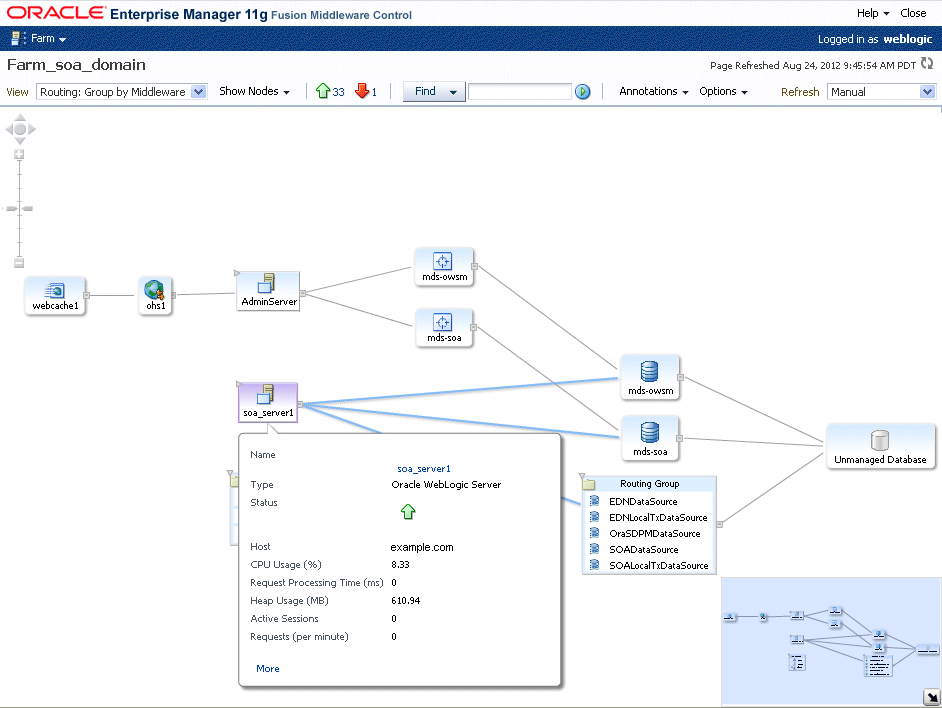
Description of the illustration topoview.gif
With Topology Viewer, you can also:
-
Choose how to group the routing. From the View menu, you can choose to group by Middleware or by application.
-
Choose the types of nodes to show. From the Show Nodes menu, select the types of nodes, such as data sources.
-
View the targets by status. Click the green up arrow or the red down arrow at the top of the page. A list of the targets with the specified status is shown.
-
Search for a target within the topology. This makes it easier to find a target if you have many targets. Enter the name in the Find box, and click Find.
The Find results box is displayed. Click the target name to highlight the target. The topology is repositioned so you can see the target if it was not previously visible in the viewing area.
You can also specify criteria for the search. From Find, choose the one or more types of Status or one or more of Target Type, or both.
-
Hide or show the status or metrics. From Annotations, click Status or Metrics.
If you select Metrics, one key performance metric for the component is displayed. (You cannot change the metric that is displayed.)
-
Reposition the topology and change its orientation:
-
To change the orientation, from the Options menu, choose Layout, then Left to Right or Top Down.
-
To reposition the topology, click in the topology, but not on a target or route. Drag the topology to position it.
-
To change what is visible in the topology view, from the Options menu, choose Show/Hide Navigator. Then, drag the shaded section in the navigator window, which is located in the bottom right.
-
-
Navigate to the home page of a target. Right-click the target, and select Home.
-
Perform operations directly on the target by right-clicking. The right-click target menu is displayed. For example, from this menu, you can start or stop an Oracle WebLogic Server or view additional performance metrics.
-
View the routing relationships between components. For example, you can view the routing from Oracle Web Cache to Oracle HTTP Server to Oracle WebLogic Server. Clicking on the line between the two targets displays the URLs used.
-
From the Refresh dropdown, you can refresh manually, or you can enable automatically refreshing the status and metrics, every minute, every five minutes, or every thirty minutes. By default, the Topology Viewer refreshes the metrics every 5 minutes.
Notes:
-
If you use Mozilla Firefox, when you click a link or menu item in the Topology Viewer to navigate back to the main Fusion Middleware Control window, the main window does not always get focus. For example, if you right-click a target node and select View Log Messages from the target menu, the focus remains on the Topology Viewer window. (If you go back to the main window, the Log Messages page is correctly displayed.)
To work around this problem, make the following change in Firefox:
From the Tools menu, select Options, and then Content. Click Advanced. In the Advanced JavaScript Settings dialog box, select Raise and lower windows.
-
If you use Internet Explorer, turn off the Always Open Popups in New Tab option.
5.5 Viewing Port Numbers
By default, Oracle Fusion Middleware assigns port numbers to various components and services during installation or when you create a component. (You can specify particular ports during installation and configuration.) You can view the assigned port numbers from the Port Usage page of Fusion Middleware Control.
You can view the port numbers of the Oracle WebLogic Server domain, the Administration Server, Managed Servers, or components, such as the SOA Infrastructure and Oracle Web Cache, using Fusion Middleware Control.
To view the port numbers that are currently used by a WebLogic domain:
-
From the navigation pane, expand the farm, then WebLogic Domain.
-
Select the domain.
-
From the WebLogic Domain menu, choose Port Usage.
The Port Usage page is displayed, as shown in the following figure:
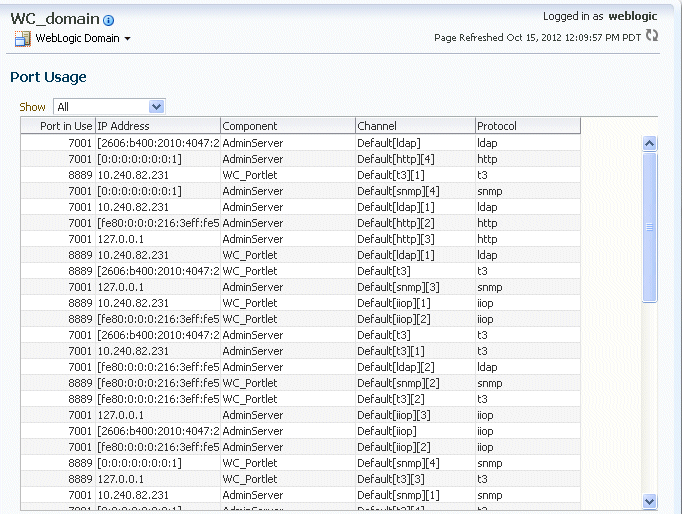
Description of the illustration ports.gif
Optionally, you can filter the ports shown by selecting a Managed Server from Show.
The Port Usage detail table shows the ports that are in use, the IP Address, the component, the channel, and the protocol.
You can also view similar pages for the Administration Server, Managed Servers, and components, such as the SOA Infrastructure and Oracle Web Cache, by navigating to the target and choosing Port Usage from the target's menu.
5.6 Learn More
For more information about the topics covered in this chapter, see:
-
"Monitoring Oracle Fusion Middleware" in the Oracle Fusion Middleware Administrator's Guide
-
"Overview of the Administration Console" in the Oracle Fusion Middleware Introduction to Oracle WebLogic Server for information on monitoring using the Oracle WebLogic Server Administration Console