3 Changing Configuration Settings
This section describes the configuration options available to an Imaging administrator and how they are accessed.
Imaging runs within Oracle WebLogic Server and connects to one or more Content Server repositories.
This section contains the following topics:
3.1 Configuration Overview
Imaging configuration is done in one of the following ways:
-
Using Content Server repository product configuration tools to set configuration settings, such as adding users and managing user roles and system access rights. For more information, see the Oracle WebCenter Content System Administrator's Guide for Content Server.
-
Using the Imaging web-based interface for the creation and modification of applications, searches, inputs, and connections to set application security, searches security, document security, repository connections and BPEL configurations.
-
Using WebLogic Scripting Tools (WLST) to configure MBeans. For more information about changing Imaging custom MBeans, see Section 3.8, "Configuring MBeans."
-
Using Oracle Enterprise Manager Fusion Middleware Control to configure MBeans. For more information about using Enterprise Manager to configure MBeans, see Oracle Fusion Middleware Administrator's Guide.
3.2 Post-Installation Configuration
If this is an initial installation of Imaging and WebCenter Content in the same Oracle WebLogic Server domain, you must do the following before logging in to Imaging:
-
Log in to Content Server
-
Accept the Content Server configuration
-
Restart Content Server.
Once Content Server is configured and ready, the first user who logs in to Imaging is granted security rights to complete the following post-installation configuration steps:
-
connecting to a Content Server repository
-
configuring Content Server Storage Provider for production use. See Section 3.3.1, "Storage Management" for more information.
-
on Linux systems, configuring the GDFontPath MBeans
-
setting environment variables for Oracle Outside In
-
connecting to a workflow server
These steps and the full installation procedure are documented in the Oracle Fusion Middleware Installing and Configuring Oracle WebCenter Content.
3.3 Configuring Repository Options
Imaging uses the functionality of the Content Server to store and retrieve documents. Documents are stored and secured based on criteria specified in the application into which they were uploaded. You must create a connection for Imaging to recognize the repository you are using. For more information about creating a connection, see Section 7, "Managing Connections."
Configuring repository options, such as defining the maximum number of search results returned or if the full-text of a document can be indexed, must be done through the Content Server repository. It is recommended that you make all necessary repository configuration prior to defining any application, input, search, or connection objects in Imaging. For more information, see the Oracle WebCenter Content System Administrator's Guide for Content Server.
3.3.1 Storage Management
Content Server uses file store providers to determine where and on what type of media content is stored. Note that the default storage provider configured when Content Server is installed is not intended for a production environment and is not adequate for large numbers of ingested documents. The default can be used for demonstration systems of less than 10,000 documents, but production systems require more advanced configurations. File store providers are configured in Content Server independent of Imaging. For more information, see Section 3.3.4, "Content Server File Store Provider Rules" and the Oracle Fusion Middleware Administering Oracle WebCenter Content.
When integrated with Oracle URM, Content Server has the option to move documents from one media to another based on time, and documents can be deleted based on lifecycle. If Imaging is not integrated with Oracle URM and you need to move content to a different file store or delete documents and all revisions, you must do so explicitly using the Content Server Archiver or the Content Server Repository Manager tool.
For more information about configuration options provided by Imaging on the Storage Policy page, see Section A.29, "Application Storage Policy Page." For more information on retention management using Oracle URM, see Oracle WebCenter Content Setup Guide for Records.
3.3.2 Repository Capacity
A Content Server repository can get full to the point of reducing its operating efficiency at which time it will not accept any new Imaging applications. However, you may continue to upload documents to existing applications in that repository.
A Content Server repository is considered full if any of the following are true:
-
The number of security groups exceeds the value of the environment variable IpmMaxGroupLimit.
-
The number of roles assigned permission to security groups exceeds the value of the environment variable IpmMaxGroupRoleLimit.
-
The number of metadata fields exceeds the value of the environment variable IpmMaxMetadataFields.
-
The Content Server configuration setting IpmRepositoryForceFull=True
Setting IpmRepositoryForceFull equal to True allows you to configure Content Server to identify itself as full to Imaging in order to prevent additional applications from being created. This does not prevent documents from being uploaded.
To get additional space for applications, do the following:
-
Increase the values of the IpmMaxGroupRoleLimit environment variable (maximum number of security group versus security group role mappings that have privileges assigned before a Content Server is considered full) and IpmMaxMetadataFields environment variable (maximum number of metadata fields before a Content Server is considered full) by editing the config.cfg file directly or by using the Content Server administrative server. The default value for both of these variables is 500. For more information about changing Content Server environment variables, see the Oracle WebCenter Content System Administrator's Guide for Content Server.
3.3.3 Storage Media
Content Server defines where and how it stores content using file store providers, which are configured in Content Server and can be a combination of any media supported by Content Server. Because document storage location is not defined by the media being used for storage, the term volume is used to represent a storage location when defining an application in the Imaging user interface. Note that Imaging cannot be used to create or define a volume. It only connects to one defined and configured by a Content Server administrator from within Content Server.
3.3.4 Content Server File Store Provider Rules
File Store Provider functionality within Content Server allows you to have more control over how and where files are stored and managed within Content Server. For example, typically you would only be able to store all content on a single file system in the vault and weblayout directories. However, using FileStoreProvider, you have the ability to store content across multiple file systems, while also being able to store content within a database.
3.3.4.1 Disabling the Repository Weblayout Directory
Content Server traditionally uses a web layout directory on a file system to store content in a format for viewing in a web browser, even though the main storage volume may be set up in a database. This can allow for faster retrieval of content when Content Server is being used to manage a web site, or can be used to store a secondary file used to describe the primary content item, but it doesn't have much use in an Imaging solution. Retaining a web layout directory for an exclusively Imaging solution would copy files to a web layout directory that would never get used, taking up unnecessary storage space. It is recommended that any file store provider configured for use as an Imaging volume should have the weblayout functionality disabled. An administrator can disable the web layout functionality by selecting the Is Webless File Store option on the Add/Edit Storage Rule page for a file store provider in Content Server. For information about disabling the weblayout directory, or about FileStoreProvider in general, see the Oracle WebCenter Content System Administrator's Guide for Content Server.
Caution:
In case you choose to implement web layout, that is, enable a web layout directory for Imaging content and reference it using the Content Server, the original document is protected and users cannot retrieve redacted content, if any, in the document. However, if you create a PDF or any other supported rendition of an Imaging document using WebCenter Content: Inbound Refinery (IBR), and that document uses redactions, users might be able to see an unredacted version of the document in the/weblayout directory. It is therefore recommended that if your Imaging documents will use redactions, do not implement weblayout.3.3.5 Additional Content Server Components
Imaging uses Content Server components to provide compatibility and additional options. Ensure that they are installed and enabled.
3.3.5.1 Required Components
The following component is required to be installed and enabled to ensure compatibility with Content Server:
-
IpmRepository: Sets global profile rules to support document profiles specific to Imaging applications, for compatibility with other products supported by Content Server, including:
-
Content Server Folders
-
Oracle Universal Records Manager (URM)
-
Oracle Information Rights Management (IRM)
-
3.3.5.2 Optional Components
The following components provide useful functionality that can be leveraged by Imaging:
-
OracleTextSearch: Provides full-text indexing capability.
-
ContentTracker: Provides audit capability for content access.
-
Folders: Provides integration with LDAP and would allow Imaging to be configured to automatically add documents to specific folders.
3.4 Configuring Viewer Cache Options
The Imaging viewer can cache documents on the server outside of the repository to allow more efficient rendering of the documents before they are viewed on the client machine. This improved efficiency is significant in case of large documents, since with precache enabled, the document rendering is complete before the viewing happens. This improves the viewing experience. Security for the cached documents is controlled by authentication to the server on which they are stored. If the server is considered secure, no additional security is necessary. If additional security is required, cached documents can be encrypted. See Section 3.4.2, "Encrypting Cached Documents".
Note:
Enabling viewer caching is optional and requires that the WebLogic Server domain be extended to include the caching feature. For information about extending domains, see the Oracle Fusion Middleware Installing and Configuring Oracle WebCenter Content.To set the Imaging viewer to use cached documents:
-
Enable viewer caching by setting the ViewerCachePath MBean to the location where documents should be cached using the methods described in Section 3.8.3, "Using WLST to Change MBeans" or Section 3.8.4, "Using Enterprise Manager to Set an MBean Value". For example, to enable caching on an Imaging system running on a single computer, the relative path IPM/ViewerCache can be used. If no path is set, then caching of documents is disabled.
Note:
If Imaging is running in a clustered environment, the ViewerCachePath MBean should be set to a location available to all servers in the cluster. If the directory path is not available to all servers, then each server will cache documents locally, resulting in multiple instances of the entire cache. -
Specify the number of days documents remain in the cache location after being viewed by setting the ViewerCacheDays MBean. Cached documents not viewed within the specified number of days are purged from the cache. If a document is viewed within the specified number of days, the ViewerCacheDays timer for that document is reset. Setting ViewerCacheDays equal to 0 (the default) prevents the cache from being purged.
-
Set the ViewerCacheEnablePrecache MBean to true to cache documents upon ingestion into Imaging (precache) or to false to cache documents when first called by the viewer.
3.4.1 Changing the Viewer Cache Path
You can successfully move the viewer cache to a new location provided the Imaging server is shut down and the new location uses the same file hierarchy as the old location.
-
Using Fusion Middleware Control, shut down the Imaging server.
-
Manually move the cached files to the desired location, preserving the file hierarchy.
-
Set the new path in the ViewerCachePath MBean.
-
Restart the Imaging server.
3.4.2 Encrypting Cached Documents
If additional security is required, Imaging can be configured to encrypt cached documents. Encryption takes additional processing when decrypting the document for viewing and reduces rendering speed. Note that even if Imaging is configured to encrypt the cached documents, there is a brief period of time during caching when generated documents are not encrypted.
To enable encryption of cached documents:
-
Add a new password credential to the domain using Enterprise Manager.
-
In Enterprise Manager, select the WebLogic Server domain for Oracle WebCenter Content.
-
From the WebLogic Domain menu, select Security and then Credentials.
-
Select the map oracle.imaging. If no map named oracle.imaging exists, click Create Map and enter a map name of oracle.imaging, then select it.
-
Click Create Key. Name the key viewer.cache and select type Password.
-
Enter a user name. The user name does not need to exist in any system.
-
Enter a password, confirm it, then click OK.
-
-
Enable encryption by setting the ViewerCacheEnableEncryption MBean using the methods described in Section 3.8.3, "Using WLST to Change MBeans" or Section 3.8.4, "Using Enterprise Manager to Set an MBean Value".
Note:
All pre-cached documents must to be deleted from the cache directory before you set the ViewerCacheEnableEncryption MBean.Note:
The password credential must exist on the domain before you set the ViewerCacheEnableEncryption MBean.
3.4.2.1 Disabling Encryption of Cached Documents
Encryption of cached documents can be disabled by setting the ViewerCacheEnableEncryption MBean to false. Subsequent calls to the viewer will cause unencrypted documents to be cached. Any encrypted documents still in the cache can be decrypted and viewed provided the password credential remains in the domain unaltered.
Purging the imaging.jks File if the Password Credential is Changed or Removed
If the password credential is removed or altered, encrypted documents still cached must be manually purged.
-
Using Enterprise Manager, shut down the Imaging server.
-
Manually delete the cached files from the cache directory.
-
Delete the imaging.jks file from the cache directory.
-
Restart the Imaging server.
3.4.3 Controlling Presentation of Images for Text-Based Documents
Imaging provides the option to deliver actual page images stored in the Viewer Cache to the Viewer directly in their native state. Using this option reduces server processing and delivers the clearest possible rendition of the image. This feature is especially useful in case of text based documents such as MS-Word, MS-Powerpoint, and MS-Excel documents. To enable this option, the ViewerCacheMaintainDimensions MBean must be set to False and the initial zoom should be set to 100% by setting the ViewerInitialZoom MBean to 100. See Section 3.8, "Configuring MBeans" for more information on how to configure MBeans.
3.4.4 Balancing Ingestion and Rendering When Viewer Cache is Enabled
This section provides information on when to use the precache option and how to optimize ingestion and rendering when processing a large number of documents. The information here is provided as rough guidelines; each specific environment will have multiple other factors that affect the overall system performance.
Document ingestion and rendering in Imaging are controlled by Work Managers for input agent and viewer cache respectively. The rendering process that places the documents into the viewer cache is very CPU intensive and single threaded. The document ingestion process uses relatively few system resources as compared to the equivalent effort to render a document for viewing. In effect each Work Manager thread assigned to rendering implies a dedicated CPU for the time of the rendering.
3.4.4.1 Viewer Cache
The viewer cache provides a means of reducing server load and improving performance by rendering documents for viewing only once, and storing those renderings for a configured number of days, so that subsequent viewings of that document can leverage the completed rendering. For scenarios in which the majority of the documents being ingested are intended to be viewed in the near future, leveraging the viewer cache reduces overall resource consumption and provides the best user experience.
For archival style scenarios, in which lot of documents are being ingested but are rarely viewed, having the viewer cache enabled is less beneficial. The extra storage space requirements for the cache can be avoided by requiring each document to be rendered when viewed for the first time. However, the user experience is not as responsive in this configuration, so utilizing the cache with a short retention span for the rendered pages might still be a better configuration.
In a viewer cache scenario (precaching not enabled), the rendering of documents occurs when they are first viewed. This has the advantage that only documents being viewed are actually rendered; however, this implies that the majority of rendering will occur during normal user hours potentially causing a reduction in the user response time as more resources are dedicated to rendering. In this configuration, ingestion and rendering are uncoupled, and need to be managed independently.
3.4.4.2 Viewer Precaching
When the majority of documents being ingested will be viewed in the near future, you can pre-render those documents by setting the ViewerCacheEnablePrecache MBean to true. This will cause document rendering to occur immediately after ingestion, and ideally before the first viewing happens.
Depending upon the volume of documents being ingested into Imaging and the available resources, the documents being ingested may not be immediately available in the viewer cache. In such cases, if users start trying to view documents that have been ingested before they are rendered, it will create a higher priority rendering request that will be processed immediately – further slowing down the background rendering activity. To avoid such situations, it is required to have a suitable configuration of Work Manager threads that causes ingestion and rendering to perform in parallel without rendering lagging behind.
If the number of CPUs dedicated to ingestion and rendering is not balanced, document ingestion will complete much faster than rendering. This results in a queue of pending renderings that will continue after the ingestion has completed. In order to balance the resource utilization for ingestion and rendering, adjust the number of dedicated CPUs for ingestion and rendering to a ratio 1 to 5. It is also necessary to leave other CPU resources available to handle the other tasks of the server, such as Imaging UI and any other required tasks.
Note:
-
If the ingestion of documents is distributed in such a way that ingestion counts are small at any given time, the system impact will be more intermittent and maintaining the above mentioned ratio of dedicated CPUs is not important. In this case, it is recommended to dedicate as many resources as possible to rendering since the impact of ingestion will be less significant.
-
If large numbers of documents are ingested at the same time, then the above mentioned ratio for CPUs is significant so as to maintain the ingestion at a rate lower than rendering. However, there will be an increased workload and users may experience performance degradation. So, ideally, these types of ingestions should be scheduled during non-peak hours.
3.5 Exporting and Importing Definitions
When deploying an Imaging solution, you must define applications, searches, inputs, and connections. Applications are the core of Imaging. An application is a type of management container for documents, defining a metadata set, storage information, and security for all documents within it. Searches enable a user to quickly retrieve a document they need, and an input definition is used to map information from an input file to the metadata fields defined in an application. Applications, searches, inputs, and connections are defined using the Imaging user interface.
You can reuse the application, search, and input definitions by exporting the desired definition to an XML file format. You can then import that definition file into other systems to make those same items available there. For example, if you created an Invoices application for Accounts Receivable and now want to create a similar application for Accounts Payable, you can start with the imported application definition and then modify it as necessary in the Imaging user interface.
Note that when exporting an application, you can explicitly export it by selecting the application and following the procedure detailed in Section 3.5.1, "Exporting Definitions." However, you can also implicitly export application definitions by selecting a search or input that references the application and following the export procedure. Explicitly exported application definitions can modify existing application definitions if you specify them to do so. Implicitly exported application definitions cannot modify existing definitions.
3.5.1 Exporting Definitions
To export a definition file, do the following:
-
Under Tools in the navigator pane, select Export Definitions. The Export Definitions: Export Comments Page page displays.
-
Enter any comments about the exported definitions, such as the need for exporting, and click Next. The Export Definitions: Applications Page is displayed.
-
Enable any application definitions needed for export.
-
Click Next. The Export Definitions: Searches Page is displayed.
-
Enable any search definitions needed for export.
-
Click Next. The Export Definitions: Inputs Page.
-
Enable any input definitions needed for export.
-
Click Next. The Export Definitions: Summary Page is displayed.
-
Review the information on the summary page and ensure it is accurate. Use the navigation train to go back and make any changes. When satisfied, click Create Export File.
3.5.2 Importing Definitions
After you have created a definition file, complete the following steps to import it:
-
Under Tools in the navigator pane, click Import Definitions. The Import Definitions: File Location Page displays.
-
Enter the path or click Browse to navigate to the definition file that contains the exported definitions you want to import and click Next. The Import Definitions: Select Imports Page displays.
Note:
If using your keyboard rather than your mouse to select the Browse button, tab to the Browse button and then use the Space bar to execute the Browse button function and open the dialog box. The Enter key does not execute the Browse button function. -
Select the action for each application, input and search definition to be imported. Options are:
-
Overwrite: the imported definition overwrites the current definition
-
Add: the imported definition is added to the system
Note:
Remember that implicitly exported application definitions cannot overwrite existing definitions. Implicitly exported application definitions are those applications that were not explicitly selected for export, but are referenced by a search or input definition that was selected.If more than one repository is available, select the repository to be used with the imported definition. Click Next. The Import Definitions: Validate Imports Page displays.
-
-
Select your decisions about whether to change the Security, Document Security, Storage Policy, Workflow, and Full-Text Option settings of the imported definitions. Click Submit. The Import Summary page displays.
-
Review the information on the summary page and ensure it is accurate. Use the navigation train to go back and make any changes. When satisfied, click Close.
3.6 File Size Limits
File size limitations are primarily a factor when retrieving a document for viewing. System architecture, hardware limitations, network load and other factors can influence document retrieval times and cause the viewer to time out. Imaging has been optimized to store document files of sizes up to 200MB.
For documents of size less than or equal to 200MB, the process of rendering page images remains constant regardless of the document type. The process is very CPU intensive and single threaded. You can estimate the rendering rate of documents by selecting a reasonably sized sample document and generating its cached pages, that is, viewing it in the viewer. The difference of the time stamps on the generated page files provides an estimate of the total time taken for document rendering. This time difference can be used to estimate the time required to render documents of varying sizes. When viewer pre-caching is not used, the time to retrieve the first page increases as the document size increases. However, retrieving documents that are pre-cached is much more constant.The estimated time for rendering documents varies depending on other demands on the server. If the documents you need to upload and view are larger than 200MB, test the performance of those files in the specific network architecture you are planning to use while simulating peak network load.
3.7 JVM Memory Limits
The Oracle Imaging viewer makes use of memory made available to it by the client system. Viewing larger and more complex documents, multiple documents, and manipulating document views by zooming in and out require larger amounts of memory to be available to the viewer. If using the viewer in advanced mode, available memory can be increased through the Java plug-in control panel. The maximum allocated size should be no more than three-quarters of physical memory.
3.8 Configuring MBeans
Java Management Beans, called MBeans, are part of the greater Java Management eXtensions (JMX) standard which defines ways for administration applications to configure and control Java applications externally. At installation, Imaging registers its MBeans with the hosting application server's MBean server. This allows other applications to interact with Imaging's configuration data. This includes WebLogic Scripting Tools (WLST) and Oracle Enterprise Manager MBean browser.
3.8.1 Configuring MBean Attributes
The following table describes MBean attributes specific to Imaging.
| MBean Attribute | Description |
|---|---|
| CacheAgeLimit | Render page-cache timeout duration (used to set the JOC IdleTime). Takes effect at server restart. This MBean attribute is not used if the ViewerCachePath MBean attribute is set and Viewer Cache is enabled.
Value limits: Cache idle time in minutes Default: 60 minutes |
| CacheLocation | Render page-cache temp file location. Takes effect at server restart. This MBean attribute is not used if the ViewerCachePath MBean attribute is set and Viewer Cache is enabled.
Value limits: Value is used as third parameter to File.createTempFile; a valid system file path spec. Default: If value is not supplied, system temp location is used. |
| CheckInterval | Configures how often (in minutes) input agent checks for work. Takes effect at server restart.
Value limits: Min=1, Max=60 Default: 15 minutes |
| CleanupExpireDays | Sets the number of days after which images are deleted. Acceptable values are 0 through 30. The default is 0, which disables purging of the images directory. Modification requires a server restart. |
| CleanupFileExclusionList | String value specifies a list of file names excluded from being purged. This allows files to be reused in filings like annotations, without being deleted after filing.
Specified file names must be exact, without wildcards. Entered values are concatenated into a single semicolon delimited string that must not exceed 250 characters, including delimiters. Modification requires a server restart. |
| DefaultColorSet | Name of default skin used by UI if user has not set a preference. If blank, the default is blafplus-rich. String values that are skin names found in the UI are valid. Takes effect at server restart.
Value limits: Any valid skin names on the install. Default: blafplus-rich |
| DefaultSecurityGroup | The default security group to use for document security when creating an application. If blank the user must specify the group. This setting can also be used during security initialization. If Imaging security has not yet been initialized and this value is configured then the user logging in as well as this group will be given full administrative permissions. Takes effect at server restart.
Value limits: Any valid security group name. Default: None (empty string) |
| DisableInputAgent | Disables Input Agent from checking for new Input files awaiting to be picked up for processing. Takes effect at server restart.
Default: False |
| DocumentFileTimeout | The timeout in mSec. for any repository operations like create/update/move document. Used as a timeout for requests to repository. This is effectively the timeout period for requests made through RIDC. Takes effect at server restart.
Value limits: Min = 0, Max = Integer.MAX_VALUE Default: 2000000 |
| GDFontPath | Path referencing a location containing TTF font files for use by OIT rendering package. Takes effect at server restart.
Value limits: This value is specifically for LINUX and is ignored on Windows systems. It is an Oracle Outside In Technology requirement. Default: No default provided - this must be explicitly defined. |
| ImagingTenantId | The unique tenant identifier of the Imaging system. Takes effect at server restart.
Note: This and the associated ImagingTenantName should only be set in a Fusion Application multi-tenant environment. |
| ImagingTenantName | The unique tenant name of the Imaging system. Takes effect at server restart.
Note: This and the associated ImagingTenantId should only be set in a Fusion Application multi-tenant environment. |
| InputAgentInputFileAgeSeconds | Determines the waiting time of input files before processing them through the input agent. This is the time gap between the time when the file is written to the shared folder and the time it is processed.
Value limits: Equal to or greater than 0 Default: 60 |
| InputAgentRetryCount | Controls how many times a job can be retried. The default is 3; on the 4th try the job is placed in the failed directory. Takes effect at server restart.
Default: 3 |
| InputDirectories | Provides list of directories stored as CSV strings where input sources should look for work. Takes effect at server restart.
Value limits: Any valid directory path the server can access with a minimum of 1 entry and maximum of 10. Default: IPM/InputAgent/Input |
| JpegImageQuality | Specifies desired quality level of rendered JPG images. A lower value results in a more compressed document that facilitates faster load times, but reduces the visual quality of the image. Takes effect at server restart.
Value limits: Value in range 0-100 Default: 100 |
| LogDetailedTimes | Provides detailed logging of UI activity with durations of many of the UI activities. Takes effect at server restart. Turn on LogDetailedTimes only when you are experiencing long delays with the UI because it floods the log with entries which you generally only need to identify slowdowns.
Value limits: True - Turns on the logging; False - Turns off the logging Default: False |
| MaxSearchResults | Maximum number of rows a search is allowed to return. After this value is reached, the search is stopped. Takes effect at server restart.
Value limits: Min = 1, Max = 10000 Default: 100 |
| OnlyCreatorCanModifyAnnotation | Specifies whether an annotation can be modified by someone other than the person that created it in addition to someone with Administrator rights to applications (see Section A.52, "Definition Management Security"). Takes effect at server restart.
Value limits: True - Annotation can be modified only by the person who created it and anyone with Administrator rights to Applications. False - Annotation can be modified by anyone with rights. Default: False |
| RequireBasicAuthSSL | Forces the use of SSL in all web service communication when set to true. Note that the RequireBasicAuthSSL setting only applies when no HTTP Basic Authentication is in use because no OWSM security policies have been applied. Takes effect at server restart.
Default: False. |
| SampleDirectory | Specifies which directory holds the sample data for the input UI. Takes effect at server restart.
Value limits: Any valid directory path to which the server has access. Default: IPM/InputAgent/Input/Samples |
| SupportingContentFields | Allows the user to specify a file as supporting content to a document being uploaded to Imaging. When set to True, the fields, Supporting Content Key and Supporting Content appear in the Upload Document Tool. Takes effect at server restart.
Default: False |
| ViewerAutoLaunchAllExtensions | When set to True, allows opening of all Mime types in the native viewer by default.
When set to False, what Mime types are allowed to be opened in the native viewer will be dependent on the ViewerAutoLaunchFileExtensions MBean attribute. Default: False |
| ViewerAutoLaunchFileExtensions | Allows the user to specify a list of Mime types, separated by commas, which should open in their native viewer by default. For example, to open Excel sheets in the native viewer by default, specify the MBean attribute value as: application/vnd.ms-excel. Takes effect at server restart.
Default: empty (feature is disabled) |
| ViewerBottomPanelHeight | Specifies the height of the bottom panel area in pixels. Takes effect at server restart.
Default: 160 |
| ViewerCacheDays | Specifies the number of days documents are to remain in the cache directory before being automatically purged. Setting it to 0 prevents the cache from being purged. Takes effect at server restart.
Default: 30 |
| ViewerCacheEnableEncryption | Specifies if cached documents are encrypted. A password credential with oracle.imaging map and viewer.cache key must exist on the domain prior to setting the MBean attribute. See Section 3.4.2, "Encrypting Cached Documents" for details. Encryption takes additional processing when decrypting the document for viewing and reduces rendering speed. Takes effect at server restart.
Value limits: True - Cached documents are encrypted; False - Cached documents are not encrypted Default: False |
| ViewerCacheEnablePrecache | Specifies if documents are cached upon ingestion into Imaging or when first called by the viewer. Takes effect at server restart.
Value limits: True - Enables caching when documents are first ingested into Imaging; False - Documents are cached when first called by the viewer. Default: False |
| ViewerCacheMaintainDimensions | Specifies if Imaging should preserve the actual image dimensions for non 96 DPI images regardless of the rendered DPI, or deliver the image directly from Viewer Cache. Takes effect at server restart.
Value limits: True - Preserve the actual image dimensions; False - Deliver the image directly from Viewer Cache Default: False |
| ViewerCachePath | Specifies the file path to the location documents are cached. If no value is specified, caching is disabled. If Imaging is running in a clustered environment, the ViewerCachePath MBean attribute should be set to a location available to all servers in the cluster. Takes effect at server restart.
Value limits: String - When filled, enables caching of documents. Default: empty (caching is disabled) |
| ViewerCollapseBottomPanel | Sets the behavior of the bottom panel area when a document is first opened. Takes effect at server restart.
Value limits: True - the panel is not displayed; False - the panel is displayed Default: False |
| ViewerCollapseLeftPanel | Sets the behavior of the left panel area when a document is first opened. Takes effect at server restart.
Value limits: True - the panel is not displayed; False - the panel is displayed Default: False |
| ViewerHistoryPanelPlacement | Specifies where the history panel is initially displayed in the viewer. Takes effect at server restart. Options are:
Value limits: 1=Hide; 2=Left; 3=Bottom Default: 2 |
| ViewerInitialZoom | Specifies the magnification at which documents are displayed when first opened in the basic viewer. Takes effect at server restart.
Value limits: 1=Best Fit, 2=Fit Height, 3=Fit Width, 20, 50, 100, 150, 200=zoom percentage Default: 100 |
| ViewerLaunchOnSingleHit | Specifies if a document opens in the default viewer automatically if it is the only search result. Takes effect at server restart.
Value limits: True - the viewer is launched; False - the viewer is not launched Default: False |
| ViewerLeftPanelWidth | Specifies the width of the left panel area in pixels. Takes effect at server restart.
Default: 200 |
| ViewerMaxPages | Specify the upper limit on the maximum number of pages of a particular document, to be displayed in the viewer. Applies to both basic and advanced viewer. Any change to the value of this MBean attribute requires a restart of the Imaging Managed Server.
If viewer cache is being used, then the viewer cache directory should be cleared manually for ViewerMaxPages to take effect. Value limits: Any positive integer Default: 0 (all pages will be displayed) |
| ViewerMaximumDocuments | Sets the upper limit on the maximum number of documents displayed in a single viewer window. Takes effect at server restart.
Value limits: Any positive integer. Default: 25 |
| ViewerPreferredDPI | Sets the preferred dots per inch (DPI) of a document when converted to TIFF. Takes effect at server restart.
Value limits: 0 (the default value of the transformation platform used to convert the document), 75, 96, 120, 144, 192, 300 Default: 96 |
| ViewerPropertiesPanelPlacement | Specifies where the properties panel is initially displayed in the viewer. Takes effect at server restart.
Value limits: 1=Hide, 2=Left, 3=Bottom Default: 2 |
| ViewerStickyNotesPanelPlacement | Specifies where the sticky notes panel is initially displayed in the viewer. Takes effect at server restart.
Value limits: 1=Hide, 2=Left, 3=Bottom Default: 2 |
| ViewerUseAdvancedByDefault | Causes the advanced viewer to be used as the default viewer mode if a user has not set a preference. Takes effect at server restart.
Value limits: True - Makes the advanced viewer the default; False - Makes the basic viewer the default Default: False |
| ViewVerifyJavaInstall | Specifies whether the JRE version check is required or not when using the Internet Explorer browser. Takes effect at server restart.
Value limits: True - Imaging performs a JRE version check to make sure that the minimum certified JRE is available for use. Else, the user is prompted to download the correct JRE version using the auto download link; False - Imaging does not perform a JRE version check. Default: True |
| WorkflowAgentSoaRetryCount | Determines the number of times the instantiation of the SOA process should be allowed before these files are automatically moved to fault table when the SOA server is not processing.
Note: The time gap between the instantiation attempts is 5 minutes and the number of attempts can be increased or decreased based on the user's requirement. Value limits: Equal to or greater than 0 Default: 3 |
3.8.2 Read Only MBean Attributes
The following IPM configuration MBean attributes are read only. They are part of Oracle's implementation of the Java Management Extension (JMX) standard and are visible in the Enterprise Manager System MBean browser but cannot be altered.
| MBean Attribute | Description |
|---|---|
| ConfigMBean | Indicates if this MBean is a Config MBean.
Default: false |
| eventProvider | Indicates that this MBean is an event provider as defined by JSR-77.
Default: true |
| eventTypes | All the event's types emitted by this MBean.
Default: jmx.attribute.change |
| IPMVersion | String file of the Imaging version number. |
| objectName | The MBean's unique JMX name.
Default: oracle.imaging:type=config |
| PolicyStoreProvider | This is a non-configurable read-only MBean that displays the type of security being used for the policy store.
Value limits: Allowable values are Internal, OPSS (DB) and OPSS (LDAP) Default: value of security used for policy store |
| ReadOnly | If true, it indicates that this MBean is a read only MBean.
Default: false |
| RestartNeeded | Indicates whether a restart is needed.
Default: false |
| stateManageable | Indicates that this MBean provides State Management capabilities as defined by JSR-77.
Default: false |
| statisticsProvider | Indicates that this MBean is a statistic provider as defined by JSR-77.
Default: false |
| SystemMBean | It indicates that this MBean is a System MBean.
Default: false |
| Uptime | Returns the duration the I/PM server has been running since the last startup. The value is returned in the format: HH:MM:SS. |
3.8.3 Using WLST to Change MBeans
WebLogic Server Scripting Tool (WLST) is a command line scripting environment that you can use to create, manage, and monitor Oracle WebLogic Server domains including Imaging MBeans. For a list of custom MBean attributes, see Section 3.8.1, "Configuring MBean Attributes." WLST commands are issued on a command line and provide a way to navigate through Oracle WebLogic Server domains into MBean servers and down to specific application MBeans. From there, you can change Imaging MBean settings. To view or change these settings, you can use the WebLogic Server Scripting Tool (WLST) provided with Oracle WebLogic Server. To learn more about the WLST commands and command line protocol, see Oracle Fusion Middleware Administrator's Guide.
Figure 3-1 WebLogic Scripting Tool Use Within Imaging Architecture
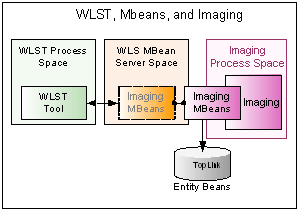
Description of ''Figure 3-1 WebLogic Scripting Tool Use Within Imaging Architecture''
Note that:
-
Strings must be surrounded by single quotation marks (')
-
Boolean must be entered as: Boolean('true') or Boolean('false')
-
MBean settings are case-sensitive
-
Long must be entered as: Long(123456)
The following procedure describes how to use WLST to view Imaging MBean settings.
-
Log in to the target system on which the Imaging installation resides.
-
Open a command-line shell.
-
Change directories to WebCenter Content Home.
For Windows systems, enter:
>cd ('%ORACLE_HOME%/common/bin')For Linux systems, enter:
>cd ('$ORACLE_HOME/common/bin') -
Start WebLogic Server Scripting Tool.
For Windows systems, enter:
wls> wlst.cmd
For Linux systems, enter:
wls> ./wlst.sh
This starts the WLST shell in a disconnected mode.
-
Connect to the WebLogic administration server using the correct Imaging managed server port. For example:
wls:/offline>connect() wls:/base_domain/serverConfig> connect() Please enter your username [weblogic]: <enter> Please enter your password [welcome1]: <enter> Please enter your server URL [t3://localhost:7001]:t3://localhost:16000 Connecting to t3://localhost:16000 with userid weblogic... Successfully connected to managed Server 'IPM_server1' that belongs to domain 'base_domain'.
Note that the port listed in the above example is the default listening port of the Imaging managed server and not that of the WLS administration server. Both the host name and port must point to the Imaging server. In some cases the Imaging host name may be different from the administration server.
-
Switch to the custom MBean server where the Imaging MBean is exposed.
wls:/base_domain/serverConfig> custom()
Location changed to custom tree. This is a writable tree with no root.
wls:/base_domain/custom> ls() drw- EMDomain drw- JMImplementation drw- com.oracle.igf drw- com.oracle.jdbc drw- com.oracle.jps drw- oracle.adf.share.config drw- oracle.adf.share.connections drw- oracle.as.util drw- oracle.dfw drw- oracle.dms drw- oracle.dms.event.config drw- oracle.imaging drw- oracle.j2ee.config drw- oracle.joc drw- oracle.jocssl drw- oracle.jrf.server drw- oracle.logging
The ls() command in this example lists the contents of the custom directory. Locate the oracle.imaging entry. Note that if the oracle.imaging MBean is not listed, you are not connected to the correct Imaging managed server port and should disconnect and then reconnect using the correct port.
-
The MBeans are arranged in a directory structure, so change to the directory that contains the Imaging settings.
wls:/base_domain/custom> cd('oracle.imaging') wls:/base_domain/custom/oracle.imaging> cd('oracle.imaging:type=config') -
Now you are in the directory that contains all of the Imaging settings. Enter the ls() command to see all of the configuration options and their settings, or the get('<name>') function to get a specific value.
wls:/base_domain/.../> ls() . . . wls:/base_domain/.../> get('MaxSearchResults') '100' -
Use the set(name, value) function to change a value. See Section 3.8.1, "Configuring MBean Attributes" for information about when the change will take effect because it differs for each MBean.
wls:/base_domain/.../> set('CheckInterval', 5)
3.8.4 Using Enterprise Manager to Set an MBean Value
If you use Enterprise Manager (EM) to monitor server performance, you may want to also use the Enterprise Manager System MBean Browser to view and change Imaging MBean values. To use the System MBean Browser, following this procedure:
-
Log on to Enterprise Manager.
-
Under Deployments, click the appropriate target (such as IPM_server1). The Summary page displays.
-
To view MBeans, select System MBean Browser on the WebLogic Server menu. On the left navigation pane, under Application Defined MBeans, expand oracle.imaging. Select the appropriate server.
-
Expand the appropriate server.
-
Expand config.
-
Double-click config to display the list of Imaging MBeans and their settings.
-
Change the appropriate MBean setting and click Apply. See Section 3.8.1, "Configuring MBean Attributes" for information about when the change will take effect because it differs for each MBean.
3.9 Setting Fonts Variables
Using unsupported fonts in your documents can cause the document to be unreadable, create incorrect text formatting, or cause shifting of data on text documents, including potentially exposing redacted content. For example, a redaction annotation is laid on top of a document. If that document is rendered using fonts on one system and the redaction is placed over a word based on the rendering, different fonts on a different system may cause the document text to render in a slightly different position. It would be possible for the data hidden beneath a redaction annotation to move and be exposed.
To help ensure that rendered text does not mistakenly shift beneath a redaction, ensure that all client machines being used to place redactions have the same fonts as the Imaging server. This allows the Oracle Outside In rendering engine to render the document using the same fonts as the client machine used to place the redaction. Once a TIFF image of the redacted file is rendered, redactions and text are displayed as an image, without use of fonts, unless a person has the proper security rights to see redacted text. This ensures that a user cannot try to force text to shift below a redaction by deleting a font and attempting to view the document, because the viewed document has already been converted to an image.
If running Imaging on a UNIX system, ensure that your UNIX servers are configured to use TrueType fonts (*.ttf or *.ttc files). Use WLST or Oracle Enterprise Manager 11g Fusion Middleware Control to set the Imaging server GDFontPath configuration MBean to include the path to supported font files. If GDFontPath cannot be located, the current directory is used, which may or may not have the required fonts.
Note:
Setting the GDFontPath is required for UNIX systems only. It is not required to be set on Windows systems.Note:
You can avoid issues related to shifting of redaction annotations due to inconsistent fonts by enabling the Viewer Cache. See Section 3.4, "Configuring Viewer Cache Options" for more information.3.9.1 Configuring MBeans
The following steps are used to configure MBeans and detail specifically how to set the GDFontPath MBean.
To configure GDFontPath MBeans with Fusion Middleware Control:
-
Access the Imaging domain in Oracle Enterprise Manager 11g Fusion Middleware Control at the following URL:
http://adminServerHost:adminServerPort/em
For example:
http://machineName:7001/em -
Log in as the Administration user (for example,
weblogic). -
In the navigation tree, expand Application Deployments, and then click the imaging application.
-
On the Application Deployment menu, select System MBean Browser.
-
Expand the oracle.imaging folder under Application Defined MBeans.
-
Expand the Server: <server_name> and config folders, where <server_name> is the name of an Imaging server, such as IPM_server1. Repeat steps 6 through 10 for each Imaging server.
-
Click config.
-
Set GDFontPath to the location of your TTF files on the UNIX system (for example:
/usr/share/X11/fonts/TTF). -
Click Apply.
-
Restart the Imaging server.
3.10 Configuring Display of Seconds in Search Results
By default, the Content Server repository is not set to return seconds to Imaging when returning time information for display in a search results table. If you require seconds to be displayed in a search results table date and time field, you must configure the Content Server repository to return seconds using the SystemProperties applet. In order to run the SystemProperties applet, you must first temporarily disable JpsUserProvider. To configure Content Server to return seconds, do the following:
-
Log in to the target system on which the Content Server installation resides.
-
Open a command-line shell.
-
Change directories to DOMAIN_HOME/ucm/cs.
For Windows systems, enter:
>cd ('%DOMAIN_HOME%/ucm/cs')For Linux systems, enter:
>cd ('$DOMAIN_HOME/common/bin') -
Run ComponentTool and disable JpsUserProvider using the following command:
./bin/ComponentTool --disable JpsUserProvider
-
Launch the SystemProperties applet by using the following command:
./bin/SystemProperties
The SystemProperties applet is displayed.
-
In the SystemProperties user interface, click the Localization tab.
-
Select the Locale you want to modify. For example, English-US, then click Edit. The Configure Locale dialog box is displayed.
-
Remove the square brackets ([]) from around the seconds in each field to require seconds be displayed. For example, change
M/d/yy {h:mm[:ss] {aa}[zzz]}!mAM,PM
to
M/d/yy {h:mm:ss {aa}[zzz]}!mAM,PM
-
Click OK. The Configure Locale dialog box closes.
-
Run ComponentTool and enable JpsUserProvider using the following command:
./bin/ComponentTool --enable JpsUserProvider
-
Restart Content Server. For information on how to restart Content Server, see the Oracle Universal Content Management Getting Started with Content Server guide.
3.11 Configuring Imaging Logging
Configure and view log files for Imaging using Oracle Enterprise Manager (EM) by doing the following:
-
Log in to Enterprise Manager.
-
Expand the WebLogic Domain navigation tree for Application Deployments and select your imaging server. The status of your Imaging server is displayed.
-
On the Application Deployment menu, select Logs then Log Configuration.
-
Select the Log Levels tab, which allows you to control the logging level. Under the Logger name section, expand Root Logger, oracle, then oracle.imaging to display the logger names associated with Imaging. From here you can change the logging level which affects the severity level of error messages collected.
-
Optionally enable the Persist log level state across component restarts to ensure logging levels between restarts.
-
Click Apply.
-
Select the Log Files tab to display the Handler Name, Log Path, Log File Format and Rotation Policy of the logging file. From here you can create a new file, or copy, edit, or view the configuration of an existing file.
For more information about managing log files, log levels, and diagnostic data, see the Oracle Fusion Middleware Administrator's Guide.