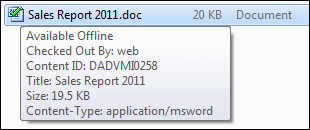11 Understanding Email Client Integration
This section covers these topics:
11.1 About Email Client Integration
After installing the Desktop client software on your computer, you can check in email messages and their attachments to a content server directly from Microsoft Outlook or Lotus Notes and share them with others in your organization. In Microsoft Outlook, you can drag and drop emails directly into content folders on a server, or you can use a special content check-in form (Oracle WebCenter Content Server only).
Checked-in email messages are not intended to be checked out, modified, and checked back in. Email messages are checked in to a content server for the express purpose of preserving them exactly as they were received. You can open a checked-in email message from a server to view it in your default email application. You can even make changes if you want, but you cannot check it back in to the server. You can, however, send the message to other people or save a copy on your local computer.
For more information on managing email on content servers, see Chapter 12, "Working with Managed Email."
11.2 Integration into Microsoft Outlook
The Desktop client software can work with Microsoft Outlook 2002 (XP) through 2013. After installing the integration software, you can interact with content servers and the files on them directly from Microsoft Outlook.
Desktop adds various integration features to Microsoft Outlook:
11.2.1 WebCenter Content Servers Hierarchy in Mail Folders
The Desktop client software adds a hierarchical folder structure called WebCenter Content Servers to the list of mail items in the mail folders pane in Microsoft Outlook (Figure 11-1).
For more information on the integration hierarchy, see Chapter 3, "Understanding the Integration Hierarchy."
The WebCenter Content Servers hierarchy is not displayed in the mail folders list by default. You can display the folders pane and the WebCenter Content Servers hierarchy as described in the following sections:
Figure 11-1 Integration Hierarchy in Microsoft Outlook 2007 (Native 11g User Interface)
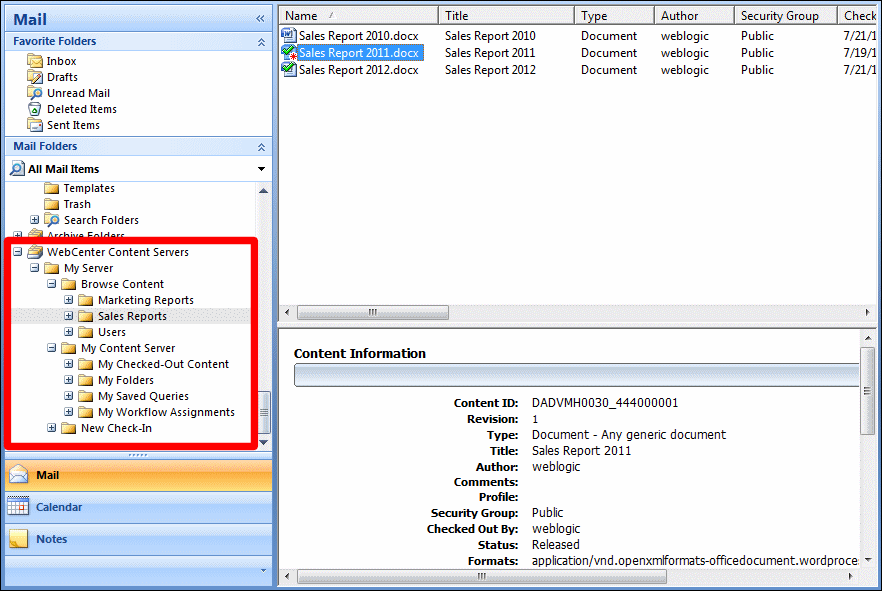
Description of "Figure 11-1 Integration Hierarchy in Microsoft Outlook 2007 (Native 11g User Interface)"
The folders pane contains the mail folders tree.
To show the mail folders pane in Microsoft Outlook:
-
Open the View menu, then choose Navigation Pane, then choose Normal.
Showing the WebCenter Content Servers Hierarchy
To show the WebCenter Content Servers hierarchy in Microsoft Outlook:
-
Open the WebCenter Content menu or ribbon and then choose Email Integration Settings....
The Email Checkin Settings dialog opens.
-
Select or clear the Show WebCenter Content Servers check box to show or hide the integration hierarchy in your email application.
-
Click OK.
If you changed the check box status, a reminder is displayed saying that you must restart the email application for the change to take effect.
-
Click OK to return to Microsoft Outlook.
Important:
Any changes will not take effect until you restart Microsoft Outlook.
11.2.2 Menus, Toolbars, and Ribbons
The Desktop client software adds menus, toolbars, and ribbons to Microsoft Outlook (or modifies them) as appropriate:
11.2.2.1 Additions to Outlook 2002, 2003, and 2007
The Desktop client software adds two integration items to the Microsoft Outlook 2002, 2003, and 2007 interfaces:
The Desktop client software adds a menu called WebCenter Content to the menu bar in Microsoft Outlook 2002, 2003, and 2007 (Figure 11-2).
Figure 11-2 WebCenter Content menu in Microsoft Outlook 2007
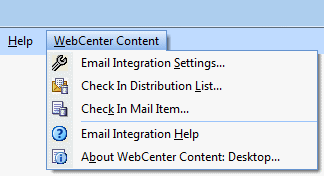
Description of "Figure 11-2 WebCenter Content menu in Microsoft Outlook 2007"
The WebCenter Content menu contains the following menu items:
-
Check In Mail Item...: This option opens a dialog where you can check the currently selected email message in to a content server. For more information, see Section 12.5.1, "Checking In Email Messages Using the Check In Mail Item Feature."
-
Check In Distribution List...: This option opens a dialog where you can check an email distribution list in to a content server. For more information, see Section 12.11, "Working with Distribution Lists."
-
Email Integration Settings...: This option opens a dialog where you can set a number of configuration options for the email client integration.
-
Email Integration Help: This option launches the Desktop online help in your standard web browser.
-
About WebCenter Content: Desktop...: This option opens a dialog that provides version information about the Desktop client software.
The Desktop client software adds a toolbar called WebCenter Content to Microsoft Outlook 2002, 2003, and 2007. If you do not see the toolbar, you can display it by selecting View, then Toolbars, and then WebCenter Content.
The toolbar items depend on the application context. In the main Outlook window, the WebCenter Content toolbar contains the following option:
-
Check In Mail Item: This option opens a dialog where you can check the currently selected email message in to a content server. (You can also use the WebCenter Content menu to do this.) For more information, see Section 12.5.1, "Checking In Email Messages Using the Check In Mail Item Feature."
Figure 11-3 Check In Mail Item Option in Microsoft Outlook 2007
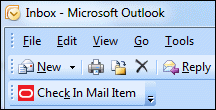
Description of "Figure 11-3 Check In Mail Item Option in Microsoft Outlook 2007"
In an email editing window (new message or forward message), the WebCenter Content toolbar contains the following option:
-
Get Attachment: This option opens a dialog where you can select a file on a content server to be attached to the current email message or hyperlinked in the message. For more information, see Section 12.7, "Attaching Content Files on a Server to Email."
Figure 11-4 Get Attachment Option in MIcrosoft Outlook 2007
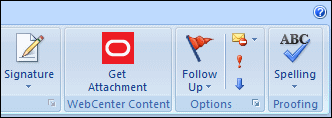
Description of "Figure 11-4 Get Attachment Option in MIcrosoft Outlook 2007"
11.2.2.2 Additions to Outlook 2010 and 2013
The Desktop client software adds integration items to three ribbons in the Microsoft Outlook 2010 and 2013 interfaces:
The Desktop client software adds a ribbon called WebCenter Content to the Microsoft Outlook 2010 and 2013 interfaces (Figure 11-5).
Figure 11-5 WebCenter Ribbon in Microsoft Outlook 2010
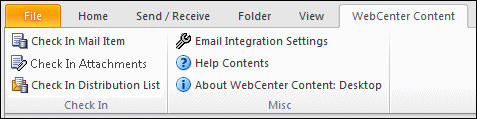
Description of "Figure 11-5 WebCenter Ribbon in Microsoft Outlook 2010"
The WebCenter ribbon includes the following groups:
-
Check In: This ribbon group contains the following option:
-
Check In Mail Item: This option opens a dialog where you can check the currently selected email message in to a content server. For more information, see Section 12.5.1, "Checking In Email Messages Using the Check In Mail Item Feature."
-
Check In Attachments: This option is available when you select a single message that has attachments. It lets you check in attachments without checking in the email to which they are attached. For more information, see Section 12.5.4, "Checking In Attachments Without Checking in the Email."
-
Check In Distribution List: This option opens a dialog where you can check an email distribution list in to a content server. For more information, see Section 12.11, "Working with Distribution Lists."
-
-
Misc: This ribbon group contains the following options:
-
Email Integration Settings: This option opens a dialog where you can set a number of configuration options for the email client integration.
-
Help Contents: This option launches the Desktop online help in your standard web browser.
-
About WebCenter Content: Desktop: This option opens a dialog that provides version information about the Desktop client software.
-
The Desktop client software adds a Get Attachment item to the Insert ribbon in Microsoft Outlook 2010 and 2013 (Figure 11-6). This item opens a dialog where you can select a file on a content server to be attached to the current email message or hyperlinked in the message. For more information, see Section 12.7, "Attaching Content Files on a Server to Email."
Figure 11-6 Integration Item in Insert Ribbon in Microsoft Outlook 2010
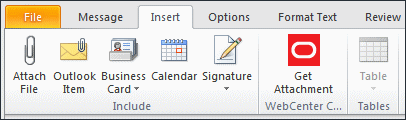
Description of "Figure 11-6 Integration Item in Insert Ribbon in Microsoft Outlook 2010"
The Desktop client software also adds a Get Attachment item to the Message ribbon in Microsoft Outlook 2010 and 2013 (Figure 11-7). This item opens a dialog where you can select a file on a content server to be attached to the current email message or hyperlinked in the message. For more information, see Section 12.7, "Attaching Content Files on a Server to Email."
Figure 11-7 Integration Item in Message Ribbon in Microsoft Outlook 2010
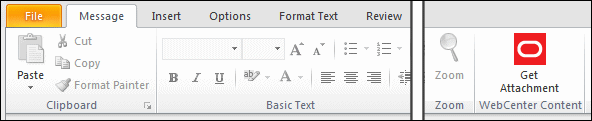
Description of "Figure 11-7 Integration Item in Message Ribbon in Microsoft Outlook 2010"
11.2.3 Content Pane and Preview Pane
The integration with Microsoft Outlook lets you drag and drop email messages into content server folders, copy and paste email, create shortcuts, and so on.
When you select an object in the WebCenter Content Servers hierarchy in the mail pane, the contents of that object are displayed on the right, in the content pane. It may, for example, show a list of all files in the current content folder.
Managed content files listed in the content pane may have a symbol in their file icon to indicate their content management status, and screen tips to provide other content management information (see "Viewing Content Management Status and Other Information").
In details view, the content pane includes a number of columns that show metadata information about the files or folders (for example, their title and content ID). You can change which metadata columns are displayed, as well as their default width and order (see "Modifying the Column Settings in the Content Pane").
You may also see a preview pane, which shows additional information about the selected item in the content pane (as examples: summary information, metadata, a preview). If you do not see the preview pane, you can enable it (see "Showing the Preview Pane").
Viewing Content Management Status and Other Information
A symbol added to the file icon of managed content files indicates their content management status. For example, if the file is currently checked out by yourself, this is visualized using a green check mark, as shown in Figure 11-8. For a full explanation of all content management status icons, see Section 4.8, "Content File Status."
Additionally, if you hover your mouse cursor over a managed file in the content pane, a screen tip is displayed providing content management information about that file, as shown in Figure 11-9.
Modifying the Column Settings in the Content Pane
To change the column display settings:
-
Go to any folder on the content server in the WebCenter Content Servers hierarchy for which you want to change the column display settings.
-
Right-click any of the column headings in the content pane, and choose Column Settings....
The Column Settings dialog opens.
-
Make changes to the column display, order, and width settings as desired.
-
Click OK when you are done. (The changes take effect immediately and they apply to the entire content server.)
Note:
You can also change the width of a column by dragging its right handle.
To show the preview pane:
-
Select the WebCenter Content Servers node in the Mail Folders pane.
-
Right-click in an unused area of the content pane.
-
In the context menu, select View, then select Preview Pane.
11.3 Integration into Lotus Notes
For supported versions of Lotus Notes and Lotus Domino mail databases, the Desktop client software adds a number of new items to the Actions menu in Lotus Notes (Figure 11-10).
Figure 11-10 Actions Menu in Lotus Notes 8.5
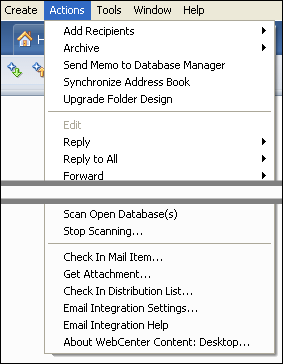
Description of "Figure 11-10 Actions Menu in Lotus Notes 8.5"
The standard Actions menu in Lotus Notes includes the following integration items:
-
Check In Mail Item...: This option opens a dialog where you can check the currently selected email message in to a content server. For more information, see Section 12.5.1, "Checking In Email Messages Using the Check In Mail Item Feature."
-
Get Attachment...: This option opens a dialog where you can select a file on a content server to be attached to the current email message or hyperlinked in the message. For more information, see Section 12.7, "Attaching Content Files on a Server to Email."
-
Check In Distribution List...: This option opens a dialog where you can check an email distribution list in to a content server. For more information, see Section 12.11, "Working with Distribution Lists."
-
Email Integration Settings...: This option opens a dialog where you can set a number of configuration options for the email client integration.
-
Email Integration Help: This option launches the Desktop online help in your standard web browser.
-
About WebCenter Content: Desktop...: This option opens a dialog that provides version information about the Desktop client software.