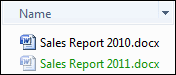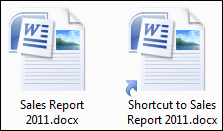6 Working with Managed Content Files in Windows Explorer
This section covers these topics:
-
Section 6.5, "Working with Saved Search Queries and Query Folders"
-
Section 6.13, "Viewing and Modifying Library, Folder, and Content Information"
-
Section 6.14, "Viewing and Modifying Library, Folder and File Properties"
-
Section 6.17, "Moving Libraries, Folders, and Files To and From a Server"
-
Section 6.21, "Working with Shortcuts to Content Libraries, Folders, and Files"
6.1 About Windows Explorer Integration
The integration of Oracle WebCenter Content Server, Oracle Content Database, or other WebDAV-based content servers into Windows Explorer provides a convenient way to manage files on those servers using a familiar work environment. You do not need to work with the files on the content server in a web browser or other, proprietary client interface (although this option remains available). Instead, you can interact with content servers and the files on them using a tree structure in Windows Explorer.
See Chapter 5, "Understanding Windows Explorer Integration" for details on how the Desktop client software integrates with the Windows Explorer interface.
See Chapter 4, "Understanding Enterprise Libraries, Folders, and Files" for general information about document libraries, content folders and files.
6.2 Creating Enterprise Libraries
If you have sufficient privileges, you can create new enterprise libraries.
The ability to create enterprise libraries is available if you are connecting to an Oracle WebCenter Content 11gR1 (11.1.1.8.0) or higher instance running the WebCenter Content user interface.
To add enterprise libraries to the integration hierarchy:
-
Open Windows Explorer and make sure the navigation pane is visible (see Section 5.13.1, "Showing or Hiding the Navigation Pane").
-
Open the WebCenter Content Servers node.
-
Click the server on which you want to create a new library. If prompted, log in by entering your user name and password for that server.
-
To add a new enterprise library, select Enterprise Libraries in the integration hierarchy.
-
Move the mouse cursor to an unused area in the content pane (that is, away from any of the items listed in it), right-click, and choose New Library.
Alternatively, you can open the File menu and choose New Library.
-
Provide the name of the new library and press Enter.
-
The new library is created, and its information page opens in the preview pane. If you do not see this pane, you can turn it on (see Section 5.13.2, "Showing or Hiding the Preview Pane").
-
After you have created an enterprise library, you can create folders beneath it, and then add documents to those folders. You can also add documents directly to library nodes (except to the top-most Enterprise Library node).
6.3 Creating Content Folders
You can add content folders to the integration hierarchy in much the same way as you add folders on your local computer.
To add content folders to the integration hierarchy:
-
Open Windows Explorer and make sure the navigation pane is visible (see Section 5.13.1, "Showing or Hiding the Navigation Pane").
-
Open the WebCenter Content Servers node.
-
Click the server on which you want to create a new content folder. If prompted, log in by entering your user name and password for that server.
-
Browse to the location in the integration hierarchy where you want to add the new content folder.
You can add content folders under certain nodes only. Where you cannot add a content folder, the option is not available on the File menu.
-
Move the mouse cursor to an unused area in the content pane (that is, away from any of the items listed in it), right-click, and choose New Folder. Alternatively, you can open the File menu and choose New Folder.
-
Provide the name of the new folder and press Enter.
-
The new folder is created, and its folder information page opens in the preview pane. If you do not see this pane, you can turn it on (see Section 5.13.2, "Showing or Hiding the Preview Pane").
-
When you add a new content folder, default metadata and settings are applied to that folder as defined by the content server administrator. You can change the default metadata for the folder while adding the new folder, or any time after you add it. For more information, see Section 6.13, "Viewing and Modifying Library, Folder, and Content Information."
-
When you add files to the new folder, they inherit default metadata from the folder.
6.4 Searching for Content Files
The Desktop client software offers various ways in Windows Explorer to search for files on Oracle WebCenter Content Server, so you can select one or more files for further use (checking out, copying, editing, and so on):
-
Section 6.4.1, "Searching for Files from a Server Integration Hierarchy"
-
Section 6.4.2, "Searching for Files Using the Quick Search Feature"
Note:
You cannot search Oracle Content DB servers or other WebDAV servers. You must browse to files on these servers to select them. See Section 6.6, "Browsing to Content Files."
6.4.1 Searching for Files from a Server Integration Hierarchy
To search for files from the integration hierarchy of a server in the Windows Explorer navigation pane:
-
Open Windows Explorer and make sure the navigation pane is visible (see Section 5.13.1, "Showing or Hiding the Navigation Pane").
-
Open the WebCenter Content Servers node.
-
Move to anywhere in the integration hierarchy of the server whose content you want to search. If prompted, log in by entering your user name and password for that server. In the native 11g user interface, this will search the entire content server. If you want to limit your search to a particular folder and, potentially, its subfolders, then select that folder in the folders tree under Browse Content.
-
Right-click and choose Search... in the context menu. Alternatively, you can open the File menu and choose the Search... option. On Windows XP, you can also choose the search icon in the toolbar.
The Content Query Capture dialog opens. This screen is basically the standard Oracle WebCenter Content Server search form.
-
Enter the search criteria in the form and click Search. You can perform searches based on metadata (that is, information about files) or full text (that is, text contained in the actual files), or a combination of both. If content profiles are defined on the server, you can select one from the dropdown list to limit the metadata fields shown on the search form. For more details on using the search form, see Using Oracle WebCenter Content.
If you ran the search from a content folder, there may be a check box on the search form to include all subfolders of the current folder in your search query, depending on the server configuration. Otherwise the search will be limited to content items in the current folder only.
The content pane shows all content items on the server that meet your search criteria, and you can work with any of these files directly from there. You can right-click a selected file to see a menu that provides a number of relevant options for that file in that particular context. The search results list shows only content items that meet the search criteria, not shortcuts to content items or folder names, even if these meet the search criteria. Also, the items in the search results list are the actual files, not copies or pointers of some sort. Deleting a file from the search results removes it from all folders and may remove the actual content item from the server (you are offered this as an option).
The files are also listed in the Search Results node in the integration hierarchy of the server. You can quickly call up these search results again until you perform another query. You can also save the query for future use. See Section 6.5, "Working with Saved Search Queries and Query Folders."
6.4.2 Searching for Files Using the Quick Search Feature
To search for files using the Quick Search feature in Windows Explorer:
-
Open Windows Explorer.
-
Open the WebCenter Content Servers node.
-
Move to anywhere in the integration hierarchy for the server whose content you want to search. If prompted, log in by entering your user name and password for that server.
-
If you are using a native 11g user interface, make sure the Quick Search panel is visible. If this is not the case, right-click and make sure that Show Quick Search is checked in the context menu.
-
In the text entry box, enter some characters to represent what you are searching for.
In the native 11g user interface, you can choose search categories from a drop-down list: Quick Search (a file name search), Authors, and Titles.
-
Press Enter, or click the search icon to the right of the text entry box.
The content pane shows all content items on the server that meet your search criteria, and you can work with any of these files directly from there. You can right-click a selected file to see a menu that provides a number of relevant options for that file in that particular context. The search results list shows only content items that meet the search criteria, not shortcuts to content items or folder names, even if these meet the search criteria. Also, the items in the search results list are the actual files, not copies or pointers of some sort. You can remove a file from view in the search results list, but if you also choose to delete the file, you are removing the actual content item from the content server.
After a search on a server that uses the WebCenter Content user interface, a Filter Search Results icon appears in the Quick Search panel. By selecting this icon, you may be able to see and select the search results, sorted into subcategories.
The files are also listed in the Search Results node in the integration hierarchy of the server. You can quickly call up these search results again until you perform another query. You can also save the query for future use. See Section 6.5, "Working with Saved Search Queries and Query Folders."
You can perform general metadata searches from the Quick Search panel, or use personal quick searches as defined on the content server (under My Content Server, My Quick Searches). See Using Oracle WebCenter Content for information on how to define personal quick searches.
Note:
For more information about the Quick Search feature in Windows Explorer, see Section 5.9, "Quick Search Integration."
6.4.3 Searching for Files Using the Toolbar
To search for files using the toolbar in Windows Explorer on Windows XP:
-
Open Windows Explorer.
-
Open the WebCenter Content Servers node.
-
Move to anywhere in the integration hierarchy for the server whose content you want to search. If prompted, log in by entering your user name and password for that server. This will search the entire content server. If you want to limit your search to a particular folder and, potentially, its subfolders, then select that folder in the folders tree under Browse Content.
-
Make sure the Standard Buttons toolbar is visible. If this is not the case, choose View, then Toolbars, and then Standard Buttons.
-
Click the Search icon in the toolbar (Figure 6-1).
The Content Query Capture dialog opens. This screen is basically the standard Oracle WebCenter Content Server search form.
-
Enter the search criteria in the form and click Search. You can perform searches based on metadata (that is, information about files) or full text (that is, text contained in the actual files), or a combination of both. For more details on using the search form, see Using Oracle WebCenter Content.
If you ran the search from a content folder, there may be a check box on the search form to include all subfolders of the current folder in your search query, depending on the server configuration. Otherwise the search will be limited to content items in the current folder only.
The content pane shows all content items on the server that meet your search criteria, and you can work with any of these files directly from there. You can right-click a selected file to see a menu that provides a number of relevant options for that file in that particular context. The search results list shows only content items that meet the search criteria, not shortcuts to content items or folder names, even if these meet the search criteria. Also, the items in the search results list are the actual files, not copies or pointers of some sort. You can remove a file from view in the search results list, but if you also choose to delete the file, you are removing the actual content item from the content server.
The files are also listed in the Search Results node in the integration hierarchy of the server. You can quickly call up these search results again until you perform another query. You can also save the query for future use. See Section 6.5, "Working with Saved Search Queries and Query Folders."
6.4.4 Searching for Files from a Web Browser
A web browser plug-in may be available for an Oracle WebCenter Content Server instance which allows you to search for files on that server directly from your web browser search or address bar. Ask the server administrator if you are not sure whether the search plug-in has been enabled for a server.
See Section 13.2, "Adding the Oracle WebCenter Content Search Provider in Your Web Browser" for instructions on how to set up your web browser and Section 13.4, "Searching for Managed Content in Your Web Browser" for information on how to search for content items from your web browser.
Note:
You can also search for content on an Oracle WebCenter Content Server instance using the server's web interface. For more information, see Using Oracle WebCenter Content.
6.5 Working with Saved Search Queries and Query Folders
When you perform a search query, the Search Results node in the integration hierarchy shows all content items on the server that meet the search criteria and for which you have access privileges on the server (subject to any limit that has been set to the number of results shown). If you want, you can save the most recent search query so you can easily run it again at a later time.
Each saved query and query/search results folder is dynamic, which means that every time you open it, the content pane shows all content items on the server that meet the search criteria at that particular moment. In other words, your saved queries and query/search results folders will always produce the latest search results.
It is important to note that saved query lists or query/search results folders show only content items that meet the search criteria, not shortcuts to content items or folder names, even if these meet the search criteria.
There may be a limit to the number of items shown in query/search results folders.
The items in saved query lists or query/search results folders are the actual files, not copies or pointers of some sort. Deleting a file from the search results removes it from all folders and may remove the actual content item from the server (you are offered this as an option).
Saved Searches on Servers Using the Native 11g User Interface
To save the most recent search query, right-click the Search Results folder and choose Save Query. Enter a name for the query and click OK (or press Enter) to save it to My Saved Queries under My Content Server. See "My Saved Queries" for further details.
You can right-click a saved query to choose View Query Definition to view (and modify, if required) its query definition. See Using Oracle WebCenter Content for more information on the query format.
You can also drag and drop the most recent search results (while holding the Ctrl key) or a saved query to anywhere within the content folders tree under Browse Content. This creates a query folder, which you can open to run the associated search query on the server. If you drag and drop a saved query, the default query folder name is the same name as the original saved query with 'Copy of' preceding it. If you drag and drop the search results, the default query folder name is 'Search Results'. You can rename query folders in the same way as other folders (see Section 6.15, "Renaming Content Folders and Files"). Query folders are marked in the integration hierarchy by a special icon (Figure 6-2).
Saved Searches on Servers Using the WebCenter Content User Interface
You can drag and drop the most recent search results (while holding the Ctrl key) to any library or folder in the integration hierarchy.
6.6 Browsing to Content Files
In addition to searching for files (see Section 6.4, "Searching for Content Files"), you can also browse to a file on a content server and select it for further use. When browsing to a file, you navigate to it by moving down a tree structure on the server until you have located the file you want to work with.
To browse to a content file on a server:
-
Open Windows Explorer and make sure the navigation pane is visible (see Section 5.13.1, "Showing or Hiding the Navigation Pane").
-
Open the WebCenter Content Servers node.
-
Click the server whose tree structure you want to browse. If prompted, log in by entering your user name and password for that server.
-
Move down the tree structure and select the file you want to work with. You can right-click a selected file to see a menu that provides a number of relevant options for that file in that particular context.
6.7 Creating New Content Files
Creating a new, managed content file from Windows Explorer basically consists of copying or saving a file to a content server. This checks the file in to the server as a new content item and makes it available to other users on the server in accordance with their assigned access privileges. There are various ways to upload a file to a server and check it in as a new content item:
-
Copy and paste a file from your local computer to a library, folder, or profile on a server. For more information, see Section 6.16, "Copying Libraries, Folders, and Files."
-
Drag and drop a file from your local computer to a library, folder, or profile on a server. For more information, see Section 6.16, "Copying Libraries, Folders, and Files."
-
Move a file from your local computer to a library, folder, or profile on a server. For more information, see Section 6.17, "Moving Libraries, Folders, and Files To and From a Server."
-
Double-click an existing, unmanaged Office document on your local computer to open it in its associated Office application (for example, Word for .doc or .docx files), and then check it in to a server using the Save As New option in the WebCenter Content menu or ribbon. For more information, see Section 10.7, "Creating and Checking In a New Managed Document."
Libraries are available on servers using the WebCenter Content user interface. You cannot add content files directly to the supplied Enterprise Libraries node, only to library nodes that have been created beneath them.
If the target library or folder node on the content server already contains a file of the same name as the file being copied or moved into that folder, then it is not checked into the server as a new content item. On Oracle WebCenter Content Server instances, the file is checked in as a new revision of the existing file (even though they may be completely different files). On Oracle Content Database servers and other WebDAV servers, the existing file in the folder is typically overwritten with the new file. For more information, see Section 4.4, "Content File Versioning."
6.8 Modifying Existing Content Files
If you want to modify an existing content file (that is, a file that is already managed on a content server), you must first check it out of the server. A copy of the content file is then downloaded from the content server and placed in temporary storage space on your computer (see Section 4.6, "Local Caching of Content Files"). The file is locked on the content server, and no other user can check out the file until you either check it back in or cancel its checked-out status ("undo the check-out"). For more information, see Section 6.11, "Checking Out Content Files." After you have checked out a file, you can modify it as needed, and check it back in to the server when you are done. See Section 6.12, "Checking In Content Files."
If you want to modify a managed Office document, you can open that document in its associated Office application. It is then automatically checked out of the content server. After editing the document, you can check it back in directly from the Office application (see Section 10.8, "Saving and Checking In an Existing Managed Document") or from Windows Explorer (see Section 6.12, "Checking In Content Files").
Checked-in email messages are not intended to be checked out, modified, and checked back in. Email messages are checked in to a content server for the express purpose of preserving them exactly as they were received. You can open a checked-in email message from a server to view it in its associated email application (and even make changes if you want), but you cannot check it back in to the server. You can, however, send the message to other people or save a copy on your local computer. For more information, see Section 12.9, "Opening Checked-In Email Messages."
6.9 Viewing Content Files
When you view (rather than preview) a content file on a server, it remains checked in to the content server and a temporary copy is downloaded to your computer (see Section 4.6, "Local Caching of Content Files"). The file opens in its associated application in read-only mode. You can make changes to the file in the application, but you will have to save it as a new file (with a new file name) and check it in to the server as a new content item.
Note:
In the WebCenter Content user interface, a read-only preview of a document is available (by selecting the Preview tab of the preview pane). Previews are not available in the native 11g user interface.
Note:
For a side-by-side comparison of viewing, opening, and checking out content files, see Section 4.7, "Content Management Actions on Files."
To view a content item in Windows Explorer:
-
Open Windows Explorer.
-
Open the WebCenter Content Servers node.
-
Open the server that stores the file you want to view. If prompted, log in by entering your user name and password for that server.
-
Locate and select the content item on the server you want to view. See Section 6.4, "Searching for Content Files" or Section 6.6, "Browsing to Content Files."
-
Right-click and choose View File From Server or double-click the file to open the file in its associated application in read-only mode. If the file is already in your local cache (typically because you checked it out and edited it earlier, but did not yet check it back in to the server), the context menu also includes a View option. You can then choose which file version to open: the cached, typically newer version (View) or the latest released version on the server (View File From Server). If you view the file from the server, the locally cached file version is left untouched and remains available.
The View and View File From Server options are also available on the File menu.
Note:
By default, when you double-click a file in the integration hierarchy of a server, you view the file. You may change this default behavior to open the file in full edit mode ('open' rather than 'view'). For more information, see Section A.1, "Setting Windows Explorer Integration Options."
6.10 Opening Content Files
When you open a content file on a server, it is checked out of the content server and a copy is placed in temporary storage space on your computer (see Section 4.6, "Local Caching of Content Files"). The file is locked on the content server, and no other user can check out the file until you either check it back in or cancel its checked-out status ("undo the check-out"). The file opens in its associated application in full edit mode. You can make changes to the file in the application as required and check it back in to the server as a new revision of the content item (see Section 6.12, "Checking In Content Files").
If you open a managed Microsoft Office document in its associated application, it is automatically checked out of the content server. After editing the document, you can check it back in directly from the application (see Section 10.8, "Saving and Checking In an Existing Managed Document") or from Windows Explorer (see Section 6.12, "Checking In Content Files").
Note:
For a side-by-side comparison of viewing, opening, and checking out content files, see Section 4.7, "Content Management Actions on Files."
To open a content item in Windows Explorer:
-
Open Windows Explorer.
-
Open the WebCenter Content Servers node.
-
Open the server that stores the file you want to open. If prompted, log in by entering your user name and password for that server.
-
Locate and select the content item on the server you want to open. See Section 6.4, "Searching for Content Files" or Section 6.6, "Browsing to Content Files."
-
Right-click and choose Open to open the file in its associated application in full edit mode. If the file is already in your local cache (typically because you checked it out and edited it earlier, but did not yet check it back in to the server), it opens from there; otherwise, the latest released revision on the content server opens.
If the file was already checked out earlier (for example, using the Check Out option), you can choose Open with... to select the application with which to open the selected file (rather than the application associated with the file type). The list of available applications is exactly the same as for other, unmanaged files of the same type on your computer. Using this option may be useful if, for example, you want to open a managed web or media file in an editor rather than a viewer, which is often the default application for these file types. You can then edit the file as needed and then check it back in to the server.
The Open and Open with... options are also available on the File menu.
Note:
By default, when you double-click a file in the integration hierarchy of a server, you view the file. You may change this default behavior to open the file in full edit mode ('open' rather than 'view'). For more information, see Section A.1, "Setting Windows Explorer Integration Options."
6.11 Checking Out Content Files
When you check out a file from a content server, the file is downloaded from the server and a copy is placed in temporary storage space on your computer (see Section 4.6, "Local Caching of Content Files"). The file is locked on the content server, and no other user can check out the file until you either check it back in or cancel its checked-out status ("undo the check-out").
If you check out a file in Windows Explorer, the checked-out file is not opened in its associated application. (This is how checking out a file is different from opening it.) You can process the file as desired, and check it back in to the server when you are ready (see Section 6.12, "Checking In Content Files"). As long as the file is checked out, its file icon shows the checked-out status by a green check mark overlay of the application icon (Figure 6-3).
Note:
For a side-by-side comparison of viewing, opening, and checking out content files, see Section 4.7, "Content Management Actions on Files."
The following sections provide more information about checking out files:
6.11.1 Checking Out Files
To check out a file in Windows Explorer:
-
Open Windows Explorer.
-
Open the WebCenter Content Servers node.
-
Open the server that stores the file you want to check out. If prompted, log in by entering your user name and password for that server.
-
Locate and select the content item on the server you want to check out. See Section 6.4, "Searching for Content Files" or Section 6.6, "Browsing to Content Files."
-
Right-click and choose Check Out. Alternatively, open the File menu and choose Check Out. (These options are available only if the selected file is currently not checked out.)
The file is checked out of the server and its application icon shows a green check mark to indicate its checked-out status. You can now work with the file as needed, and check it back in to the server when you are done.
6.11.2 Opening Checked-Out Files
You can easily open checked-out files in the application associated with their file type or a different application:
To open checked-out files:
-
Open Windows Explorer.
-
Open the WebCenter Content Servers node.
-
Open the server that stores the checked-out file you want to open. If prompted, log in by entering your user name and password for that server.
-
Locate and select the content item on the server you want to open. See Section 6.4, "Searching for Content Files" or Section 6.6, "Browsing to Content Files."
-
Right-click and choose either of the following options:
-
Open: Opens the selected file in the application associated with its file type (for example, Microsoft Word for .doc and .docx files).
-
Open With...: Allows you to choose the application with which to open the selected file (rather than the application associated with the file type). The list of available applications is exactly the same as for other, unmanaged files of the same type on your computer. Using this option may be useful if, for example, you want to open a managed web or media file in an editor rather than a viewer, which is often the default application for these file types.
The Open and Open with... options are also available on the File menu.
Once you are done editing the file, you can check it back in to the server. See Section 6.12, "Checking In Content Files."
-
Note:
You do not have to check out a file before choosing Open in the context menu as this action automatically checks out the file for you. However, for the Open with... option to be available, you must first check out the file.
6.11.3 Undoing a File Check-Out
You can undo the check-out of a content file; that is, cancel the checked-out status of the file on the server. The file lock is then removed on the server and other content server users may check out the file. No changes are made to the file. You can only undo the check-out of files you have checked out yourself, unless you have administrator privileges on the server.
To undo the check-out of a file on a content server:
-
Open Windows Explorer.
-
Open the WebCenter Content Servers node.
-
Open the server that stores the file whose check-out you want to undo. If prompted, log in by entering your user name and password for that server.
-
Locate and select the content item on the server whose check-out you want to undo. See Section 6.4, "Searching for Content Files" or Section 6.6, "Browsing to Content Files."
-
Right-click and choose Undo Check Out. Alternatively, open the File menu and choose Undo Check Out. (These options are available only if the selected file is currently checked out.)
The file is no longer checked out and its application icon no longer shows a green check mark. Other users on the server can now check out the file.
6.11.4 Viewing All Your Checked-Out Files
You can view all files that you have currently checked out of an Oracle WebCenter Content Server instance in one convenient list. This enables you to check the file status, process the files, or cancel their checked-out status.
Note:
This is available only if you are connecting to a Content Server 11g instance.
To see a list of all your checked-out files on a content server:
-
Open Windows Explorer and make sure the navigation pane is visible (see Section 5.13.1, "Showing or Hiding the Navigation Pane").
-
Open the WebCenter Content Servers node.
-
Click the server for which you want to see all your checked-out files. If prompted, log in by entering your user name and password for that server.
-
Do one of the following:
-
If you are using the WebCenter Content user interface, select the My Checked-Out Content node.
-
If you are using the native 11g user interface, open the My Content Server node and then click My Checked-Out Content.
If the server does not have a node called My Checked-Out Content, then it is not a Content Server 11g instance.
The content pane lists all files that you have currently checked out on the current content server. All items show a green check mark in their icons to indicate their checked-out status (Figure 6-4). Also, you see only files that you checked out yourself, not other users' checked-out files.
-
You can work with the files in this list as you would with other content files; however, you cannot delete or rename files in your list of checked-out files. To check a file back in to the server, right-click the file and choose Check In. To cancel the checked-out status of a file, right-click it and choose Undo Check-Out.
6.12 Checking In Content Files
When you check a file in to a content server, it is uploaded and stored on that server. Other users on the server have access to it in accordance with their assigned privileges.
If you check a currently checked-out file back in to an Oracle WebCenter Content Server instance, this file is checked in as a new revision of the existing content item. On Oracle Content Database servers and other WebDAV servers, the file that is checked in will typically overwrite the existing file on the server. See Section 4.4, "Content File Versioning" for more information.
You can check files in to a server only if you checked out that file yourself, or if you have administrator privileges for that server.
You can check in a file only if it has been changed since it was checked out. If it has not been changed, you can choose to undo the check-out instead.
Note:
For more information on checking in email messages and their attachments, see Section 12.5, "Checking In Email." For details on checking in Microsoft Office documents from within Office applications, see Section 10.8, "Saving and Checking In an Existing Managed Document."
When checking in files from Windows Explorer, you may check in existing content files (that is, files that are already managed on a content server) or new content files (that is, files that are not yet managed).
Checking In Previously Checked-Out Files
To check in a file that was previously checked out (see Section 6.11.1, "Checking Out Files"):
-
Open Windows Explorer.
-
Open the WebCenter Content Servers node.
-
Locate and select the content item on the server that you want to check in to the server. See Section 6.4, "Searching for Content Files" or Section 6.6, "Browsing to Content Files." All files that you checked out yourself have a green check mark in their file icons. You can see a list of all files that you have currently checked out of an Oracle WebCenter Content Server instance by opening the My Checked-Out Content node (if available). You can check files in to the server directly from that list.
-
Right-click and choose Check In. Alternatively, open the File menu and choose Check In. (These options are available only if the selected file is currently checked out and has been changed since it was checked out.)
The file is uploaded from your local cache to the server and checked back in. Its application icon no longer shows a green check mark. Other users on the server can now check out the file again.
You can check new, unmanaged files in to a content server and make them available to other users on that server in a variety of ways:
-
By copying and pasting a file from your local computer to a library, folder or profile on a server. For more information, see Section 6.16, "Copying Libraries, Folders, and Files."
-
By dragging and dropping a file to a library, folder or profile on a server. For more information, see Section 6.16, "Copying Libraries, Folders, and Files."
-
By moving a file to a library, folder or profile on a server. For more information, see Section 6.17, "Moving Libraries, Folders, and Files To and From a Server."
-
When you check in an existing file on an Oracle WebCenter Content Server instance, it is checked in as a new revision of the existing content item. You can see the revision history of a file on its content information page on the server.
-
When a file is copied or moved to a library or folder node on a content server, it is checked in to that server as a new content item only if that node does not yet contain a file with the same name. Otherwise, the file is checked in as a new revision of the existing file (even though they may be completely different files). For more information, see Section 4.4, "Content File Versioning."
-
If you want to check in a new content item, but do not want to assign it to a content folder, then you can drag-and-drop or copy-and-paste it into any of the content profiles under New Check-In. This opens the Check In Content dialog, where you can provide profile-specific metadata before check-in.
-
When you check in a local copy of a managed file (for example, one that was emailed to you), you may see a warning that it is not currently checked out and that the file has been changed on the server (that is, there is a newer revision on the server). You can then choose to open the current file or the latest revision from the server.
-
When you drag and drop or copy and paste a new file to an Oracle WebCenter Content Server instance, you may be asked to provide metadata for the file, depending on the settings for the target document library or content folder (see Section 4.11, "Enabling Metadata Prompting for Enterprise Libraries and Folders"). If you are not prompted to provide metadata, the file inherits the default metadata assigned to the target library or folder (see Section 4.5, "Content File Metadata").
-
If Oracle WebCenter Content: Records is installed on Oracle WebCenter Content Server with its DoD compliance features enabled, then you may not be able to check in files by copying and pasting or dragging and dropping them into content folders. This is because the DoD compliance features make the Category or Folder field required, which means an item cannot be checked in if this field is empty. Since copying and pasting or dragging and dropping a file into a content folder often does not require any further user intervention, the check-in cannot complete successfully unless the content server administrator configured Records to enable such check-ins. (Oracle WebCenter Content: Records cannot be used with a server that is using the WebCenter Content user interface.)
6.13 Viewing and Modifying Library, Folder, and Content Information
You can view library, folder, and content information held on an Oracle WebCenter Content Server 11g instance. You can sometimes modify this information. On servers running the WebCenter Content user interface, content information includes a preview of the content, if this is renderable.
Note:
Libraries are available only if you are connected to a WebCenter Content Server 11g instance running the WebCenter Content user interface.
Caution:
Be careful when changing the security group of a library, folder, or file. If you assign these to a more restrictive security group, authors may no longer have permission to manage their own content items.
To view and modify the library, folder or content information:
-
Open Windows Explorer.
-
Open the WebCenter Content Servers node.
-
Open the server that stores the library, folder or file whose information you want to view or modify. If prompted, log in by entering your user name and password for that server.
-
Locate and select the library, folder, or file whose information you want to view or modify.
See Section 6.4, "Searching for Content Files" or Section 6.6, "Browsing to Content Files."
-
Access the information in one of the following ways:
-
View it in the preview pane.
-
View it in the information page.
Open the information page by right-clicking the folder or file and choosing Library Information, Folder Information or Content Information.
See Using Oracle WebCenter Content for more information on content information and metadata.
In the native 11g user interface, a bar at the top of the information page shows the available actions for the content folder and file.
In the WebCenter Content user interface, the information is divided between tabbed pages that may have selection and editing controls.
-
-
If you are using a server running the native 11g user interface, modify and save the information as follows:
-
On the information page, open the Folder Actions menu (for folders) or the Content Actions menu (for files), then choose Update.
You may also be able to right-click the folder or file in the navigation pane or content pane and choose Update Metadata (or to select the folder or file in the navigation pane and select Update Metadata from the File menu).
-
Make the changes to the information.
-
Click Submit Update to save the changes.
The changes take effect immediately.
-
-
If you are using a server running the WebCenter Content user interface, modify and save the information as follows:
-
In the preview pane or the information window, select the tab containing the information that you want to change.
-
If you are changing the profile metadata for a content file, click the Edit button.
-
Make the changes to the information.
-
Click Save to save the changes.
The changes take effect immediately.
-
6.14 Viewing and Modifying Library, Folder and File Properties
You can view the properties of a document library, content folder ,or file and modify some of them:
-
Section 6.14.1, "Viewing and Modifying Properties of Libraries, Folders or Files"
-
Section 6.14.2, "Viewing and Modifying Advanced Properties of Folders or Files"
-
Section 6.14.3, "Viewing and Modifying Sharing Properties of Folders or Files"
Note:
Libraries are available only if you connected to a WebCenter Content Server 11g instance running the WebCenter Content user interface.
6.14.1 Viewing and Modifying Properties of Libraries, Folders or Files
To view and modify some Windows properties of a library, folder, or file:
-
Open Windows Explorer.
-
Open the WebCenter Content Servers node.
-
Open the server that stores the library, folder or file whose properties you want to view or modify. If prompted, log in by entering your user name and password for that server.
-
Locate and select the folder or file on the server whose properties you want to view or modify. See Section 6.4, "Searching for Content Files" or Section 6.6, "Browsing to Content Files."
-
Right-click and choose Properties. Alternatively, open the File menu and choose Properties.
The Folder Properties dialog or Content Item Properties dialog opens. These are basically standard Windows properties dialogs, with some added content management information.
-
If required, you can change the folder or file name in the Name field. The name change will take effect immediately. The name is also changed on the content server, which means that everyone using that server who views the folder or file will see it by its new name.
-
Click OK when you are done.
6.14.2 Viewing and Modifying Advanced Properties of Folders or Files
You can view the advanced properties of folders and files on an Oracle Content Database server. This enables you to check and manage these properties, depending on your assigned security privileges.
Note:
This is not available on Oracle WebCenter Content Server instances or other, non-Content DB WebDAV servers.
To view the advanced Oracle Content DB properties of a folder or file on an Oracle Content Database server:
-
Open Windows Explorer.
-
Open the WebCenter Content Servers node.
-
Open the Oracle Content Database server that stores the folder or file whose advanced properties you want to view or modify. If prompted, log in by entering your user name and password for that server.
-
Locate and select the folder or file on the server whose advanced properties you want to view or modify. See Section 6.4, "Searching for Content Files" or Section 6.6, "Browsing to Content Files."
-
Right-click and choose Advanced Properties. Alternatively, open the File menu and choose Advanced Properties.
A folder or content information window opens showing general Oracle Content Database properties of the selected folder or file.
6.14.3 Viewing and Modifying Sharing Properties of Folders or Files
You can view the sharing properties of folders and files on an Oracle Content Database server. This enables you to check and manage these properties, depending on your assigned security privileges.
Note:
This is not available on Oracle WebCenter Content Server instances or other, non-Content DB WebDAV servers.
To view the sharing Oracle Content DB properties of a folder or file on an Oracle Content Database server:
-
Open Windows Explorer.
-
Open the WebCenter Content Servers node.
-
Open the Oracle Content Database server that stores the folder or file whose sharing properties you want to view or modify. If prompted, log in by entering your user name and password for that server.
-
Locate and select the folder or file on the server whose sharing properties you want to view or modify. See Section 6.4, "Searching for Content Files" or Section 6.6, "Browsing to Content Files."
-
Right-click and choose Sharing. Alternatively, open the File menu and choose Sharing.
A folder or content information window opens showing the sharing Oracle Content Database properties of the selected folder or file. Depending on your assigned security privileges, you can determine which users have access to that folder or file and which roles they have been granted.
6.15 Renaming Content Folders and Files
You can rename libraries, folders, and files in the integration hierarchy in much the same way as other folders and files on your computer.
You cannot rename the supplied library and folder nodes (such as My Checked-Out Content).
Renaming Libraries, Folders, and Files Directly in the Integration Hierarchy
To rename a library, folder, or file from the integration hierarchy:
-
Open Windows Explorer.
-
Open the WebCenter Content Servers node.
-
Open the server that stores the library, folder or file you want to rename. If prompted, log in by entering your user name and password for that server.
-
Locate and select the library, folder, or file on the server you want to rename. See Section 6.4, "Searching for Content Files" or Section 6.6, "Browsing to Content Files."
-
Right-click and choose Rename. Alternatively, open the File menu and choose Rename. (Pressing F2 on your keyboard may also work.)
-
Provide the new name of the folder or file, and press Enter.
Renaming Libraries, Folders, and Files From the Properties Dialog
To rename a library, folder, or file from its properties dialog:
-
Open Windows Explorer.
-
Open the WebCenter Content Servers node.
-
Open the server that stores the library, folder or file you want to rename. If prompted, log in by entering your user name and password for that server.
-
Locate and select the library, folder, or file on the server you want to rename. See Section 6.4, "Searching for Content Files" or Section 6.6, "Browsing to Content Files."
-
Right-click and choose Properties. Alternatively, open the File menu and choose Properties.
The Folder Properties dialog or File Properties dialog opens.
-
Provide the new name of the folder or file, and click OK.
Renaming Libraries and Folders on Their Information page
To rename a library or folder from its information page:
-
Open Windows Explorer.
-
Open the WebCenter Content Servers node.
-
Open the server that stores the library or folder you want to rename. If prompted, log in by entering your user name and password for that server.
-
Locate and select the library or folder in the content pane.
The information page of the selected folder is displayed in the preview pane (if enabled).
-
If you are using a server that is running the native 11g user interface:
-
Open the Folder Actions menu and then choose Update to open the Hierarchy Folder Configuration page.
If the Folder Actions menu does not have an Update option, then you do not have sufficient privileges on the server to perform that action.
Alternatively, open the Edit menu and then click Folder Information.
-
Provide the new folder name in the Folder Name or Virtual Folder Name field.
-
-
If you are using a server that is running the WebCenter Content user interface:
-
On the General tab in the preview pane, provide the new library or folder name.
-
-
When you are done, click Save or Submit Update to save the changes. The changes take effect immediately.
-
When you rename a library or folder on your local computer, this is reflected on the content server (and vice versa).
-
You cannot rename a file if it is currently in the local cache (for example, because it is checked out of the content server). See Section 4.6, "Local Caching of Content Files."
-
On Oracle WebCenter Content Server, the title of a content file may (initially) be based on its file name. If you change the file name in the integration hierarchy, its title is not automatically modified the reflect the new file name (or vice versa).
-
If you rename a library, folder, or file, the names of any shortcuts to the library, folder, or file are not updated automatically.
6.16 Copying Libraries, Folders, and Files
You can copy and paste items managed by a content server in much the same way as other files on your computer. After selecting the libraries, folders, or files to be copied, you can use all standard Windows methods of copying and pasting items:
-
Right-click and choose Copy or Copy File From Server. Then, at the target location, right-click and choose Paste.
-
Press Ctrl+C on your keyboard. Then, at the target location, press Ctrl+V.
-
Choose Copy from the Edit menu. Then, at the target location, choose Paste from the Edit menu. (This is supported only in Windows Explorer, not in email applications.)
-
Drag and drop the selected libraries, folders, and/or files to the target location.
-
Copied libraries are not pasted to their destination as libraries. Instead, they are pasted as content folders.
-
If you want to drag and drop files to a content folder on the same server, make sure to hold the Ctrl key while doing it. Otherwise the content item will be moved rather than copied.
-
You cannot copy a file to the same folder as the one it is in.
-
The file name and title of the copied file are the same as for the original file, but you can, of course, change these afterwards. The copied file does have a different content ID as it is a separate content item on the server.
-
If a file to be copied is already in your local cache (typically because you checked it out and edited it earlier, but did not yet check it back in to the server), the context menu includes both a Copy and Copy File From Server option. You can then choose which file version to copy: the cached, typically newer version (Copy) or the latest released version on the server (Copy File From Server).
-
All other copy methods will copy the locally cached file version if it exists, and otherwise the latest released revision from the server.
-
You cannot copy content files to query folders.
-
If Oracle WebCenter Content: Records is installed on Oracle WebCenter Content Server with its DoD compliance features enabled, then you may not be able to check in files by copying and pasting or dragging and dropping them into content folders. This is because the DoD compliance features make the Category or Folder field required, which means an item cannot be checked in if this field is empty. Since copying and pasting or dragging and dropping a file into a content folder often does not require any further user intervention, the check-in cannot complete successfully unless the content server administrator configured Records to allow such check-ins. (Oracle WebCenter Content: Records cannot be used with a server that is using the WebCenter Content user interface.)
-
Use the menu copy-and-paste options (not keyboard commands) when copying items between Lotus Notes and Windows Explorer. Lotus Notes has an internal clipboard and data from that clipboard is retained when using keyboard copy-and-paste commands. For example, if you use the keyboard to copy a Lotus Notes memo to your clipboard, paste it into a folder on a content server, then copy a file from Windows Explorer and attempt to paste it into the same content server folder, the result is the previous Lotus Notes memo.
-
See also Section 6.21.4, "Copying Library, Folder, and File Shortcuts."
You can select multiple items (folders or files or a combination of both) using the standard methods in Windows (to the extent that Windows allows this) and copy them all at the same time. If multiple files are to be checked in to the content server as a result of the copy action, a dialog may open for you to provide metadata for the files before checking them in.
You can copy items between various sources and targets:
-
From an unmanaged location to a content server: When you copy a file from an unmanaged location (for example, a folder on your local computer outside the integration hierarchy or a shared network location) to a content folder on a server in the integration hierarchy, then this file is checked in to that server. This turns the file into a managed content item on the server and makes it accessible to other users on that server. Depending on how the content server is set up, you may be prompted to provide metadata for the copied file before it is checked in.
If you copy a folder, then all files in that folder (including subfolders) are checked in to the server as separate content items with their own content IDs. The folder is included in the integration hierarchy for everyone with the appropriate access privileges to see.
-
From a content server to an unmanaged location: When you copy a file from a content folder on a server in the integration hierarchy to an unmanaged location (for example, a folder on your local computer outside the integration hierarchy or a shared network location), then this file becomes an unmanaged file. The copied file is not managed by the content server, and it is not accessible to users on that server (of course, the original content item on the server is still accessible).
If you copy a folder, then all files in that folder (including subfolders) are copied to the target location.
If you copied Microsoft Office documents, you may be able to check them back in to their originating Oracle WebCenter Content Server instance, even if they are in a location outside the integration hierarchy. This depends on how the content server is set up; specifically, whether the DesktopTag feature is enabled. If this is the case, the Microsoft Office documents contain embedded information about the server location where they originated. This enables these documents to be uploaded to that same server location. You check these documents in using the WebCenter Content menu or ribbon in the Microsoft Office application. For more information, see Section 9.6, "Microsoft Office Document Properties."
-
Within the content folder structure of the same server: When you copy a file from a content folder on a server in the integration hierarchy to a different folder on the same server, then a new content item is checked in to the server with a new content ID. This means that the server now stores two copies of the same file (in two different locations). These files are in no way connected; they are completely separate entities. Any changes to one file do not affect the other, and vice versa. The new content item keeps all the metadata from the original file, including the security group. However, if the folder you copy the file into has the Force Folder Security property set to 'True', then the copied file has its security group changed to match that of the target folder.
Note:
If you want to copy files to a content folder on the same server, make sure to hold the Ctrl key while doing it. Otherwise the content item will be moved rather than copied.
-
Between two different content servers: In addition to copying a file within the same content server, you can also copy a file between different servers in the integration hierarchy. When you copy and paste between servers, the file you paste to the new location is checked in to that content server as a new, separate content item with a new content ID, unless a content item with the same file name and extension already exists in the folder. In that event, the copied file is checked in to the content server as a new revision to the existing file.
When a new content item is checked in to the folder on the target server, you may be prompted to provide metadata for the new item. This happens if the target server is an Oracle WebCenter Content Server 11g instance and metadata prompting has been enabled for the folder. You are also prompted for metadata if any required metadata is missing regardless of the metadata prompting setting. The default metadata values in the check-in form will be the ones specified for the content folder that the file was copied into.
6.17 Moving Libraries, Folders, and Files To and From a Server
You can move items to and from a content server in much the same way as other files on your computer. After selecting the libraries, folders, or files to be moved, you can use all standard Windows methods of moving items:
-
Right-click and choose Cut. Then, at the target location, right-click and choose Paste.
-
Press Ctrl+X on your keyboard. Then, at the target location, press Ctrl+V.
-
Choose Cut from the Edit menu. Then, at the target location, choose Paste from the Edit menu. (This is supported only in Windows Explorer, not in email applications.)
-
Drag and drop the selected libraries, folders, and/or files to the target location within the integration hierarchy.
-
Some of the Windows methods for moving items may not be available when moving items from and to the same server.
-
If Oracle WebCenter Content: Records is installed on Oracle WebCenter Content Server with its DoD compliance features enabled, then you may not be able to check in files by cutting and pasting them into content folders. This is because the DoD compliance features make the Category or Folder field required, which means an item cannot be checked in if this field is empty. Since cutting and pasting a file into a content folder often does not require any further user intervention, the check-in cannot complete successfully unless the content server administrator configured Records to enable such check-ins. (Oracle WebCenter Content: Records cannot be used with a server that is using the WebCenter Content user interface.)
-
If you drag and drop files to a library or folder on the same server, you can hold the Ctrl key to copy rather than move them.
You can select multiple items (folders or files or a combination of both) using the standard methods in Windows (to the extent that Windows allows) and move them all at the same time. If multiple files are to be checked in to the content server as a result of the move action, a dialog may be displayed where you can provide metadata for the files before checking them in. This happens if the target server is an Oracle WebCenter Content Server 11g instance or Oracle Content DB instance and metadata prompting has been enabled for the folder. You are also prompted for metadata if any required metadata is missing regardless of the metadata prompting setting.
You can move items from unmanaged locations to a content server or between folders on the same server; you cannot move content items from a server to somewhere else outside of that server.
When you move a file from an unmanaged location (for example, a folder on your local computer outside the integration hierarchy or a shared network location) to a content folder on a server in the integration hierarchy, then this file is checked in to that server. This turns the file into a managed content item on the server and makes it accessible to other users on that server. Depending on how the content server is set up, you may be prompted to provide metadata for the copied file before it is checked in.
If you move a folder, then all files in that folder (including subfolders) are checked in to the server as separate content items with their own content IDs. The folder is included in the integration hierarchy for everyone with the appropriate access privileges to see.
Changing the Folder Location of Content Items
On Oracle WebCenter Content Server instances running Framework Folders, if you move an existing content item to a different folder in the integration hierarchy, you change its folder location, or more precisely, its virtual folder association on the content server.
If you move a content item to a folder on the server that already contains a content item with the same file name, then you are prompted whether this new file should replace the existing file in the folder (similar to what happens when copying or moving files on your file system). If you confirm the action, the new content item takes the place of the old one in the content folder. It is not checked in as a new revision of the old content item. The old content item is not removed, though, it just loses its folder association (so it is not "overwritten" as files on your file system are). It is still on the content server and you can search for it. For example, imagine the content folder 'Sales' contains a content item named 'Report 2011.docx', which has four revisions, and the content folder 'Marketing' also contains a file with that same name, which has two revisions. If you move the file from the 'Sales' to the 'Marketing' folder and choose to replace that file, then the 'Marketing' folder will only contain the file moved from the 'Sales' folder, which still has four revisions. The original file in the 'Marketing' folder is no longer associated with that folder, but it is still on the content server (with two revisions).
Tip:
You can easily change the folder location of a content item, or assign it to a folder if it had not been before, by searching for it and then dragging and dropping it from the search results node to the target content folder in the integration hierarchy.
6.18 Deleting Libraries, Folders, and Files
You can delete items managed by a content server in much the same way as other files on your computer. After selecting the libraries, folders, and/or files to be deleted, you can use all standard Windows methods of deleting items:
-
Right-click and choose Delete.
-
Press Delete on your keyboard.
-
Choose Delete from the File menu. (This is supported only in Windows Explorer, not in email applications.)
-
You should be very careful deleting a library or folder. If you delete one, all subfolders and all revisions of all content items in that folder may also be deleted, which may affect everyone who uses that content server.
-
To delete a content item, you must have Delete permission for the security group of that content item.
-
Depending on how the folders functionality has been set up on Oracle WebCenter Content Server, you may be prompted whether just the file entry should be removed from the content folder or also the actual content item from the server.
-
When you delete a library, folder, or file, it may be permanently deleted or moved to a Trash folder, depending on the content server configuration (specifically, its folders component). See Using Oracle WebCenter Content for more information.
-
To delete a library or folder, you must be the owner of the library or folder or have Delete permission for the library's or folder's security group, and you must have Delete permission for the security groups of all subfolders and content items within the library or folder.
-
If you have permission to delete a library or folder, the library or folder and all its contents will be deleted from the content server. If, during the delete process, the system encounters content that you do not have permission to delete, the delete process will end at that item, and the remainder of the content in the library or folder will be retained.
-
You cannot delete the main nodes of an Oracle WebCenter Content Server instance (such as My Content Server, Browse Content, and so on, or Enterprise Libraries, Favorites, My Checked-Out Content, and so on).
-
See also Section 6.21.5, "Deleting Content Folder and File Shortcuts."
6.19 Propagating Library and Folder Metadata
You can copy the metadata of a library or folder on an Oracle WebCenter Content Server instance to all its sublibraries, subfolders, and files. This feature is available only if the content server administrator has enabled it on the server and if you have the required permission level. To propagate metadata to content items in a folder, you must have Write permission for the library or folder and the content items themselves. To propagate to any libraries or folders below the library or folder in the hierarchy, you must have Delete permission for the libraries or folders or be the author and have Write permission.
The content ID and title of items are always considered properties specific to those items and are never automatically propagated. Also, a library or folder can be excluded from metadata propagation from a higher-level one by setting its Inhibit Propagation property on the Hierarchical Folder Configuration page to 'True'.
To propagate the metadata of a library or folder to all underlying libraries, folders, and files:
-
Open Windows Explorer.
-
Open the WebCenter Content Servers node.
-
Open the Oracle WebCenter Content Server instance that stores the library or folder whose metadata you want to propagate. If prompted, log in by entering your user name and password for that server.
-
Right-click the library or folder in the integration hierarchy whose metadata you want to propagate.
-
Choose Propagate.
-
If the content server is running Framework Folders or the WebCenter Content user interface, a dialog opens where you can specify which metadata fields and values you want to propagate before starting the process. Otherwise, all metadata fields and values are propagated.
The (selected) library or folder metadata is now copied to all underlying libraries, folders, and files, unless a library or folder was specifically excluded from metadata propagation on its configuration page (using the Inhibit Propagation property).
6.20 Showing or Hiding Unpublished Content Files
By default, all content items assigned to a library or folder on an Oracle WebCenter Content Server instance are displayed in the integration hierarchy regardless of their release state. This means the list may include unreleased (unpublished) files; that is, any content items on the server that are currently in a workflow, have not yet been fully converted or indexed, or have a future release date. Unreleased files are displayed in a different color in the content pane, typically green (Figure 6-5).
Note:
Color differentiation of unpublished files is available only if the 'Show encrypted or compressed NTFS files in color' option is enabled in Windows Explorer (Tools, then Folders Options, then View).
If the content server is using Framework Folders to provide the folders functionality, you can change the list display to exclude these 'unpublished' content items.
To change the list display:
-
Open Windows Explorer.
-
Open the WebCenter Content Servers node.
-
Open the Oracle WebCenter Content Server instance that stores the folder whose contents you want to see. If prompted, log in by entering your user name and password for that server.
-
Select that folder in the integration hierarchy or content pane.
-
Right-click and choose Show Only Published Content to toggle between the display mode to include or exclude unreleased content items in the list. Alternatively, open the File menu and choose Show Only Published Content.
If there are any unpublished files in the current folder, they will show in a different color (typically green) or disappear from the list.
Note:
This setting applies to all content folders on the current server until you change it again.
6.21 Working with Shortcuts to Content Libraries, Folders, and Files
This section covers these topics:
-
Section 6.21.1, "About Content Library, Folder, and File Shortcuts"
-
Section 6.21.2, "Creating Content Library, Folder, and File Shortcuts"
-
Section 6.21.3, "Renaming Library, Folder, and File Shortcuts"
-
Section 6.21.4, "Copying Library, Folder, and File Shortcuts"
-
Section 6.21.5, "Deleting Content Folder and File Shortcuts"
6.21.1 About Content Library, Folder, and File Shortcuts
You can create shortcuts to libraries, folders and files on a content server so you can quickly access information that you use often. You can create two types of shortcuts:
-
Oracle WebCenter Content Server shortcuts
-
standard Windows shortcuts
You create these shortcuts in different ways and they behave slightly differently.
Oracle WebCenter Content Server Shortcuts
Unlike standard Windows shortcuts, Oracle WebCenter Content Server shortcuts are not link files (.lnk), but rather copies of the referenced file. As long as they reside in the integration hierarchy of a content server, they are tightly linked to the item they reference. Their context menus have the exact same options as those of the original item. This means, for example, that you can check out a content file through its shortcut context menu. Also, the icons of file shortcuts reflect the current content management status of the original files. For example, if the original file is currently checked out of the content server, all shortcuts to that file will also show the checked-out icon (see Section 4.8, "Content File Status"). Shortcuts to content items are never included in search results lists, even if these content items meet the search criteria.
When you create a shortcut to a content library, folder, or file in the integration hierarchy, its name is the original folder or file name preceded by "Shortcut to," for example "Shortcut to Sales Report 2011.docx." In addition, the shortcut icon shows a small arrow symbol in the bottom left corner to indicate it is a reference to another item (Figure 6-6). (This link symbol is slightly different from standard Windows shortcuts, which visually reminds you this is a Desktop shortcut.)
The shortcut is placed in the same location as the original item: a shortcut to a file is in the same content folder as the file it references, and a shortcut to a folder is a folder at the same level as the original folder (preceded with "Shortcut to"). You can rename shortcuts as desired, and also copy them to other locations in the integration hierarchy of the same server or to a different server (see Section 6.21.4, "Copying Library, Folder, and File Shortcuts").
Important:
If you copy or move the shortcut to a location outside the Oracle WebCenter Content Server hierarchy (for example, to your desktop), the shortcut may lose its link to the original item, depending on the content server configuration, and you may not be able to check a file back in to the server as a new revision of the existing content item when you open it.
When you double-click a shortcut to a content library or folder, its contents are displayed. When you double-click a shortcut to a content file, it is checked out of the content server (providing it is available and if you have permission to check it out) and opened in its associated application (see Section 6.9, "Viewing Content Files").
If you hover the mouse cursor over an Oracle WebCenter Content Server shortcut, you see content information for its associated item, such as the content ID, file size, and the like.
In addition to the special Oracle WebCenter Content Server shortcuts, you can also create standard Windows shortcuts to content libraries, folders, and files on a server. The shortcut is then a link file (.lnk) that points to the full URL of the referenced file or folder. If you hover the mouse cursor over a standard Windows shortcut, you see the URL of the referenced item.
When you double-click a shortcut to a content library or folder, its contents are displayed. When you double-click a shortcut to a content file, it is opened in its associated application in view mode. By default, you cannot check the file back in to the server as a new revision of the original content item.
6.21.2 Creating Content Library, Folder, and File Shortcuts
There are different ways to create a shortcut to a content library, folder, or file.
Special Oracle WebCenter Content Server Shortcuts
To create a special Oracle WebCenter Content Server shortcut, do one of the following:
-
Select a library, folder, or file on a content server, right-click, and then choose Create Shortcut.
-
Select a file on a content server, open the File menu, then choose Create Shortcut.
Both methods create an Oracle WebCenter Content Server shortcut in the same location as the original item (preceded by "Shortcut to"). You can copy or move these special shortcuts to other locations within the WebCenter Content Servers hierarchy, for example to a single folder from where you will have easy access to your most important documents. If, however, you move these special shortcuts to a location outside the WebCenter Content Servers hierarchy, such as your desktop, they may stop behaving like special shortcuts.
To create a standard Windows shortcut:
-
Within the WebCenter Content Servers hierarchy, select the library, folder, or file to which you want to create a shortcut.
-
From the Edit menu, select Copy.
-
At a location outside the WebCenter Content Servers hierarchy (for example, your desktop), right-click and choose Paste Shortcut.
This procedure creates a standard Windows shortcut, from which the following operations are available:
-
For content items
Double-click (or select View File From Server from the context menu) to open the content item in its associated application as a local copy of the managed item.
Select Open File Location from the context menu to open Windows Explorer with the content item highlighted in the content pane.
-
For libraries and folders
Double-click (or select Open from the context menu) to open Windows Explorer with the server node highlighted in the folders pane.
Select Open Folder Location from the context menu to open Windows Explorer with the library or folder highlighted in the content pane.
6.21.3 Renaming Library, Folder, and File Shortcuts
You can rename special shortcuts to items within the WebCenter Content Servers hierarchy: Select the shortcut and press F2, or right-click and choose Rename. Renaming a special shortcut does not affect the name of the original file and vice versa.
You cannot rename standard Windows shortcuts created from managed content items.
6.21.4 Copying Library, Folder, and File Shortcuts
You can copy and paste special shortcuts to items within the WebCenter Content Servers hierarchy. After selecting the shortcut to be copied, you can use the following standard Windows methods of copying and pasting it:
-
Right-click and choose Copy. Then, at the target location, right-click and choose Paste.
-
Press Ctrl+C on your keyboard. Then, at the target location, press Ctrl+V.
-
Choose Copy from the Edit menu. Then, at the target location, choose Paste from the Edit menu. (This is supported only in Windows Explorer, not in email applications.)
-
Drag and drop the selected folders and/or files to the target location.
If you copy an Oracle WebCenter Content Server shortcut to a location outside the WebCenter Content Servers hierarchy (for example, your desktop), the item copied is not a shortcut, but the actual file, which is no longer linked to the original file. This means that you cannot check the file back in to the server as a new revision of the original file.
6.21.5 Deleting Content Folder and File Shortcuts
You can delete special shortcuts to items within the WebCenter Content Servers hierarchy. After selecting the shortcut to be deleted, you can use the following standard Windows methods of deleting it:
-
Right-click and choose Delete.
-
Press
Deleteon your keyboard. -
For shortcuts to content items, choose Delete from the File menu. (This is supported only in Windows Explorer, not in email applications.)
Note:
When you delete a shortcut, only the shortcut itself is deleted. The folder or file on the content server that the shortcut pointed to remains intact.
6.22 Working with Your Personal Folders
Note:
This section applies only to WebCenter Content Server instances running the native 11g user interface.
If Oracle WebCenter Content Server is running Framework Folders, then all authenticated users on the content server have their own personal folders, which allow you to set up 'favorites' to content items or folders on the server. You can create subfolders and add content items to your personal folders in the same way you do with other folders in the hierarchy. You can also store query folders in your personal folders tree.
Note:
Even though all authenticated users on the server have their own personal folders, you can see only yours unless you have administrator privileges.
You can find your personal folders in the Desktop integration hierarchy in two places:
-
Under My Content Server, My Folders, and
-
Under Browse Content, Users, USER_NAME (for example, jsmith).
The personal folder trees in these locations are exactly the same, and you can work with the content in the folders from either location.
It is important to note that all content items in your personal folders are the actual files, not copies or pointers of some sort. You can interact with content items in your personal folders just as you could any other content item on the server. If you delete a file from a personal folder, you are removing the actual content item from the content server.
6.23 Copying Content File Links
You can copy URL links to one or more content items on a server to the Windows clipboard and paste that information into an e-mail message, text editor, Office document, or another business document. For files on an Oracle WebCenter Content Server instance, three URL links are copied for each content item: to the web-viewable file, the native file, and the content information page. For files on an Oracle Content Database server or other WebDAV server, only one link is copied: the URL of the file on the server.
To copy content file links, select one or more files in the integration hierarchy, right-click, and click Copy Links on the context menu. Alternatively, for a single file, open the File menu and choose Copy Links. The link information is copied into the Windows clipboard, so that you can easily paste it into another file or application.
Note:
See Section 12.6, "Inserting Links to Content Files on a Server into Email" for information on including content file links in email messages.
6.24 Creating a List of Favorite Content Items
Oracle WebCenter Content Server 11gR1 (11.1.1.8.0) or higher instances running the WebCenter Content user interface include a node for content favorites.
If you frequently access certain content items and do not want to search through the integration hierarchy each time you want to use them, you can gather them together under your Favorites node.
If you add a library or folder to your Favorites node, that library or folder and all the content items in it will be added.
You cannot add the My Checked-Out Content, New Check-In, or Other Folders nodes to your favorites.
To add a library, folder, or file to your Favorites node, right-click the library, folder, or file and select Favorite. (To remove the item from your Favorites node, repeat the selection.)