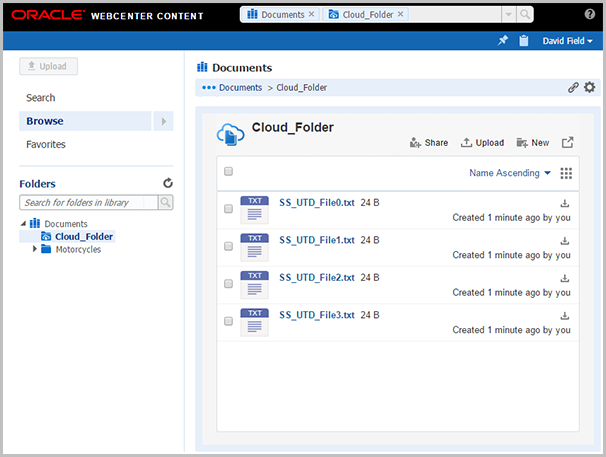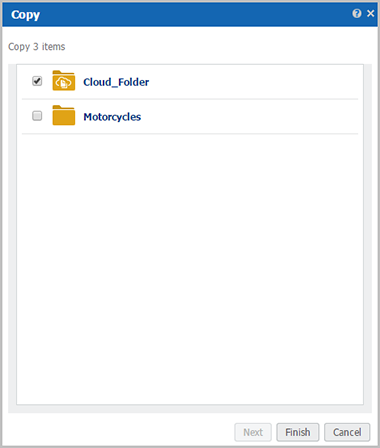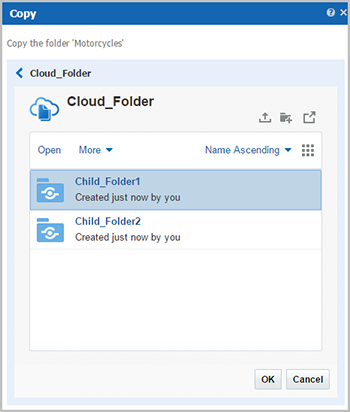16 Working with Oracle Documents Cloud Service
If your Oracle WebCenter Content Server is integrated with Oracle Documents Cloud Server, you can share content between the two servers. This chapter describes how to upload content to the cloud server and copy content to and from the cloud server. In addition, this chapter also details how to share a cloud folder or item with specific Oracle Documents users or with external users using the cloud user interface.
It contains the following topics:
16.1 About Documents Cloud Service
Documents Cloud Service is a cloud-based content management product from Oracle. If Oracle WebCenter Content Server is integrated with Oracle Documents Cloud Server, you can upload or copy content to the cloud server to maintain a secure, easy access to content on the go through the cloud user interface.
16.2 Uploading Content to Oracle Documents Cloud Service
Using Oracle Documents Cloud Service you can keep all your work in the cloud.
To upload content to Oracle Documents Cloud Server:
-
Navigate to a cloud folder.
-
Click the folder thumbnail image or the folder title to open the cloud folder in the embedded cloud user interface.
-
Click the Upload button in the embedded cloud user interface, and select the item or items you want to upload from your physical drive.
Note:
In the View Cloud Folder screen, the following user interface elements are disabled or hidden:-
The Upload button and the Create Folder button in the context of Oracle WebCenter Content Server.
-
The search box, including the Filter icon (
 ) and the Search icon (
) and the Search icon (  ), in the banner area.
), in the banner area. -
The Folder Search icon in the title bar.
-
16.3 Copying Content to Oracle Documents Cloud Server
This section describes how to copy documents between WebCenter Content Server and Documents Cloud Server.
Important:
You cannot copy the following items from WebCenter Content Server to Documents Cloud Server:-
Saved search
-
Retention folder
-
Shortcuts of any type
16.3.1 Copying Content to a Top-Level Cloud Folder
To copy a regular folder or an item from Oracle WebCenter Content Server to a top-level cloud folder:
-
Select the folder or items to copy, and click the Copy icon
 .
. -
Select the target folder in the Copy window. If you select a top-level cloud folder, the Next button in the Copy window is disabled.
-
Click Finish to complete the copy operation.
After the items are copied into the target folder, a success message provides a link to the top-level cloud folder within Oracle WebCenter Content Server.
16.3.2 Copying Content to a Child Cloud Folder
To copy a regular folder or an item from Oracle WebCenter Content Server to a descendant of a top-level cloud folder:
-
Select the folder or items to copy, and click the Copy icon
 .
. -
Click on the desired top-level cloud folder to display its descendants.
Note:
The Copy window displayed here is from the context of Oracle Documents Cloud Service. -
Select a child cloud folder and click OK to complete the copy operation.
After the items are copied into the target folder, a success message is displayed with the name of the target. No link is provided to the target folder because it is out of the context of Oracle WebCenter Content Server.
16.4 Copying Content from Oracle Documents Cloud Server
You can copy a top-level cloud folder from Oracle Documents Cloud Server to Oracle WebCenter Content Server. The top-level cloud folder and its descendants are copied as regular folders into Oracle WebCenter Content Server.
Note:
If you copy a regular folder containing cloud folders into another regular folder within Oracle WebCenter Content Server, for each cloud folder descendant a new cloud folder is created at the destination with duplicate content.16.5 Sharing Cloud Folders
You can share a cloud folder or its contents with specific Oracle Documents users or with external users.To share cloud content, click the Share button ![]() in the embedded cloud user interface in the View Cloud Folder screen (see Figure 16-1) to share an entire cloud folder or select Share from the menu bar or the right-click menu of a content item in the cloud folder to share the item. The Share dialog contains the following tabs:
in the embedded cloud user interface in the View Cloud Folder screen (see Figure 16-1) to share an entire cloud folder or select Share from the menu bar or the right-click menu of a content item in the cloud folder to share the item. The Share dialog contains the following tabs:
-
Members: In this tab, click on the Add Members button to add Oracle Documents users and assign roles to each member.
Important:
Only the Oracle Documents Cloud Service accounts added to the members' list of a particular cloud folder or item are able to access the cloud folder or item from the cloud user interface. -
Public Links: In this tab, click on the Create Link button to create a public link to a cloud folder or item. Assign a link name, link permissions, link expiry date (optional), and a code to access the public link (optional), and share the link with external users.
Note:
The Public Links feature can be enabled or disabled by the Oracle Documents Cloud Server administrator in the cloud user interface.
For more information on sharing, see How do I add members to a folder? and How do I share a file or folder with links? in Oracle Cloud Using Oracle Documents Cloud Service.