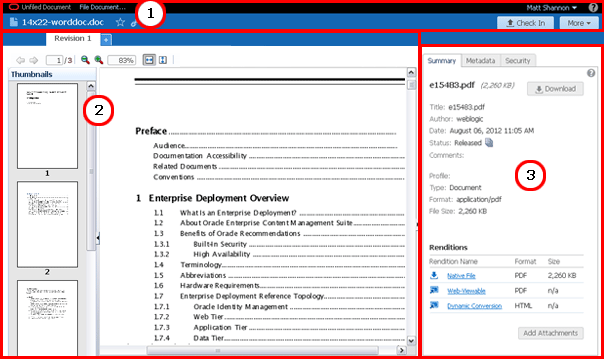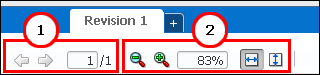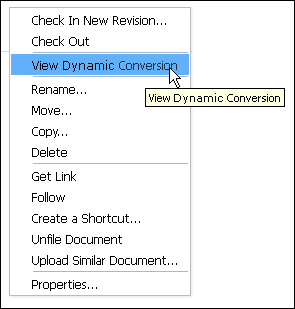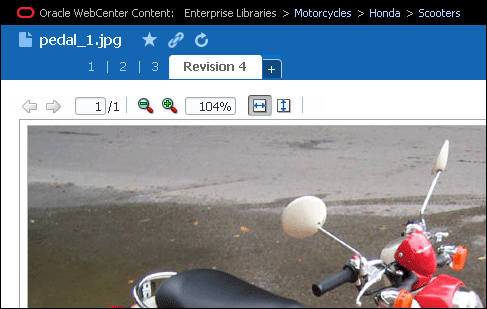10 Viewing Documents
The WebCenter Content user interface has the ability to view documents directly in a standard browser next to the document properties. Single and multipage documents, revisions, and metadata can all be easily viewed without leaving the WebCenter Content user interface.
This chapter has the following sections:
10.1 About Viewing Documents
Oracle WebCenter Content converts many document formats to versions that are displayed on the Document page within a standard web browser. This means that even if someone does not have the native software that created a document, they can still view and share the document. In addition to viewing documents, a variety of additional tasks can be done from the Document page, which has the following main sections:
10.1.1 Banner Section
The banner section lets you do these tasks:
-
File an unfiled document or view the path to a filed document's location in the context of Oracle WebCenter Content
-
Mark a document as a favorite
-
View links to the document
-
Check in new revisions of documents
-
Access more tasks from the More menu
-
Log out of Oracle WebCenter Content
10.1.2 View Area
Depending on the document format and how your system is configured, Oracle WebCenter Content converts uploaded documents into formats that are viewable using a standard web browser or document viewer. If your system can display a viewable rendition of the document, it is displayed in the preview area. It provides a toolbar for these tasks:
-
Going to specific pages
-
Zooming the page view
Certain types of documents provide additional viewing and navigation tools, if enabled. The side of the view area can expand to display thumbnail images of the document pages which can also be used to navigate to specific pages.
10.1.3 Properties Section
The properties section displays a summary of document properties with the option to display all properties, including security metadata. From the document properties area you can do these tasks:
-
Download a copy of the native file
-
View or download any generated rendition
-
Add attachments to the document
-
View and edit metadata and security properties
-
View workflow details of documents in a workflow and check in, approve, or reject items assigned to you.
10.2 Accessing and Viewing Documents on the Document Page
Documents can be accessed from the Find Documents Page and viewed on the View Documents Page.
Actions on the Document Page are often different for each page view type (List, Thumbnail, or Tabular), as described in this section.
10.2.1 Viewing Documents Using a Pointing Device
In List or Thumbnail view:
-
Click either the thumbnail or document name to view the document.
In Tabular view:
-
Click the View icon or document name to view the document.
10.2.2 Accessing Documents Using the Keyboard
You can use a keyboard to locate listed documents, select them, and open them. You can also add them to favorites and (in thumbnail view) reveal information about them.
In the following procedures, the appropriate key for activating a control is as follows: to check a selection box, press the space bar; for all other controls, press the Enter key.
In List view:
-
Tab through the screen controls to find and give focus to the first row. Use the Up and Down keys to find the required row. Tab through the row controls to find the control you require, then press the appropriate key to activate it (for example, with the focus on the document name, press the Enter key to open the document.) This behavior is the same in both screen reader mode and regular mode.
In Thumbnail view:
-
Tab through the screen controls to find and give focus to the first thumbnail cell. Use the Right and Left keys to find the required cell. Tab through the cell controls to find the control you require, then press the appropriate key to activate it (for example, with the focus on the document thumbnail, press the Enter key to open the document). This behavior is the same in both screen reader mode and regular mode.
In Tabular view:
-
Tab through the screen controls until either the header row is focused or a content row is highlighted. (This will depend on whether any content rows have been accessed previously in this session.) If the header row is focused, use the Up and Down keys to find the required row, press the Enter key, then tab to the control you require. If a content row is highlighted, tab through all the row controls in the table until you find the control you require. (In this case, the focus start point is independent of any row highlighting.) When you have found the control you require, press the appropriate key to activate it (for example, with the focus on the document name, press the Enter key to open the document.) This behavior applies only to regular mode and not to screen reader mode.
10.2.3 Opening a Document's Context Menu Using the Keyboard
In List or Thumbnail view:
-
Tab through the screen controls to find and give focus to the first row. Use the Up and Down keys to find and give focus to the required row, then press Ctrl-Alt-M. This behavior is the same in both screen reader mode and regular mode.
In Tabular view (in screen reader mode):
-
Tab to the name of an item in the listing, then press Ctrl-Alt-M.
In Tabular view (in regular mode):
-
Tab through the screen controls until a row in the table is focussed or highlighted. Use the Up and Down keys to find the required row, then press Ctrl-Alt-M.
10.2.4 Viewing a Document's Full Path Using the Keyboard
In all views and modes:
-
Tab to the name of an item in a row or cell, then press Ctrl-Alt-P.
10.2.5 Showing Expanded Information for a Document Using the Keyboard
In List view:
-
Tab through the screen controls to find and give focus to the first row. Use the Up and Down keys to find the required row, then press the Enter key. This behavior is the same in both screen reader mode and regular mode.
This feature is not available in Thumbnail view or Tabular view.
10.3 Changing the Document View
The View Documents page toolbar allows you to change how a document is displayed in the view area. Using the toolbar, you can:
-
Navigate multipage documents
-
Increase or decrease the display size of the document
Additionally, the side pane of the view area can expand to display thumbnail images of each page of the document. Click a page in the thumbnail pane to go to that page.
10.4 Viewing Alternate Renditions
Alternate renditions are available for most documents when converted to HTML dynamically or when converted to some other web-viewable format at the time a document is uploaded. Dynamic conversions are not available for some native document formats, and also must be converted each time you select it. Web-viewable renditions are typically available for a wide range of native document formats and are converted once when a document is uploaded.
Dynamic conversions of documents can be viewed in a standard web browser outside of the View Documents page by:
-
Selecting View Dynamic Conversion from a contextual menu. To access the contextual menu, right-click a document in a results list.
-
Clicking Dynamic Conversion under the Renditions area in the Properties section of a View Documents Page.
Web-viewable renditions of documents can be viewed in a standard web browser outside of the Document page by:
-
Selecting View Web Rendition from the list toolbar menu. To access the list toolbar menu, select a document in a results list.
-
Clicking Web-Viewable under the Renditions area in the Properties section of a View Documents page.
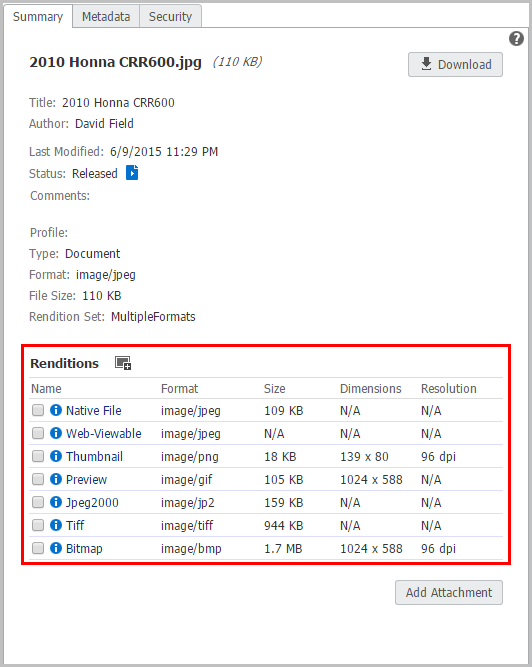
10.4.1 Viewing and Working with Digital Asset Renditions
Some digital assets such as images and videos may be set to have additional renditions created automatically. Select a digital asset rendition to display a tool bar next to the rendition title that allows you to download a rendition, copy a rendition to the rendition clipboard, get links to a rendition, or delete the rendition if you have rights to do so.
10.5 Viewing the Native File
If you have the software to open a native version of a document, you can download a copy and view it using the native software by clicking Native File in the Renditions area on the Summary tab of a View Documents page. See Chapter 12 for information on downloading a document.
10.6 Viewing Previous Document Revisions
The view area of the View Documents Page provides access to all previous revisions of a document. Revision numbers are listed above the View Documents page toolbar. Clicking a revision number displays that revision of the document in the view area and the metadata of that revision in the document properties section.
10.7 Using Links
Links to view a document can be easily shared with others. If a person does not have rights to view a document, it remains secure and is not displayed. Document links can be displayed in these ways:
-
Clicking the Link icon in the View Documents page banner section
-
Selecting Get Links from the More menu in the View Documents page banner area
-
Clicking the Get Links icon in the results list toolbar on the Find Documents page
-
Right-clicking a document in a results list and select Get Link from the contextual menu
Links can also be displayed for folders and libraries.