A Oracle Universal Installer Installation Screens
This appendix contains screenshots and descriptions for all of the Oracle Universal Installer screens.
Note:
The screens used in this appendix are from the Oracle Fusion Middleware Infrastructure installation. Unless otherwise noted, the screens are exactly the same for all other Oracle Fusion Middleware products.
Below are the screens covered in this appendix:
A.1 Installation Inventory Setup

Description of the illustration inventory_directory.gif
If this is your first Oracle installation on a host that is running UNIX or Linux system software, you must use this screen to specify the location of the Oracle central inventory directory.
The inventory directory is used by the installer to keep track of all Oracle products installed on the computer.
The following table describes the fields on this page.
| Field | Description |
|---|---|
|
Inventory Directory |
Use this field to identify the complete path for the new Oracle inventory directory that will be created. By default, the installer assumes you will create the Oracle inventory in a directory, based on the following environment variable and path: $USER_HOME/oraInventory If this location is not appropriate for your environment, enter a new path for the location of the inventory directory. Note that the inventory directory will eventually contain many files, including log files for each Oracle software installation you perform on this machine. |
|
Operating System Group Name |
From the Operating System Group drop-down menu, select the group whose members you want to grant access to the inventory directory; all members of this group will be able to install products on this machine. |
When you click OK, a script called createCentralInventory.sh will be created in the specified inventory directory. Run this script to create a pointer file in a standard directory that will contain the name of the inventory directory you specify in this window.. This script must be run as root user.
Note:
The preferred method of managing your Oracle installations is to create a central inventory directory with the shell script. The script creates a central pointer file to the inventory directory specified on this screen. By running this script, the central pointer gets created, thus making this inventory directory the common inventory directory for all future installers by any user.
For more information about the Oracle central inventory, see Section 1.2.
A.2 Welcome
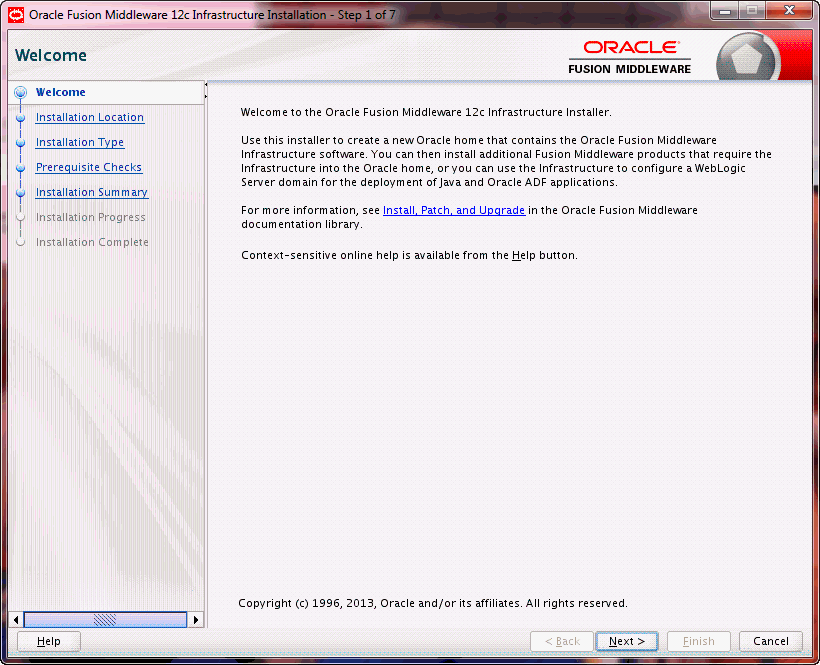
Description of the illustration wls_welcome.gif
This page introduces you to the Oracle Fusion Middleware installer and provides two important pieces of information:
-
A navigation pane on the left that summarizes the tasks the installer will help you complete. Each item in the navigation pane represents a specific installer screen that will prompt you for information required to install the software.
-
Information about any prerequisites you might need to perform before continuing with the installation.
Review the information on this screen carefully to be sure you have performed all the necessary prerequisites.
A.3 Installation Location
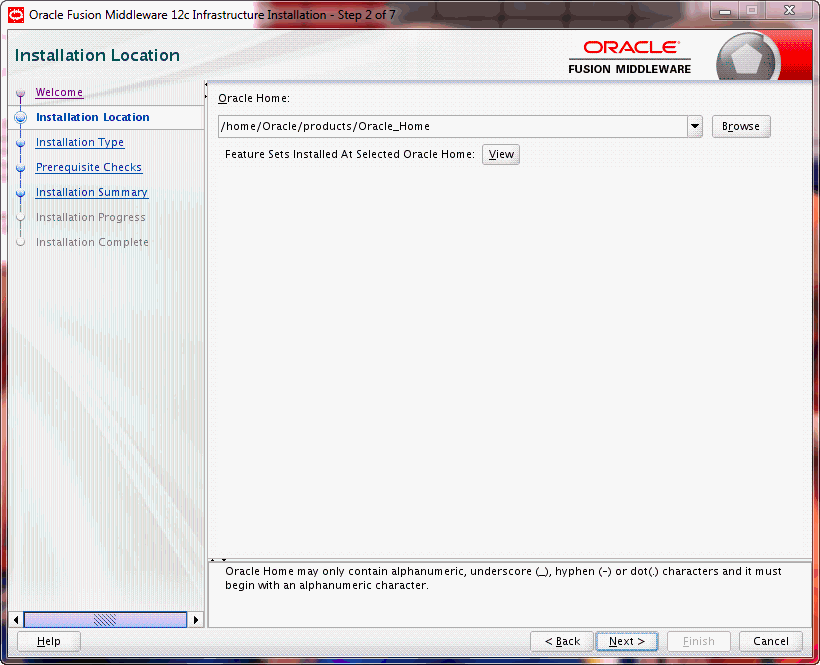
Description of the illustration wls_install_location.gif
If you have an existing directory into which one or more Oracle products have already been installed, that directory can be viewed in the drop-down list. You can see which products are installed in that particular directory by clicking View next to "Features Sets Installed at Selected Oracle Home."
If you want your product to be installed in a new directory, type the full path of your new directory in the Oracle Home field; the installer will create the specified directory for you.
If you are installing Oracle Fusion Middleware Infrastructure, then the Oracle Common home (oracle_common) directory will be created inside the specified Oracle home directory. The Oracle Common home contains services that are shared across all Oracle Fusion Middleware products.
A.4 Installation Type
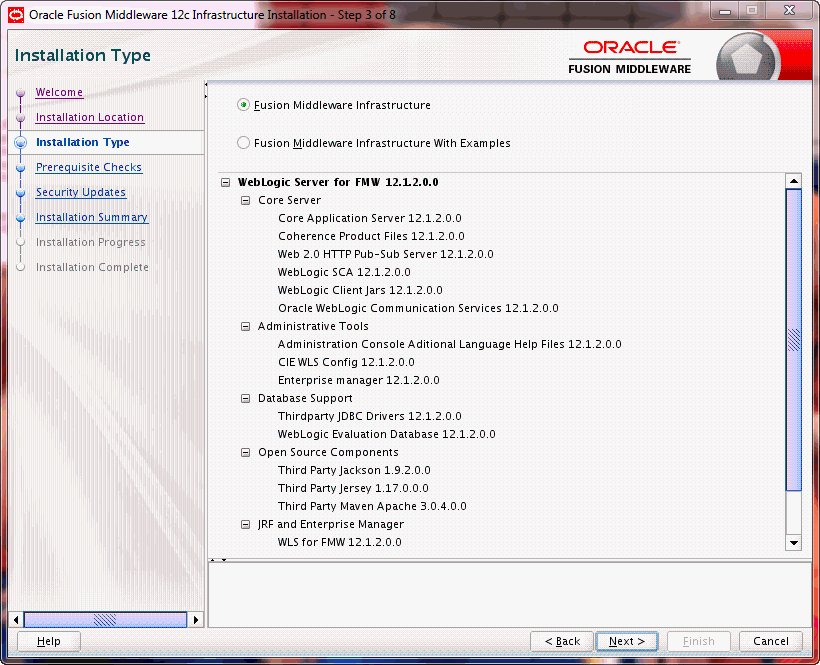
Description of the illustration wls_install_type.gif
Use this screen to determine the type of installation you want to perform and consequently, which products and features are installed.
The options you see on this screen will differ depending on the product you are installing. Refer to your product installation guide for specific details.
A.5 Prerequisite Checks
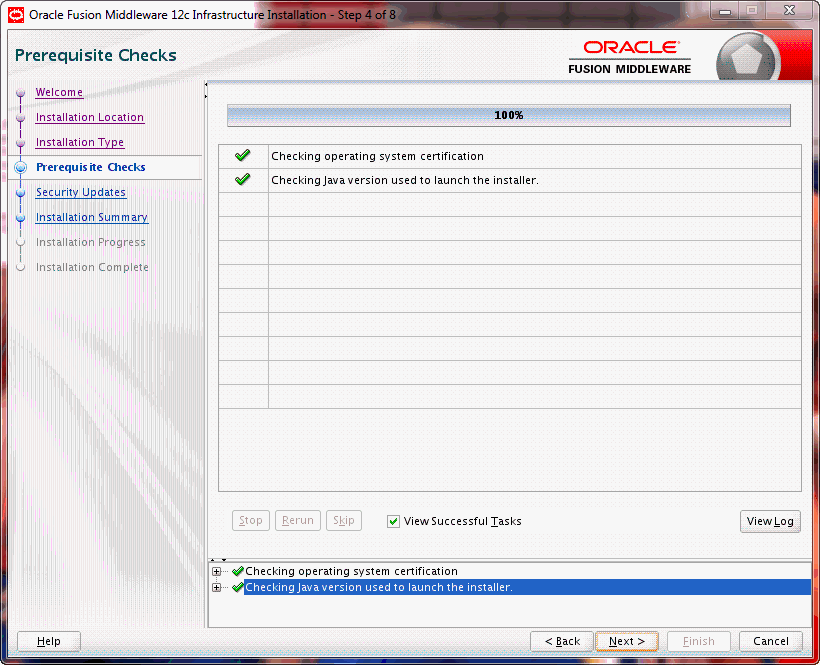
Description of the illustration wls_prereqs.gif
This screen analyzes the host computer to ensure that specific operating system prerequisites have been met.
The following table describes the options on this screen.
| Button | Description |
|---|---|
|
Stop |
Click this button to stop prerequisite checking for all components. |
|
Rerun |
Click this button if you have encountered any warning or error messages, addressed them appropriately, and want to try the prerequisite checking again. |
|
Skip |
Click this button to ignore any error or warning messages and continue with the installation. |
|
View Successful Tasks |
This checkbox is selected by default, and shows the list of tasks in the main part of the screen as they are completed. De-select this checkbox if you do not want to see the list of tasks. |
|
View Log |
Click this button to open a separate window containing a detailed log file of the prerequisite checking. |
A.6 Specify Security Updates
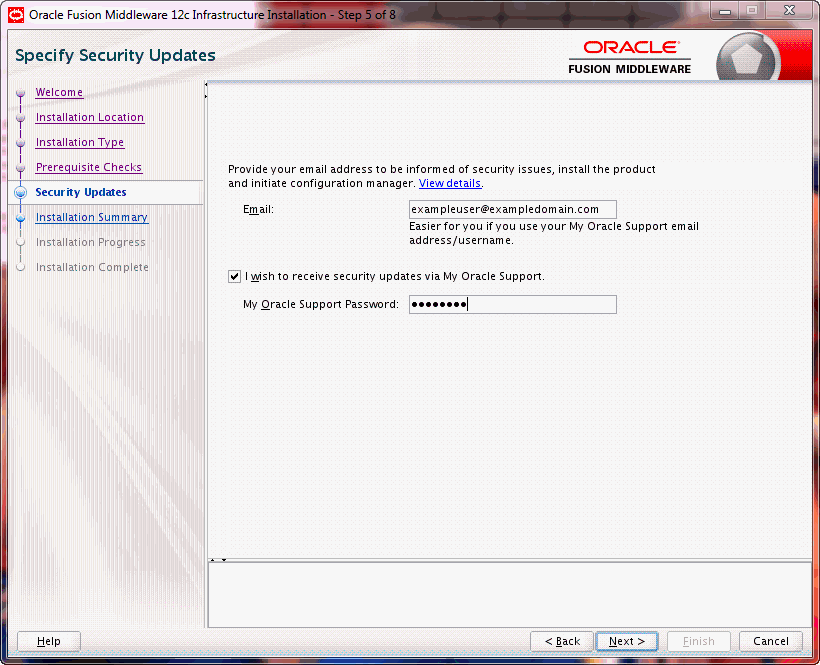
Description of the illustration wls_sec_updates.gif
If you wish to register your installation, enter your Email address and your My Oracle Support password. If you wish to decline registration, deselect "I wish to receive security updates via My Oracle Support" and confirm your choice.
If you have not already done so, you may register with My Oracle Support at https://support.oracle.com/CSP/ui/flash.html.
A.7 Installation Summary
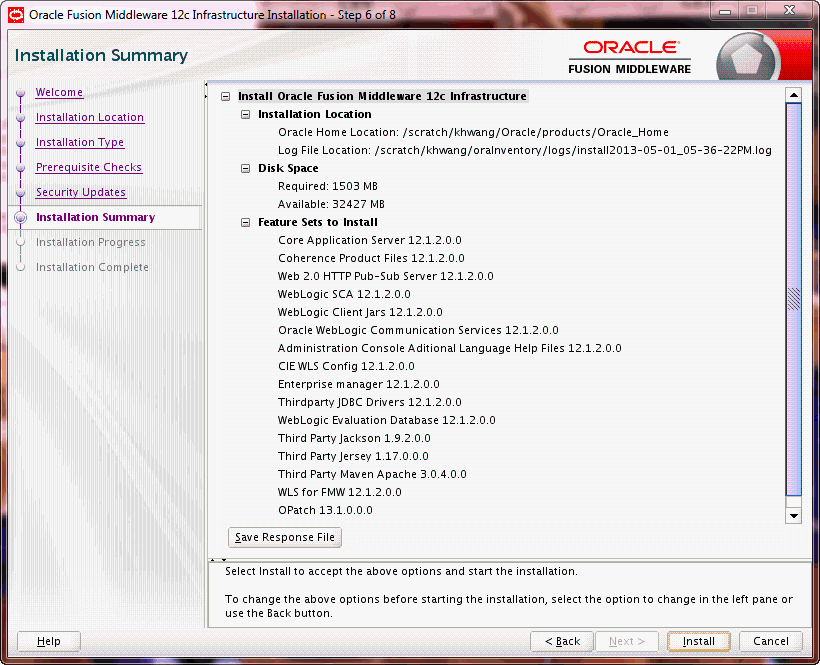
Description of the illustration wls_install_summary.gif
The Installation Summary screen contains a list of the feature sets you selected for installation, along with the approximate amount of disk space to be used by the feature sets once installation is complete.
You can also click on an individual component to display its approximate installed size.
Click Save Response File to save this configuration to a response file, which can be used later in a silent install situation. See Chapter 2 for more information about response file and silent installation.
A.8 Installation Progress
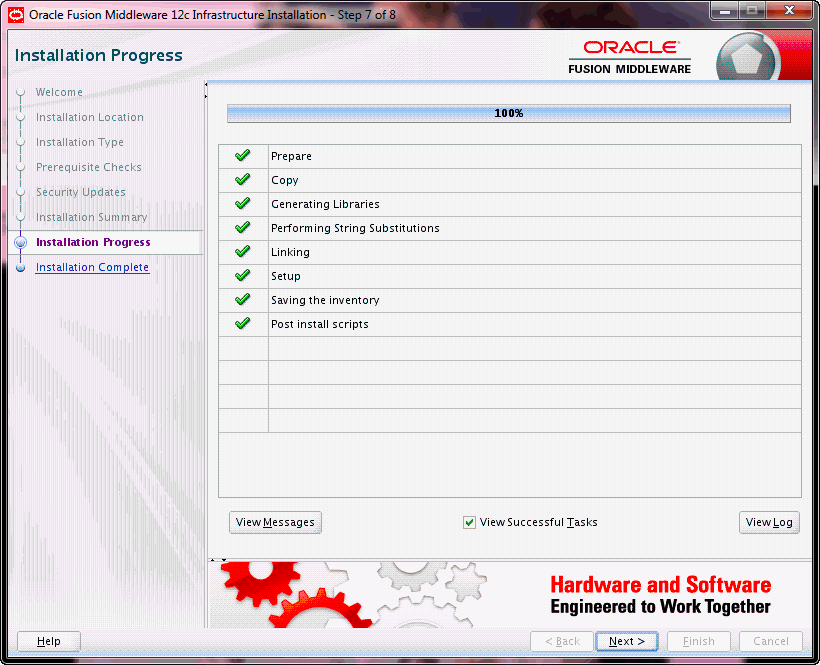
Description of the illustration wls_install_progress.gif
This screen shows the progress of the installation. When the progress bar reaches 100%, the installation is complete.
Note:
The "Generating Libraries" task may take up to 70% of the total installation time on some system.
The following table describes the options on this screen.
| Button | Description |
|---|---|
|
View Messages |
Click View Messages to see the installer messages at the bottom of the screen, where the billboard is located. Click the button again to return to the billboard. |
|
View Successful Tasks |
This checkbox is selected by default, and shows the list of tasks in the main part of the screen as they are completed. De-select this checkbox if you do not want to see the list of tasks. |
|
View Log |
Click View Log to see the installer log; the log will be displayed in a separate window. |
A.9 Installation Complete
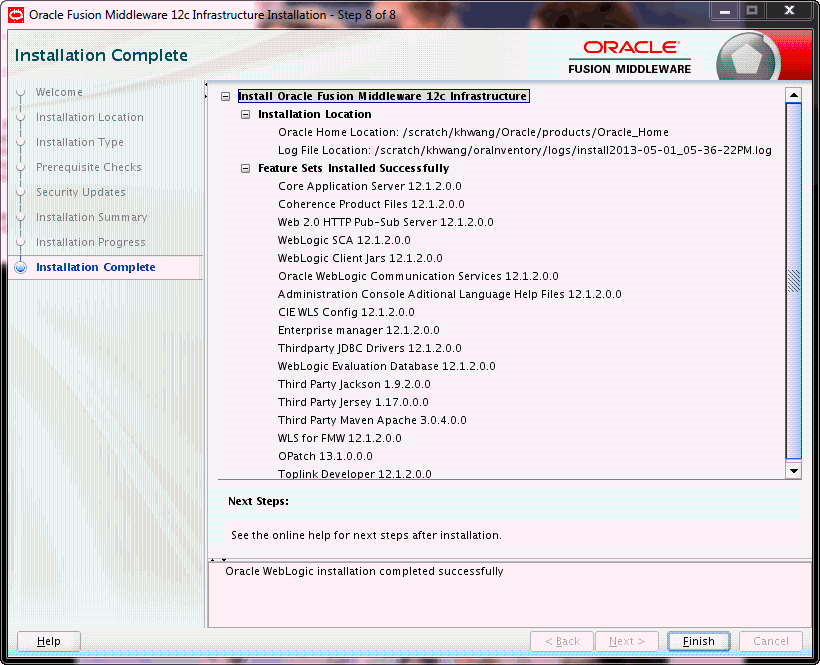
Description of the illustration wls_install_complete.gif
This screen appears at the conclusion of the installation and provides a summary of the products and features that were installed. Click Finish to dismiss the installer.
Some products will have a checkbox that, if selected, will automatically start the Configuration Wizard after the installer is dismissed.