B Oracle Universal Installer Deinstallation Screens
This chapter contains screenshots and descriptions of the Oracle Universal Installer deinstallation screens.
Below is a list of the screens covered in this appendix:
B.1 Distribution to Deinstall
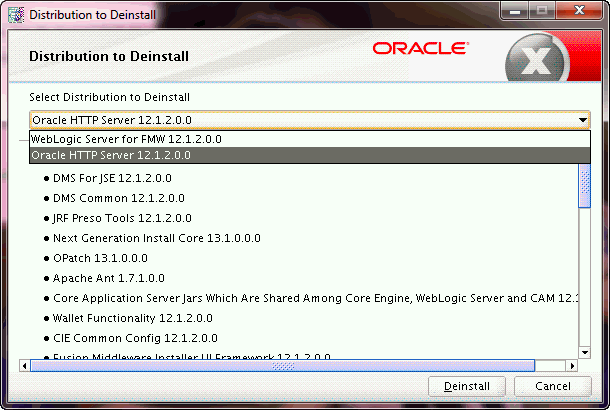
Description of the illustration uninstall_select_distro.gif
The installer will display this screen only if more than one distribution is detected in the Oracle home from where the program is started.
Select the distribution you want to deinstall from the drop-down list, then click Deinstall.
Beneath the drop-down list are the contents of the selected distribution, so you can verify that you are choosing to remove the correct distribution.
B.2 Welcome
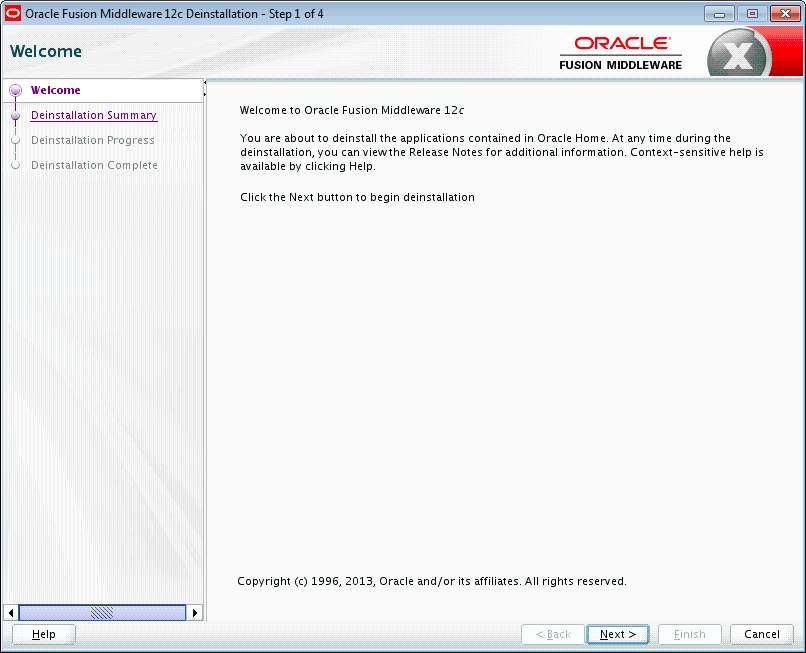
Description of the illustration uninstall_welcome.gif
The installer displays this screen when you are about to deinstall one or more Oracle Fusion Middleware software products.
When you use the installer to deinstall your Oracle Fusion Middleware software, the installer removes the software files in the selected Oracle home from disk, updates the Oracle central inventory, and performs other operating system-specific tasks to remove the products.
Like the Welcome screen that appears when you are about to install a product, the deinstall Welcome screen contains a navigation pane on the left that summarizes the tasks the installer will help you complete.
Each item in the navigation pane represents a specific installer screen that will prompt you for information required to install the software.
B.3 Deinstallation Summary
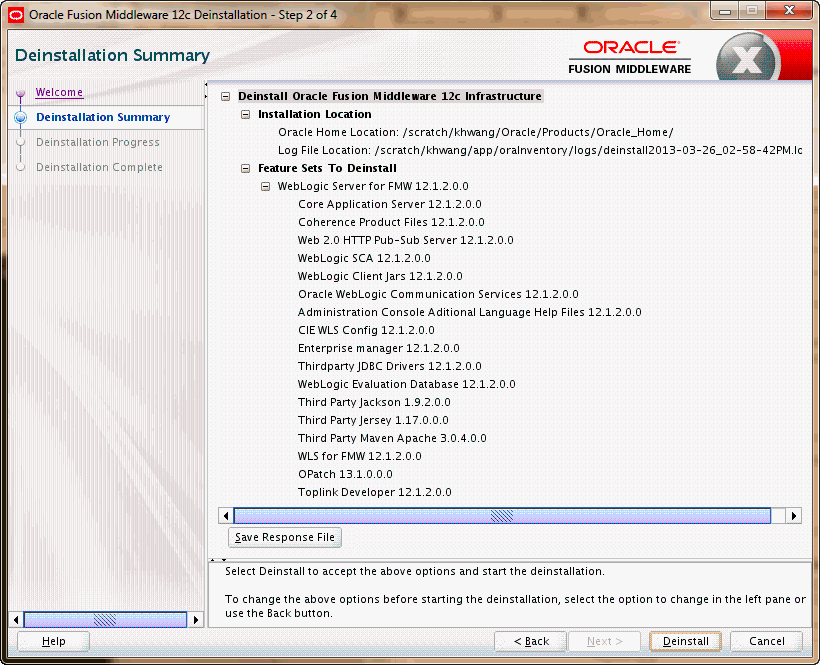
Description of the illustration uninstall_oracle_home.gif
Use this screen to verify that you have selected the Oracle home that you want to deinstall.
If you want to save this configuration to a text file (called a response file), click Save Response File. The resulting response file can be used later if you choose to perform the same deinstallation procedure from the command line.
When you click Deinstall, then the installer will begin the process of deinstalling the Oracle home shown on this screen.
Note:
Before you click Deinstall, ensure that all processes associated with the selected Oracle home have been stopped.
B.4 Deinstallation Progress
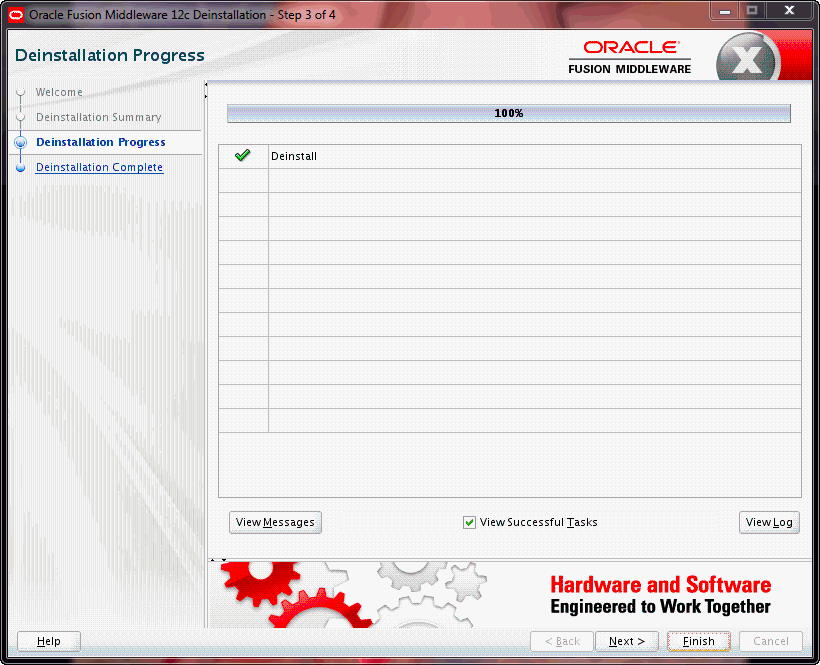
Description of the illustration uninstall_progress.gif
Use this screen to monitor the progress of the deinstallation process.
The following table describes the options on this screen.
| Button | Description |
|---|---|
|
View Messages |
Click View Messages to see the installer messages at the bottom of the screen, where the billboard is located. Click the button again to return to the billboard. |
|
View Successful Tasks |
This check box is selected by default, and shows the list of tasks in the main part of the screen as they are completed. De-select this check box if you do not want to see the list of tasks. |
|
View Log |
Click View Log to see the installer log; the log will be displayed in a separate window. |
|
Next |
Click Next to proceed to the Deinstallation Complete page. |
|
Finish |
Click Finish to dismiss the installer without seeing any more screens. |
When the progress bar reaches 100%, it indicates that the deinstallation is complete and the products have been cleared from the Oracle Inventory.
B.5 Deinstallation Complete
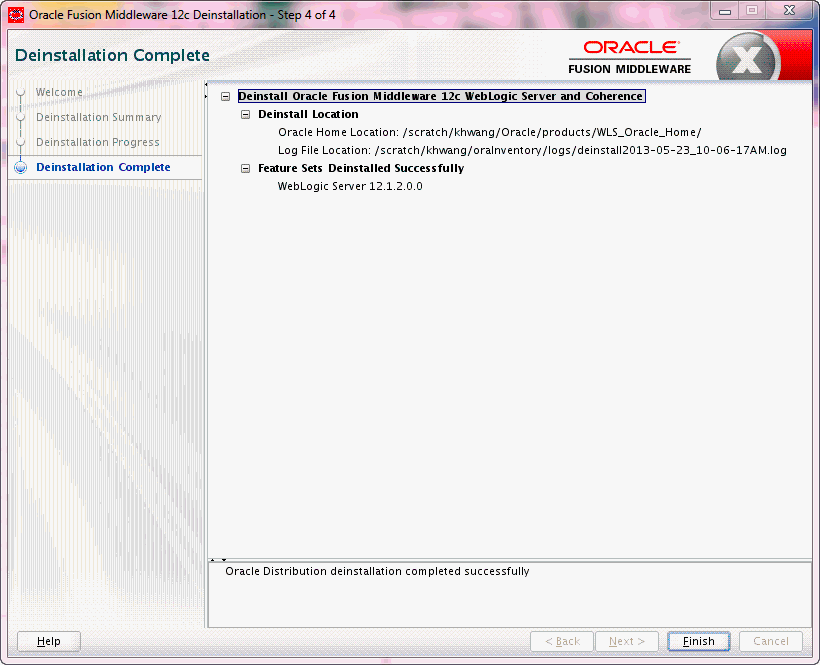
Description of the illustration uninstall_complete.gif
This screen summarizes the deinstallation that was just completed.