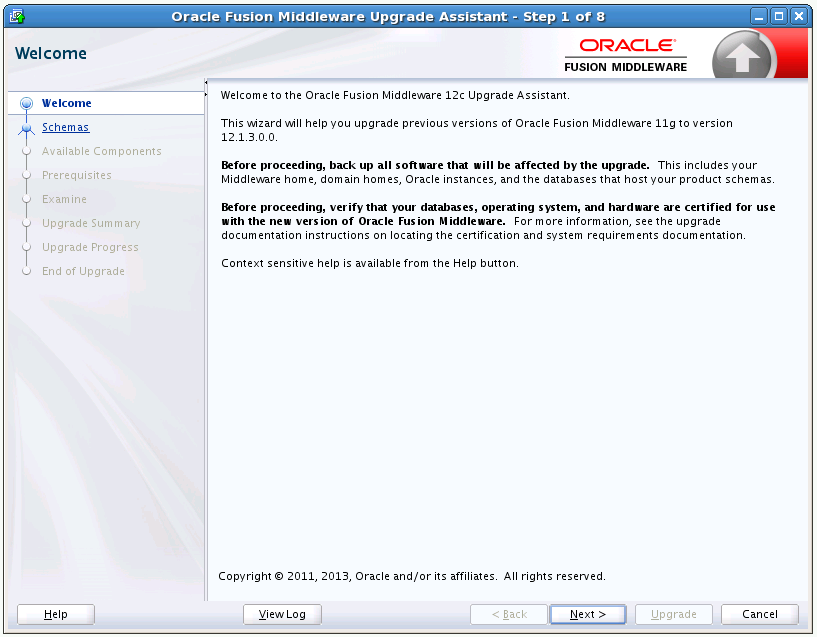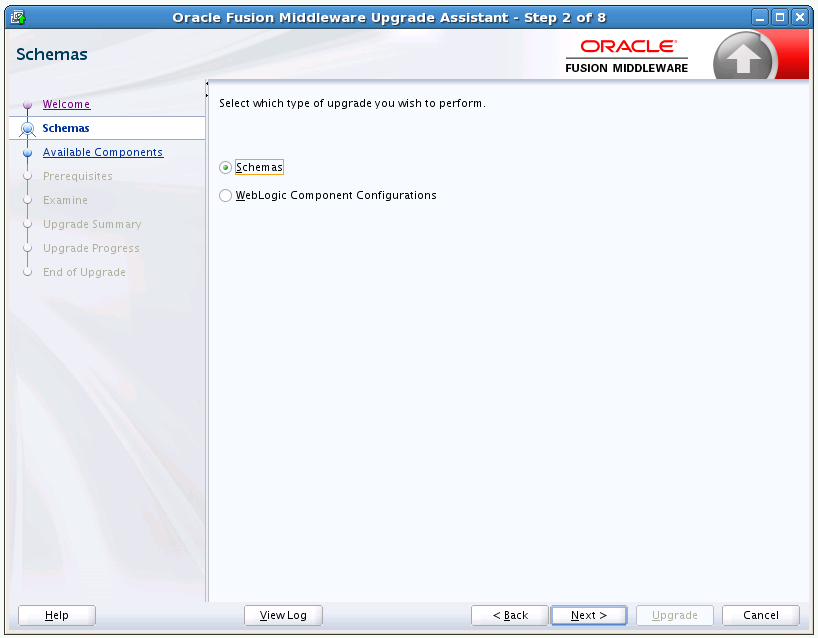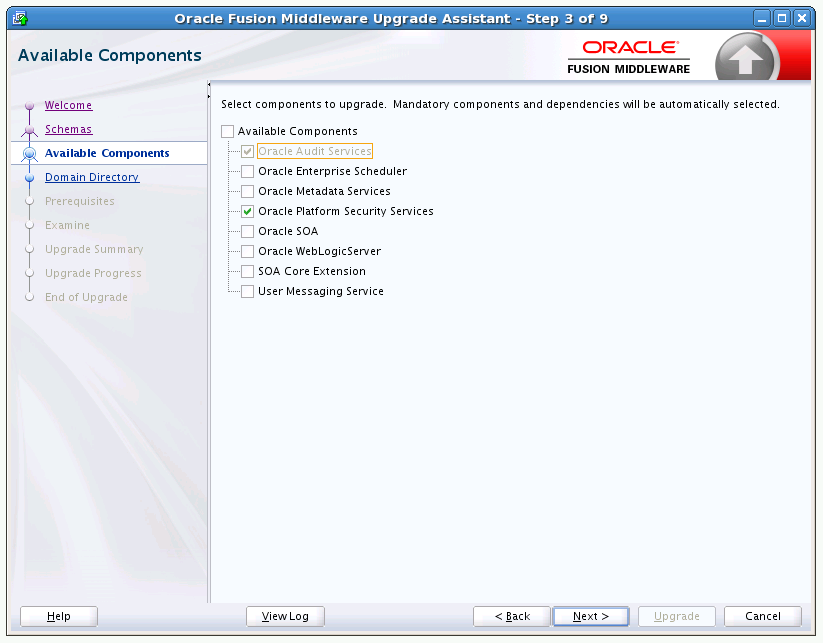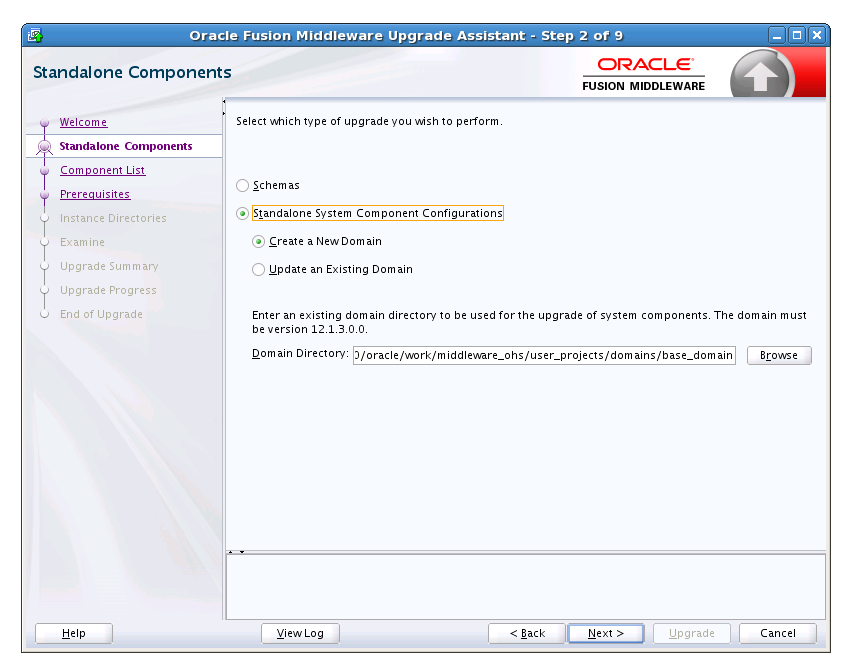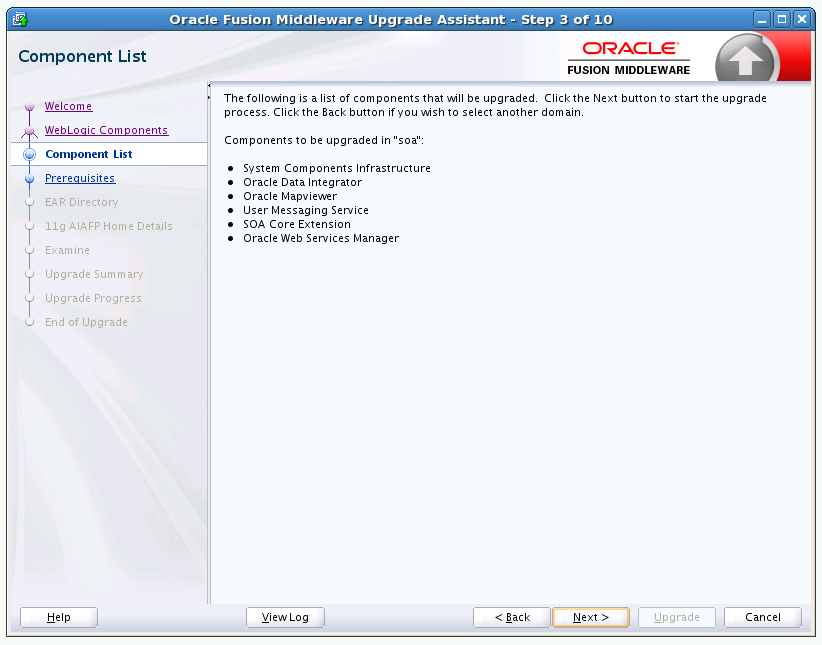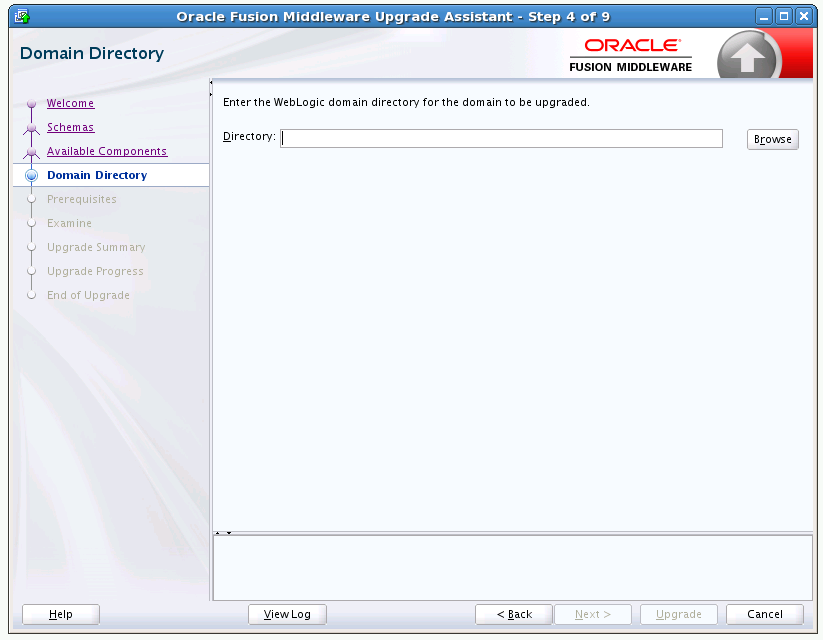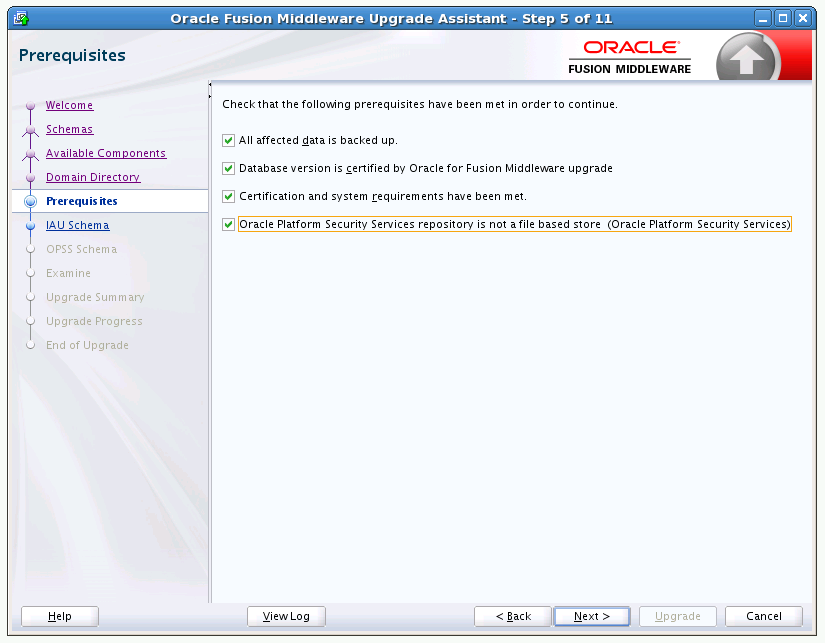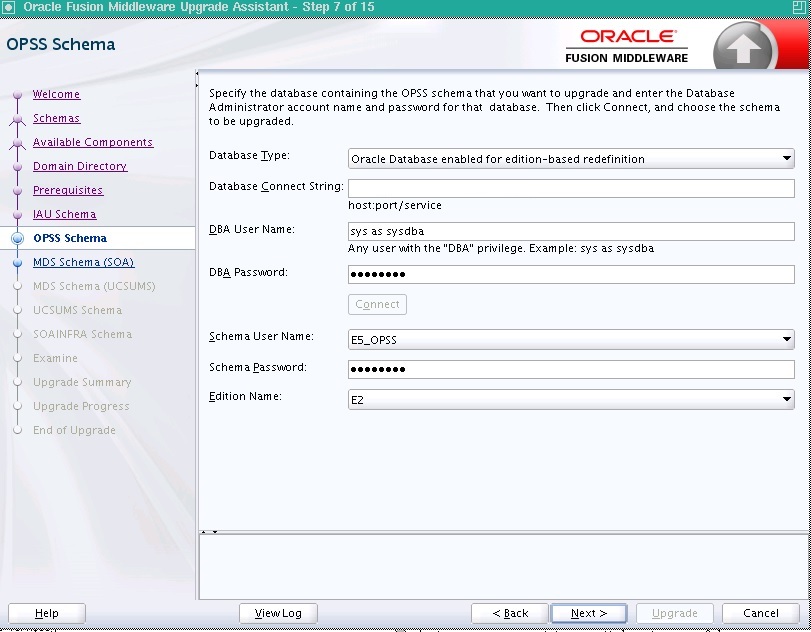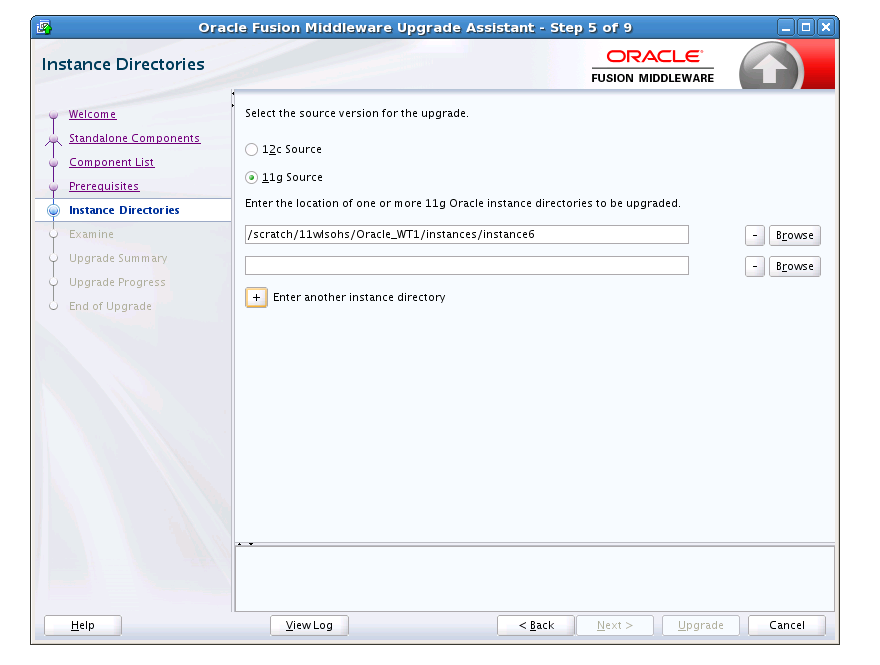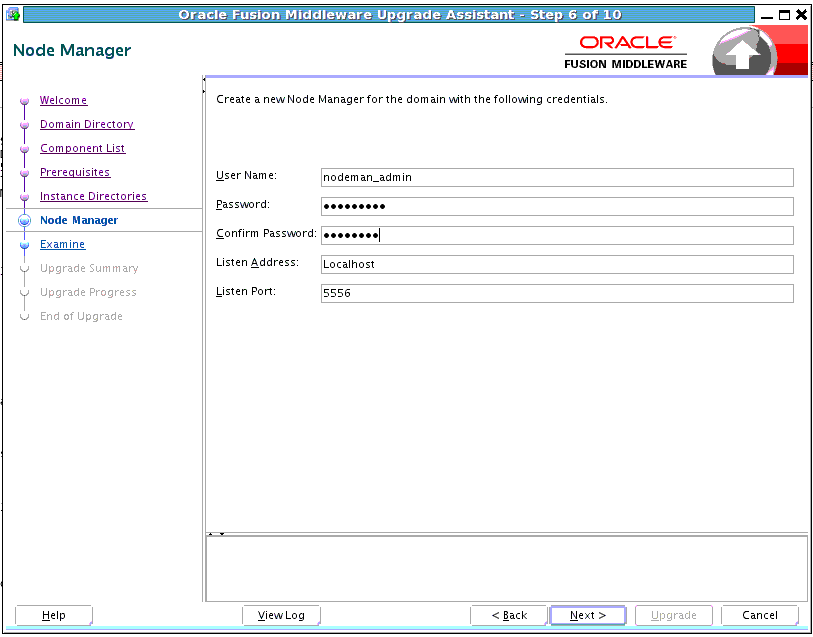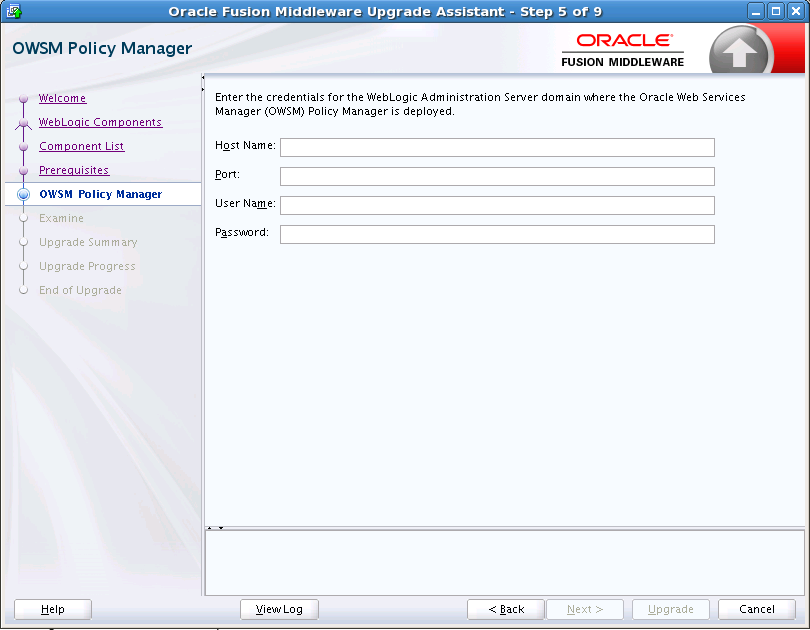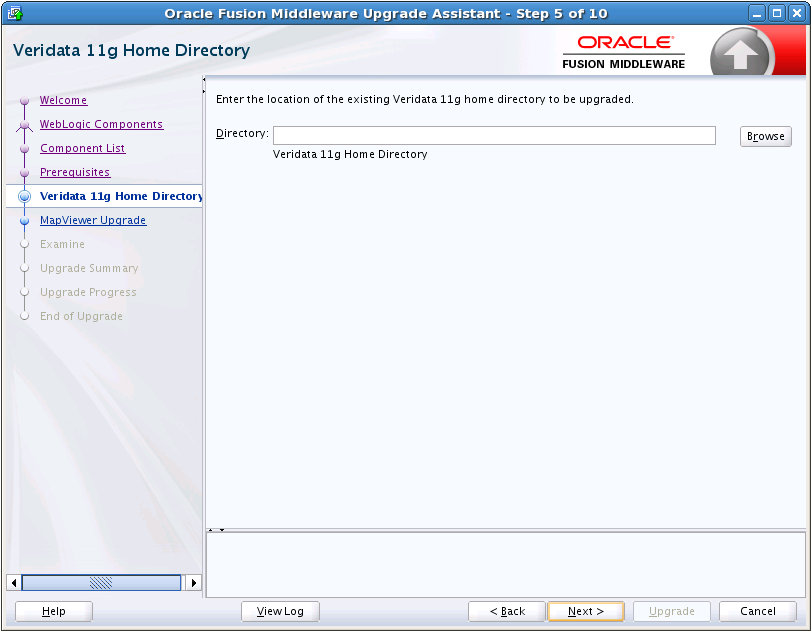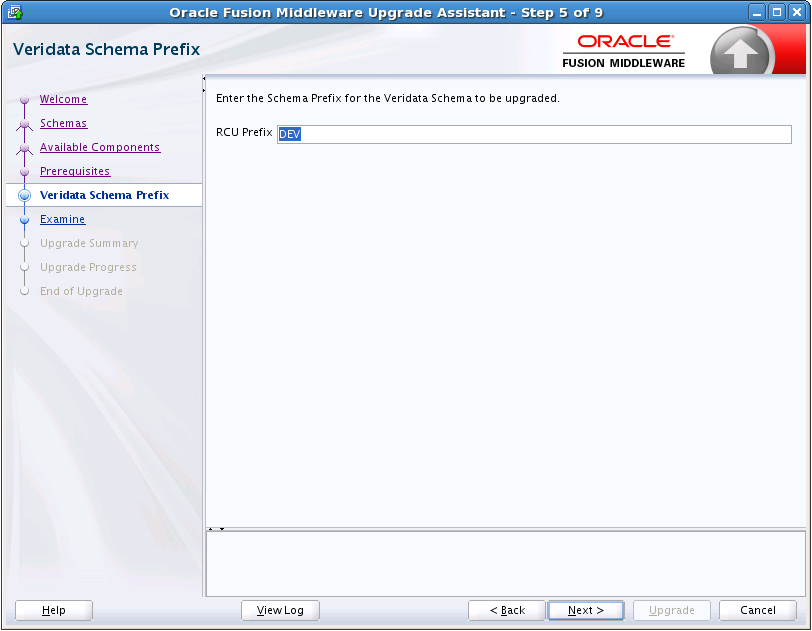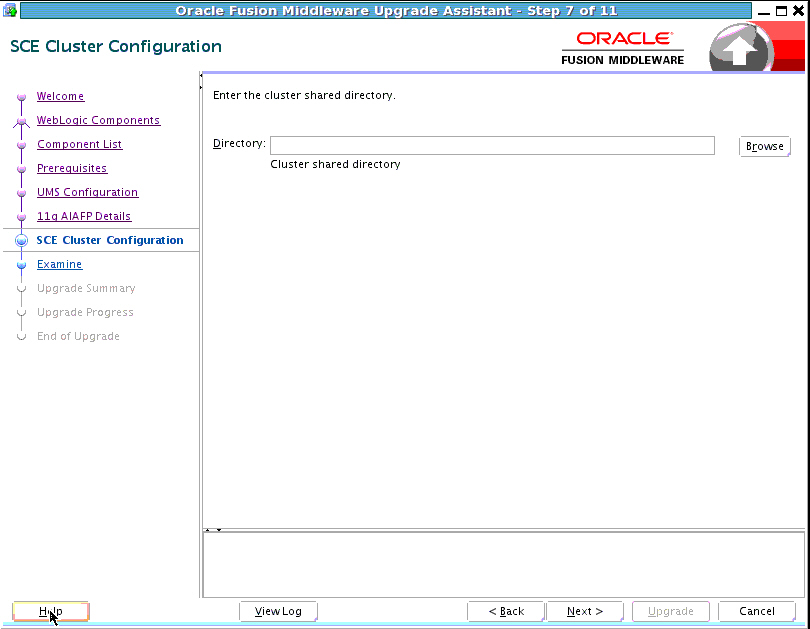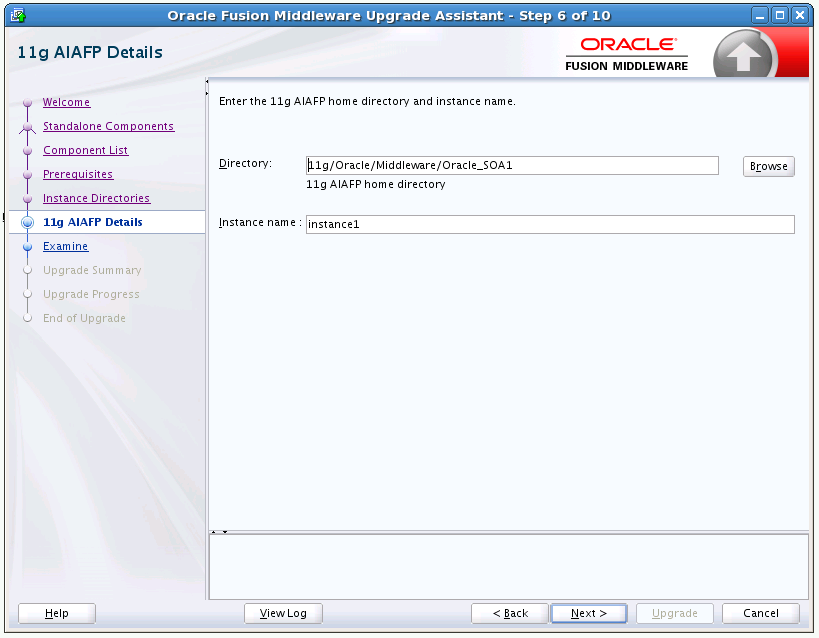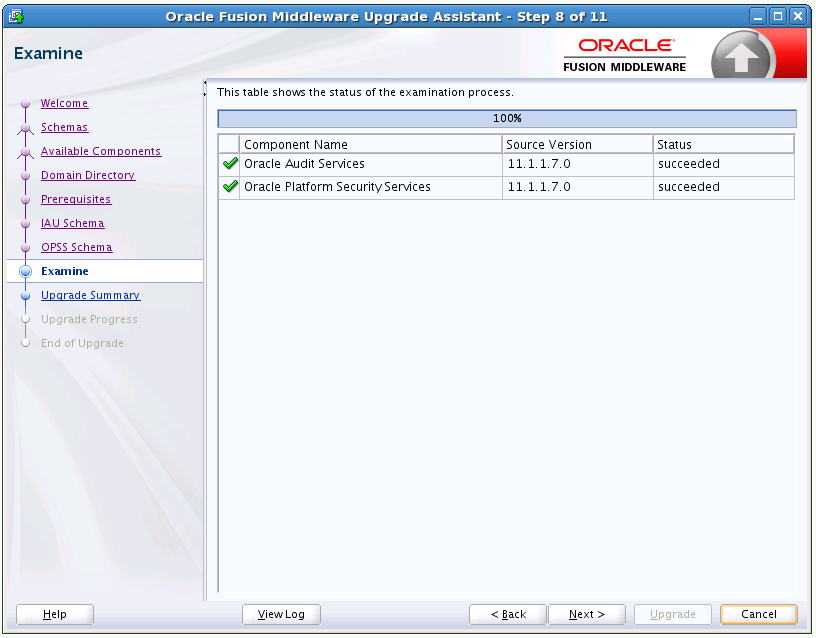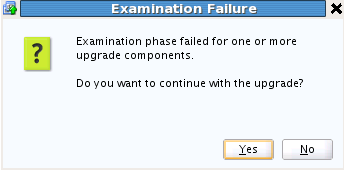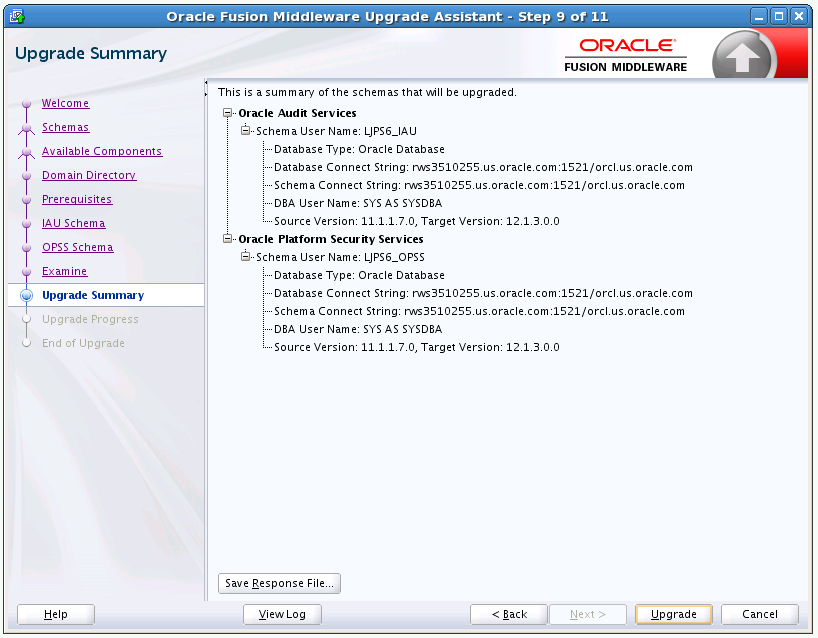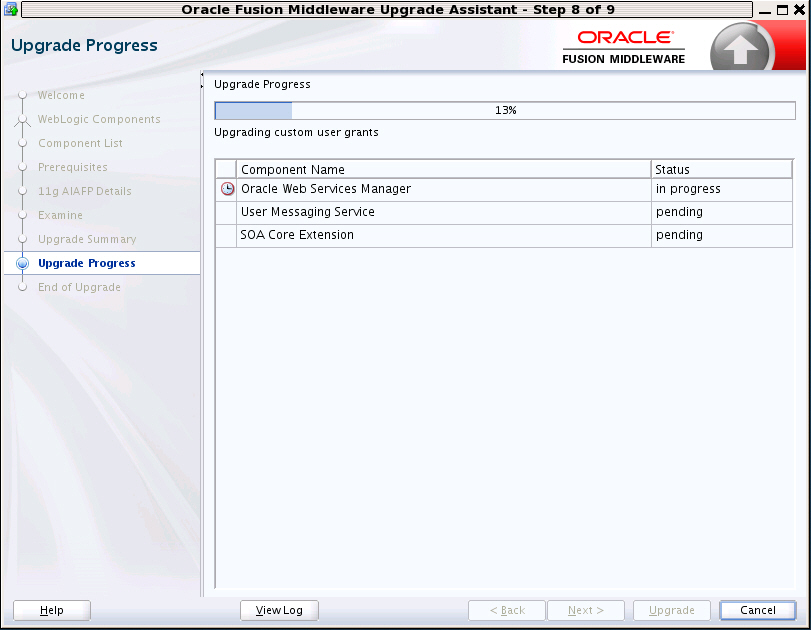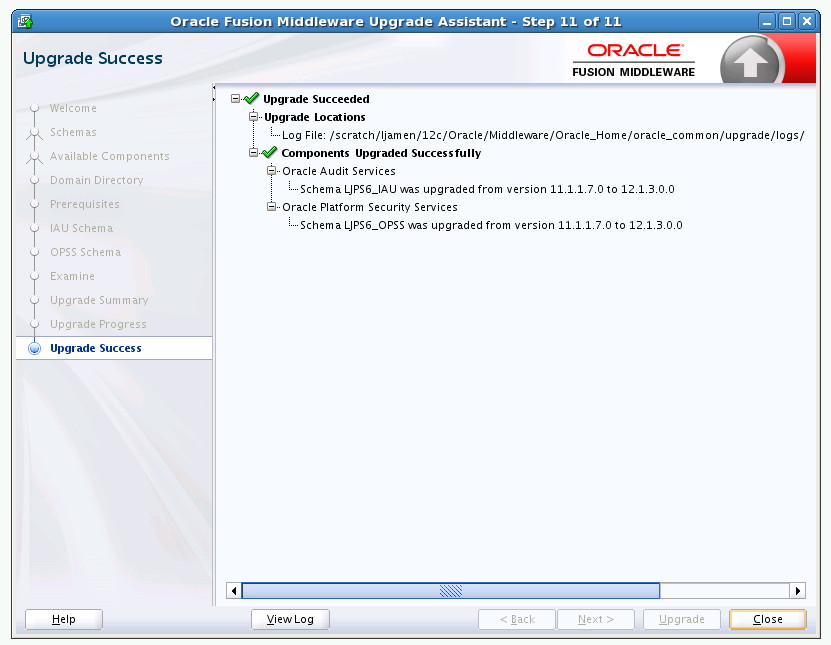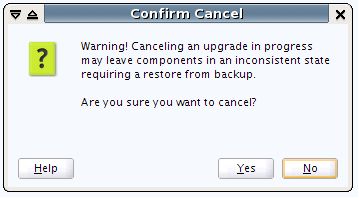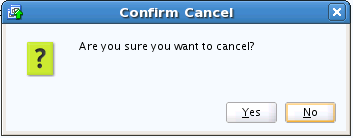A Upgrade Assistant Screens
The screens for the Oracle Fusion Middleware Upgrade Assistant vary depending upon the type of Oracle Fusion Middleware software you are upgrading.
Refer to the following sections for more information:
Note:
The screens documented in this appendix are not necessarily in sequential order. Depending on the options you select, you may not see all of the screens. See Chapter 1, "Using the Upgrade Assistant" for general information on the screens that are used for each upgrade type.A.1 Welcome
The Oracle Fusion Middleware Upgrade Assistant is used to upgrade component schemas, component configurations, and standalone system component configurations from Fusion Middleware 11g Release 1 (11.1.1.6.0 or 11.1.1.7.0) or 12c (12.1.2) to Fusion Middleware 12c (12.1.3).
A.2 Schemas
Select Schemas to upgrade schemas for your installed components. The Upgrade Assistant will list components that are candidates for schema upgrade in the next screen.
A.3 Available Components: Schemas
It is possible that your environment does not use one of the listed components and, therefore, does not need a schema upgrade for the component. Select only those schemas that you want to upgrade.
The Oracle Platform Security Services option is selected by default (and therefore the Audit Services schemas are also selected), but you can deselect it if necessary.
When using the Upgrade Assistant to upgrade schemas, upgrade schemas one domain at a time. After the schemas are upgraded, and the domain has been reconfigured and upgraded, launch the Upgrade Assistant again for each additional domain that requires an upgrade.
A.4 WebLogic Component Configurations
Figure A-4 WebLogic Component Configurations
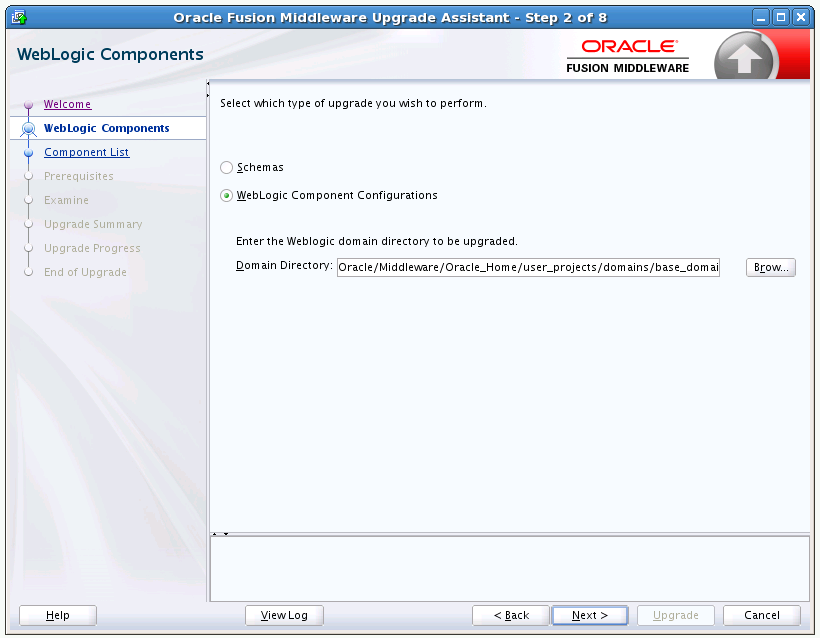
Description of "Figure A-4 WebLogic Component Configurations "
Use this screen to specify the upgrade operation you want to perform. Your choices are:
-
Schemas
-
WebLogic Component Configurations
-
Standalone System Components
Select this option to upgrade schemas for your installed components. The Upgrade Assistant will list components that are candidates for schema upgrade. It is possible that your environment does not use one of the listed components and, therefore, does not need a schema upgrade for the component. When using the Upgrade Assistant to upgrade schemas, consider upgrading schemas one domain at a time. After a successful upgrade of schemas in one domain, launch the Upgrade Assistant again and upgrade schemas of another domain.
CAUTION: Upgrade only those schemas that will be used to support your 12.1.3.0.0 components. Do not upgrade schemas that are currently being used to support 11g or 12c (12.1.2.0.0) components that are not included in the Oracle Fusion Middleware 12.1.3.0.0 release.
WebLogic Component Configurations
Select this option to upgrade component configurations for a managed WebLogic Server domain after reconfiguration. You will be prompted to supply the 12c domain location that will be upgraded.
Note:
When using the Upgrade Assistant to upgrade WebLogic component configurations, you must complete the following:-
Run Upgrade Assistant to perform schema upgrade.
-
Run the Reconfiguration Wizard to reconfigure the domain as described in "Reconfiguring WebLogic Domains" in Upgrading Oracle WebLogic Server.
-
Run Upgrade Assistant again to perform any remaining configuration upgrades.
For more information on the upgrade process and related tools, see Oracle Fusion Middleware Planning an Upgrade of Oracle Fusion Middleware and review the 12.1.3 upgrade process diagram.
You must provide the domain location of the Oracle WebLogic Server domain that is being upgraded.
When upgrading a standalone system component, such as Oracle HTTP Server (OHS), you have two choices for configuring the component's upgrade domain directory:
-
Create New Domain
Specify the location and name of a new (unique) directory to be created for the upgrade of your system components.
-
Update an Existing Domain
Select an existing 12.1.3.0.0 domain to use for the system components upgrade.
Click Browse and use the navigation tree to select a valid domain directory (a directory that contains a
config.xmlfile in theconfigdirectory of a 12.1.3.0.0 domain), and click Next.
A.5 Standalone Components
Select the Standalone System Component Configurations option when you will be upgrading a standalone system component, such as Oracle HTTP Server (OHS). You will be prompted to select one of the following:
| Option | Description |
|---|---|
| Create a New Domain | Standalone system components will have a separate standalone domain in 12c. A standalone domain is a container for system components, such as Oracle HTTP Server. It has a directory structure similar to an Oracle WebLogic domain, but it does not contain an Administration Server or Managed Servers. It can contain one or more instances of system components of the same type, such as Oracle HTTP Server, or a mix of types.
Management tools, such as the Configuration Wizard, pack and unpack, WLST, and Node Manager can operate on standalone domains. |
| Update an Existing Domain | Once a standalone domain has been created for a system component, you can select this option to extend that domain for another standalone system component. This option is also used when upgrading from 12.1.2.
You must provide the location of the existing 12.1.3 domain. |
A.6 Component List: WebLogic Components
This screen provides a list of components that will be included in the WebLogic domain's component configuration upgrade. The name of the domain is provided along with the list of components located within the domain.
Review the list to verify that the correct components will be upgraded. If you do not see the components you want to upgrade, you may have selected the wrong domain. Use the Back button to specify a different domain.
A.7 Domain Directory
When upgrading schemas for OPSS or Audit, you must specify the existing Oracle WebLogic 11g or 12.1.2 domain directory. The Upgrade Assistant requires the domain location to access the jps-config.xml file.
Click Browse and use the navigation tree to select a WebLogic domain directory of the 11g domain or 12.1.2 domain to be upgraded.
NOTE: The Upgrade Assistant performs a verification check to ensure that the domain can be upgraded. If the Upgrade Assistant returns a message stating that your domain cannot be upgraded, consult your upgrade documentation for supported domain configurations. If the domain configuration is not supported, do not attempt to upgrade the schemas or domain configurations. Contact Oracle Support for more information on upgrading the domain.
A.8 Prerequisites
This screen requires you to acknowledge that all prerequisites have been met before you continue with the upgrade. You must check the boxes before you can continue.
The Upgrade Assistant will not verify that the prerequisites have been met.
A.9 EBR Database Upgrade
Use this screen to select the child edition from edition drop down list for EBR.
A.10 Schema Credentials
Figure A-10 Select Schemas - Dropdown Menu
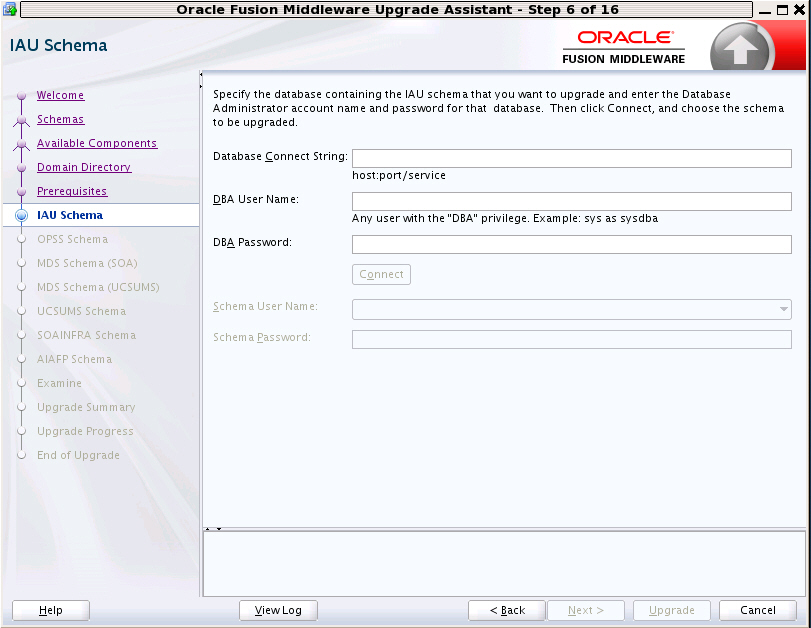
Description of "Figure A-10 Select Schemas - Dropdown Menu"
Figure A-11 Schema Name - Manually Entered
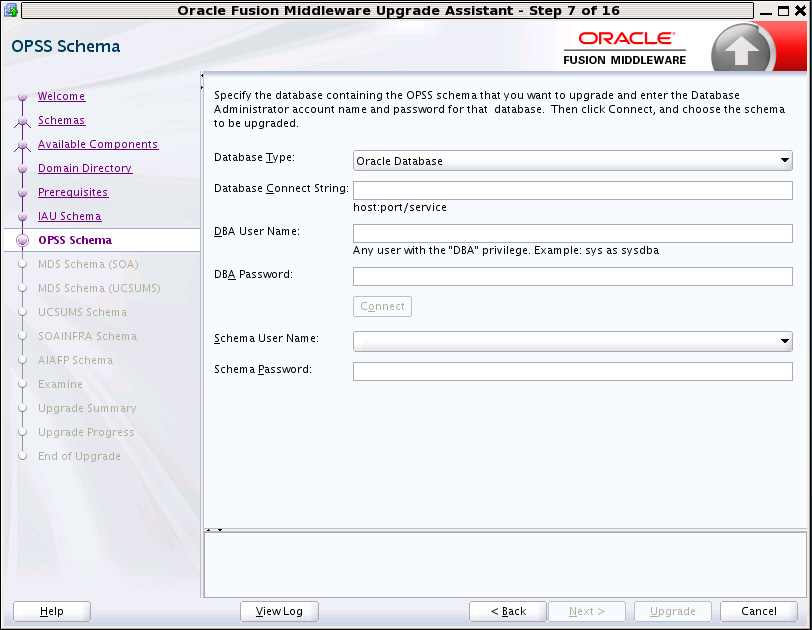
Description of "Figure A-11 Schema Name - Manually Entered"
Use this screen to enter information required to connect to the selected schema and the database that hosts the schema. If the schema that is to be upgraded was created by RCU in a prior Fusion Middleware release then you will see a drop-down menu listing the possible schema names as shown in Figure A-10. Click Connect to connect to the database then select the schema to be upgraded.
Some component schemas must be entered manually as shown in Figure A-11.
The following table describes the elements that appear on this screen.
| Element | Description |
|---|---|
|
Database Type |
Select the database type from the drop-down menu. The types of databases available in the menu varies, depending on the schema you are about to upgrade.
The database type chosen for upgrade must be identical to the database type that was selected when RCU originally created the schema. If you select Oracle Edition-Based Redefinition (EBR) as the database type, the schema that you are upgrading also must have been created by RCU as the EBR database type. In particular, Upgrade Assistant never converts schemas from one database type to another.Select the database type from the drop-down menu. |
|
Database Connect String |
Enter the location of the database.
For example, if you are selecting an Oracle database, the following URL format could be used: host:port/db_service_name If you are using a Microsoft SQL Server or IBM DB2 database, then select the database type from the drop-down menu, and review the text below the field, which provides the syntax required for each database type. NOTE: The Upgrade Assistant accepts other valid forms of connection strings. For example, the Oracle Database TNS style connection string may also be used. |
|
DBA User Name |
Enter the database user name used to connect to the database.
For Oracle database users, the user of Upgrade Assistant must be granted the Oracle "DBA" role. NOTE: For some components, the DBA role is insufficient to run the schema upgrade. The DBA user must have SYSDBA privileges. For example in 12.1.3 release, SOAINFRA and MDS require SYSDBA privileges. On certain database platforms user names are case sensitive, and the DBA user name might consist of lower case letters. The Upgrade Assistant connects to the name the user enters and does not convert the user name to upper case. |
|
DBA Password |
Enter the password associated with the specified DBA database user. |
|
Schema User Name |
Select the schema user name from the drop-down list or enter the user name of the schema, for example, DEV_MDS.
For some components the DBA role is insufficient to run their schema upgrade. They need to be run as Note that all Oracle Fusion Middleware schema names consist solely of upper case characters on all database platforms. Also, all schema names are stored as upper case in the For WebLogic Server domain, UMS, and Veridata schemas you need to manually enter the 11g schema user name and password. |
|
Schema Password |
Enter the password associated with the specified schema user name. |
| Edition Name | When Oracle Database enabled for edition-based redefinition is selected as the database type, you must specify the existing edition name.
NOTE: Before upgrading an EBR-enabled schema from Fusion Middleware 11g Release 1 (11.1.1.6.0 or 11.1.1.7.0), you must first connect to the database server and create an edition on the database server for 12c (12.1.3). The new edition for 12.1.3 must be a child of your 11.1.1.6.0, 11.1.1.7.0, or 12.1.2.0.0 edition. For more information on creating an edition on the server for edition-based redefinition, see "Creating an Edition on the Server for Edition-Based Redefinition" in Oracle Fusion Middleware Planning an Upgrade of Oracle Fusion Middleware. |
A.11 Instance Directories
When upgrading system components, such as OHS, you must provide the directory locations of the 11g instances that will be used as a starting point for creating new 12c component instances.
Use the Add button to include more than one instance, if needed.
NOTE: You cannot use the Upgrade Assistant to upgrade Oracle 10g instances to Oracle 12c. You must first upgrade Oracle 10g instances to 11g. For more information on migrating 10g to 11g, see the 11g upgrade documentation for your components.
A.12 Node Manager
Use this screen to specify the credentials of the Node Manager that will be used to create a domain during the upgrade of standalone system components.
Note that the fields displayed in the screenshot may not appear during your upgrade. The conditions that trigger the fields to display are described in the table below.
Note:
The user name and password are only used to authenticate connections between Node Manager and clients. They are independent from the server Administrator ID and password.| Element | Description |
|---|---|
|
User Name |
The user name used to access Node Manager.
NOTE: This field is only shown if no local configuration is found on the Admin server or a shared disk for one or more managed servers in the 12c domain where UMS is targeted. |
|
Password |
The password used to access Node Manager. You will need to re-enter the password for confirmation.
NOTE: Like User Name, this field is only shown if no local configuration is found on the Admin server or a shared disk for one or more managed servers in the 12c domain where UMS is targeted. |
| Listen Address | Enter the DNS name or IP address upon which Node Manager listens in the Listen Address field.
NOTE: If the listening address is specified in the domain configuration, this field will not be shown. |
|
Listen Port |
The listening port number of Node Manager.
NOTE: If the listening address and listen port is already specified in the domain configuration, then this field will not be shown. |
A.13 OWSM Policy Manager
Use this screen to enter the credentials for the WebLogic Administration Server domain where the Oracle Web Services Manager (OWSM) Policy Manager is deployed.
Note:
This is an optional screen. The screen appears only when OWSM is deployed in a cross domain configuration.| Element | Description |
|---|---|
|
Host |
The host where an Administration Server for the domain is running.
Be sure to include the full host name; for example: fusionHost1.example.com |
|
Port |
The listening port of the administration server. Typically, the administration server listens on port 7001. |
|
Username |
The username that is used to log in to the administration server. This is the same username you use to log in to the Administration Console for the domain. |
|
Password |
The password for the administrator account that is used to log in to the administration server. This is the same password you use to log in to the Administration Console for the domain. |
A.14 ODI Options
Figure A-15 Oracle Data Integrator (ODI) Options
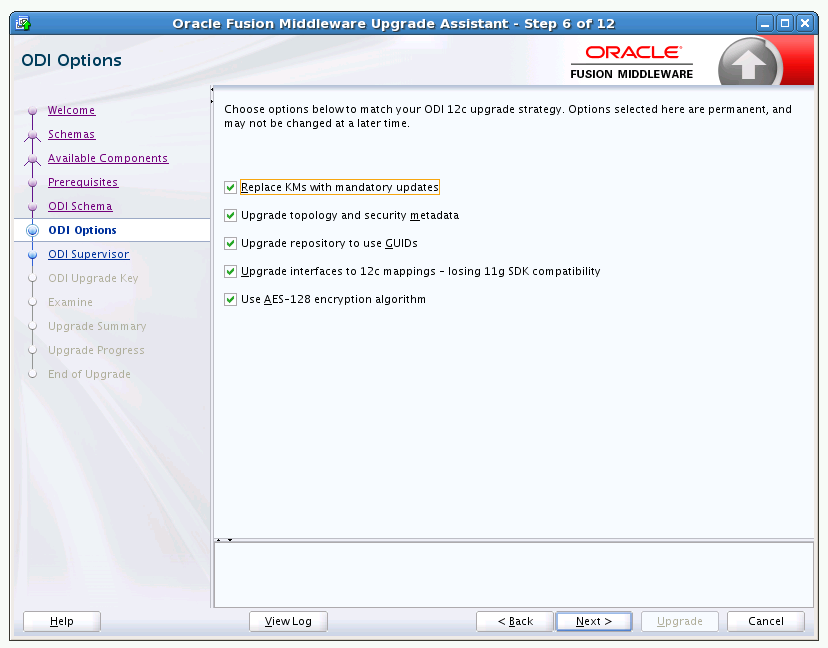
Description of "Figure A-15 Oracle Data Integrator (ODI) Options"
Select from the following options the operations you want the Upgrade Assistant to perform. Click Next to continue.
| Option | Description |
|---|---|
| Replace Knowledge Modules with mandatory updates | This selection replaces standard KMs with the newest version. Any customizations to standard KMs will be lost. |
| Upgrade topology and security metadata | This selection replaces topology and security artifacts such as Technologies, Datatypes, Security Profiles and others with the newest version. Any customizations will be lost. |
| Upgrade repository to use GUIDs | This selection sets the repository to 12c full mode. All objects will be referenced using 12c GUID rather than the internal ID.
If you uncheck this, then the repository is left in "11g compatibility mode," which allows the user to execute already generated 11g interface objects. The repository can be switched to 12c full mode using the graphical user interface or an SDK call. CAUTION: Once the repository is switched, you cannot revert to the previous 11g compatibility mode. |
| Upgrade interfaces to use 12c mappings - losing 11g SDK compatibility | This selection converts all 11g interfaces to 12c mappings. Once converted to 12c mappings, all of the existing scenarios must be regenerated before use. You cannot use the existing 11g SDK applications; they must be upgraded to use the 12c SDK.
If this option is not selected, the conversion to 12c mappings is not performed. The interfaces remain and can be only modified by the 11g SDK (in the graphical interface they are read-only). These can be modified and regenerated/executed using the 11g SDK. Once the user has modified there custom application, the interfaces can then be converted to 12c mappings using the graphical interface or the 12c SDK. NOTE: In order for this upgrade to work properly, all interfaces in the 11g repository must be valid (they should not return any errors when validating from 11g Studio, for example). If an 11g interface is not valid, the Upgrade Assistant will not stop - even if some 11g interfaces fail during upgrade. The Upgrade Assistant will try to upgrade any invalid interfaces into a 12c mapping, but the upgrade of that interface may fail, or exceptions may be printed to the log file. If this occurs, the resulting mapping will be invalid. To ensure a successful upgrade, all interfaces in the 11g repository must be valid. |
| Use AES-128 encryption algorithm | AES with 128-bit keys provides adequate protection for sensitive information. AES with 256-bit keys is required to protect classified information of higher importance. |
A.15 ODI Supervisor
Figure A-16 Oracle Data Integrator (ODI) Supervisor
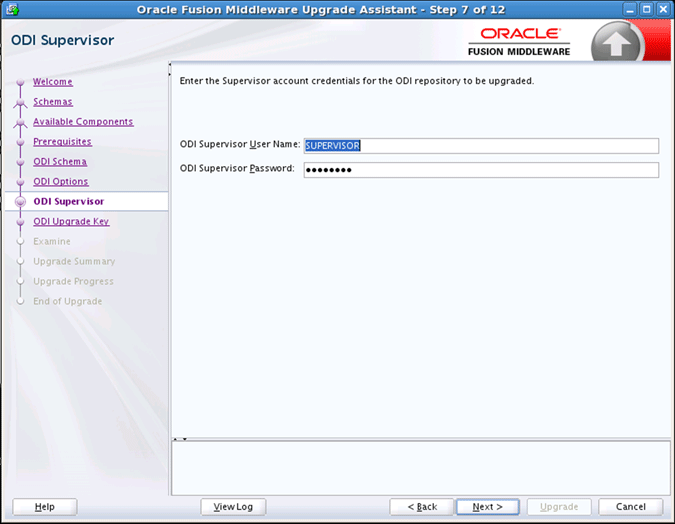
Description of "Figure A-16 Oracle Data Integrator (ODI) Supervisor "
When you created the Master and Work repositories for ODI, the Repository Creation Utility prompted you to supply a password for the default SUPERVISOR account. On the ODI Supervisor screen, enter the following:
| Element | Description |
|---|---|
| ODI Supervisor User Name | Supervisor account name for the ODI repository to be upgraded. The Supervisor user should be SUPERVISOR (all CAPS). |
| ODI Supervisor Password | Password that you created for the ODI Supervisor account. |
A.16 ODI Upgrade Key
Figure A-17 Oracle Data Integrator (ODI) Upgrade Key
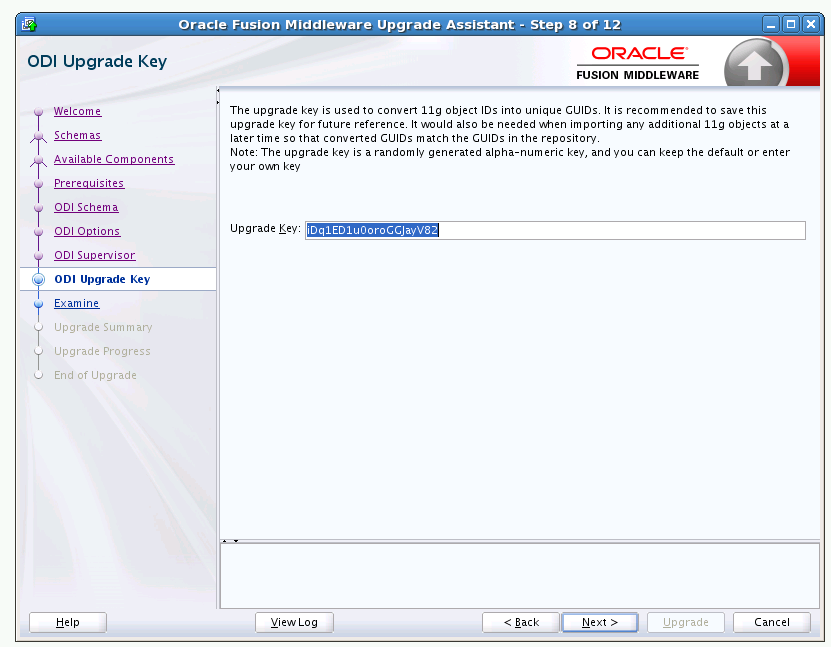
Description of "Figure A-17 Oracle Data Integrator (ODI) Upgrade Key"
This screen generates a unique identifier or upgrade key to convert 11g IDs for repository objects into unique GUIDs. You can use the auto-generated upgrade key or you can specify your own key in the Upgrade Key field.
Consider the following two scenarios when selecting an upgrade key:
-
You know that an ID used in the 11g repository is the same as a project ID located in an XML file exported from the same repository. Use the Upgrade Key field to enter the project ID that was used in the 11g repository.
In this scenario, the upgrade key used to upgrade the repository should be the same as the upgrade key used to import the XML file into the upgraded 12c repository. This ensures that the project object in the import file will be properly matched with the project object in the repository (when using one of SYNONYM import modes).
-
You have 11g XML export file provided from a source containing objects created in another repository and you do not know which IDs were used. Use the auto-generated upgrade key or specify your own unique ID to avoid duplicate IDs.
In this scenario, there is a chance that the file may contain a project that has the same internal ID. To prevent erroneous object matching, which may corrupt the metadata, a different, custom upgrade key should be used when importing that file into the repository.
NOTE: When multiple copies of the same object exist (in a repository or exported in XML files), the same GUID should be produced for all copies of the object. For this reason, the same upgrade key must be used for all upgrade operations involving the copies of that particular object.
A.17 Oracle Golden Gate Monitor OGGMON Schema Prefix
Figure A-18 Oracle Golden Gate Monitor Schema Prefix
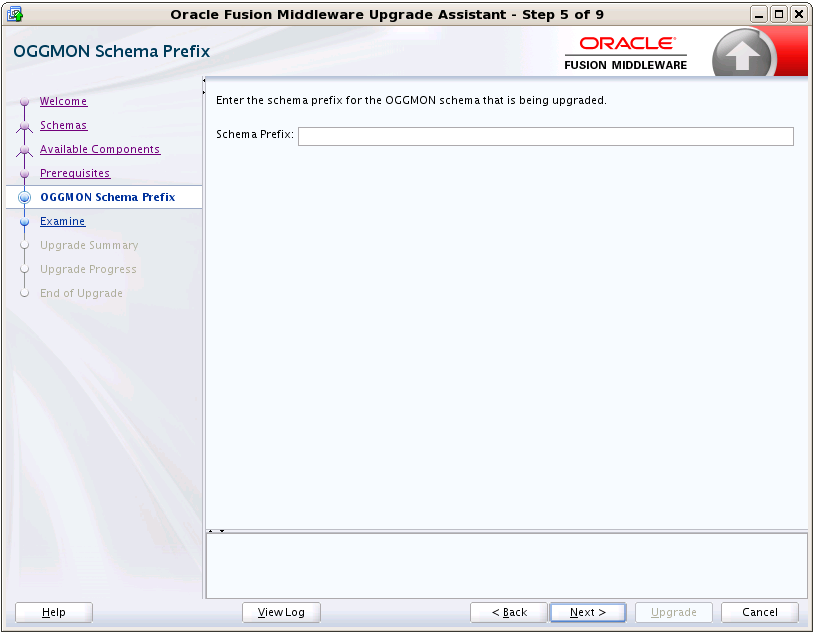
Description of "Figure A-18 Oracle Golden Gate Monitor Schema Prefix"
Use this screen to specify the OGGMON schema prefix used when creating the Veridata schema with the Repository Creation Utility (RCU).
RCU requires that you supply a schema owner prefix for each schema you create. Provide the exact schema prefix used for the schema to be upgraded. The default prefix is DEV; as in DEV_OGGMON.
A.18 Veridata Directory
Use this screen to enter the location of the exisiting Veridata 11g home directory to be upgraded.
Click Browse and use the navigation tree to select the Veridata domain directory.
A.19 Veridata Schema Prefix
Use this screen to specify the VERIDATA schema prefix used when creating the Veridata schema with the Repository Creation Utility (RCU).
RCU requires that you supply a schema owner prefix for each schema you create. Provide the exact schema prefix used for the schema to be upgraded. The default prefix is DEV; as in DEV_VERIDATA.
A.20 SCE Cluster Configuration
When the domain being upgraded is a cluster domain and AIAFP 11g is installed on that domain, you must provide a shared location path accessible to all the nodes of the cluster.
A.21 11g AIAFP Details
Use this screen to provide the AIAFP installation directory and Instance name as described in the following table
When upgrading Oracle Application Integration Architecture Foundation Pack (AIAFP), you must specify the existing 11g AIAFP home directory and the associated Instance name. Note that in 12c AIAFP has been rebranded with Oracle SOA Suite and is now called SOA Core Extension.
| Element | Description |
|---|---|
| AIAFP Home Directory | This is the full file path where the AIA Foundation Pack Installer installed the 11g Foundation Pack product files.
Click Browse and use the navigation tree to select the 11g AIAFP home to be upgraded. |
| 11g AIAFP Instance Name | Enter the name of the AIAFP instance associated with the AIAFP home directory. |
A.22 UMS Configuration
Figure A-23 User Messaging Service Configuration
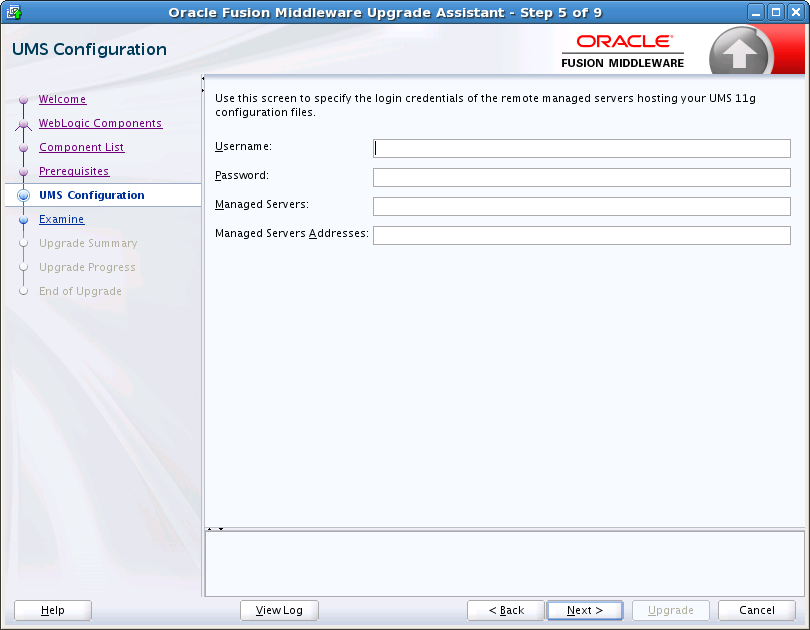
Description of "Figure A-23 User Messaging Service Configuration "
Use this screen to specify the login credentials of the remote managed servers hosting your UMS 11g configuration files. The Upgrade Assistant automatically copies remote configuration files if all necessary prerequisites are met and the required login information is provided as described in the table below.
If the UMS configuration files are not locally accessible on the machine where the upgrade is being executed, then you must manually enter the login credentials for each managed server (ums_server1,ums_server2 for example).
In some cases, the configuration files must be copied to the machine where the upgrade is being executed (in most cases to the AdminServer machine). The Upgrade Assistant will attempt to copy the files, but if it cannot locate them, then you will have to manually copy them to the Admin Server.
For more information, see "Copying UMS Configuration Files" in Oracle Fusion Middleware Upgrading to the Oracle Fusion Middleware Infrastructure.
Note:
You will only need to copy the files manually if you receive a message stating that the Upgrade Assistant is not able to copy the configuration files. Once you have copied the files, you can restart the Upgrade Assistant and proceed with the upgrade.| Element | Description |
|---|---|
| Username | Provide the Operating System user who installed the product. This user will be used to fetch the remote configuration files.
NOTE: This user must have permission to connect via The Username field is shown if:
|
| Password | Provide the password associated with this user. |
| Managed Servers | If the Upgrade Assistant was unable to automatically detect the managed servers, then you must provide a comma separated list containing the names of the remote managed servers that contain the configuration files.
For example: ums_server1,ums_server2 |
| Managed Servers Addresses | Provide a comma separated list containing the complete hostnames or IP addresses for the nodes where the remote managed servers are running. The order of this list has to correspond with the list of managed server names provided above.
For example:
where:
|
A.23 MapViewer
Figure A-24 MapViewer Configuration File Directory
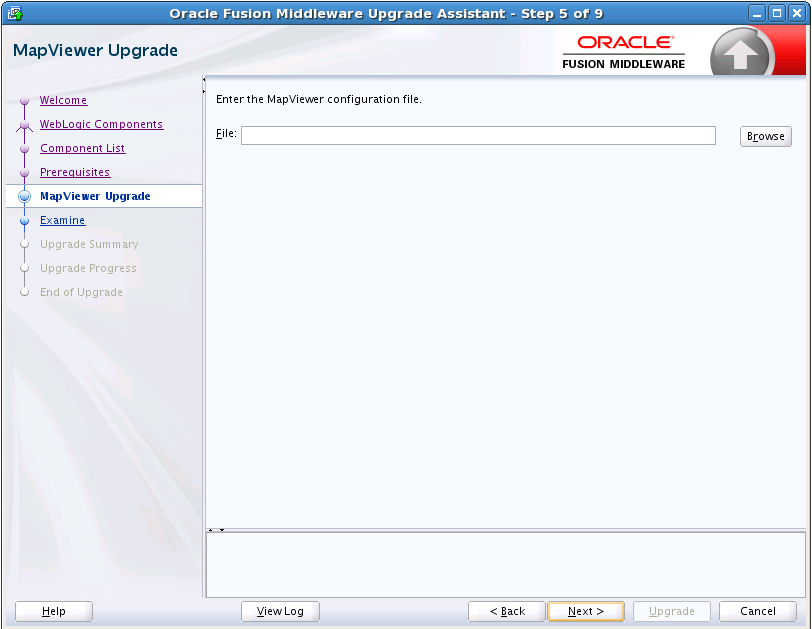
Description of "Figure A-24 MapViewer Configuration File Directory"
A.24 Examine
The Upgrade Assistant examines each component to be sure it meets a minimum set of criteria before you begin the upgrade process.
This screen displays the status of the Upgrade Assistant as it examines each component, verifying that the component is ready for upgrade.
The Upgrade Assistant examines each component to be sure it meets a minimum set of criteria before you begin the upgrade process.
Upgrade Assistant displays the schema Source Version of the schema on this screen if the information is listed in the schema version registry table. If the schema was not created using RCU, or the source version cannot be found, the source version will display unavailable.
The description of the Status indicators for the components is listed in the following table:
| Status | Description |
|---|---|
|
in progress... |
The Upgrade Assistant is examining the upgrade items for the component. |
|
pending... |
The component will be examined when the Upgrade Assistant finishes the preceding component. |
|
failed |
Upgrade items were missing or did not meet upgrade criteria. The Upgrade Assistant cannot upgrade the component. Click View Log to troubleshoot the errors. |
|
succeeded |
Upgrade items were found and are valid for upgrade. |
Canceling the examination process has no effect on the schemas or configuration data; the only consequence is that the information the Upgrade Assistant has collected must be collected again in a future upgrade session.
A.25 Examine Failure
This dialog box appears when one of more of your components failed the examination phase and you selected to continue with the upgrade. If there was an examination failure, you should consider canceling the upgrade (click No) and review the log files. See Troubleshooting Your Upgrade for more information.
Click Yes to continue the upgrade.
A.26 Upgrade Summary
Expand and collapse the tree to show or hide details about the data provided in the wizard screens, such as schema details, Oracle WebLogic Server connection details, and Oracle WebLogic domain directory information.
The Summary screen also displays the Source Version of the schema being upgraded and the resulting Target Version post upgrade. Make sure that both versions are correct before proceeding with the upgrade.
Click Upgrade to start the upgrade process.
If you are upgrading a schema, verify that you have a backup of the database that hosts the schema.
The Save Response File option creates a file that can be used as input to the Upgrade Assistant. The response file collects all the information that you have entered through the Upgrade Assistant's graphical user interface screens, and enables you to perform a silent upgrade at a later time. The silent upgrade performs exactly the same function that the Upgrade Assistant wizard performs, but you do not have to manually enter the data again.
A.27 Upgrade Progress
This screen shows the status of the current upgrade process and the projected Target Version of the component after a successful upgrade.
Note that the progress bar is NOT a measure of time remaining for the upgrade. The progress bar is a moving graphical display of completed upgrade steps for each component being upgraded. In some cases, the progress bar does not move at a steady pace. It might move very quickly over a certain portion of the progress bar, and move very slowly, or even appear to freeze, for another component that is performing a long-running database operation. That does not mean that the upgrade progress is stalled, it simply indicates that a long-running operation is being performed. Different upgrade operations, especially during a schema upgrade, will operate at different paces.
Caution:
Allow the Upgrade Assistant enough time to perform the upgrade. Do not cancel the upgrade operation unless absolutely necessary. Doing so may result in an unstable environment.The status of each component upgrade is indicated by one of the following messages that can appear next to the component name. The following table describes each status message.
| Status | Description |
|---|---|
|
in progress... |
The Upgrade Assistant is upgrading the component's upgrade items. |
|
pending... |
The component will be upgraded when the Upgrade Assistant finishes the preceding component. |
|
upgrade not necessary |
The component was upgraded previously by the Upgrade Assistant or the component was just installed and is already at the latest version. No action will be taken on this component. |
| skipped | The component is dependent on another component which has a status of "failed". When the status is "skipped" no upgrade is attempted for that component. |
| failed | Upgrade items were missing or did not meet upgrade criteria. The component cannot be upgraded. Click View Log to troubleshoot the errors. |
|
succeeded |
Upgrade items were upgraded successfully. |
If any components are not upgraded successfully, refer to the Upgrade Assistant log files for more information.
A.28 Upgrade Success
The upgrade was successful. The Post-Upgrade Actions window describes the manual tasks you must perform to make the component function in the new installation. This is an optional window that will only show up if a component has post-upgrade steps.
In addition, be sure to do the following:
-
View the
postupgrade.txtfile in the Oracle home:On Unix systems:
ORACLE_HOME/oracle_common/upgrade/logs
On Windows systems:
ORACLE_HOME\oracle_common\upgrade\logs
-
Review the Upgrade Guide specific to your Oracle Fusion Middleware environment for more information about any additional post-upgrade tasks.
A.29 Upgrade Failure
The upgrade of one or more components has failed. The component cannot be upgraded at this time. Click View Log to troubleshoot the errors.
For more information, see Troubleshooting Your Upgrade.
A.30 Cancel Upgrade
You get the above Confirm Cancel screen when you click Cancel while the upgrade plugin is actively running (that is, you are on the Upgrade page and the progress bar is less than 100%).
You get the above Confirm Cancel screen on clicking Cancel when no upgrade plugins are actively running.
Important Note: If you cancel a schema upgrade, you must restore a backup of the database that hosts the schema and its environment (the pre-upgrade directory structure).