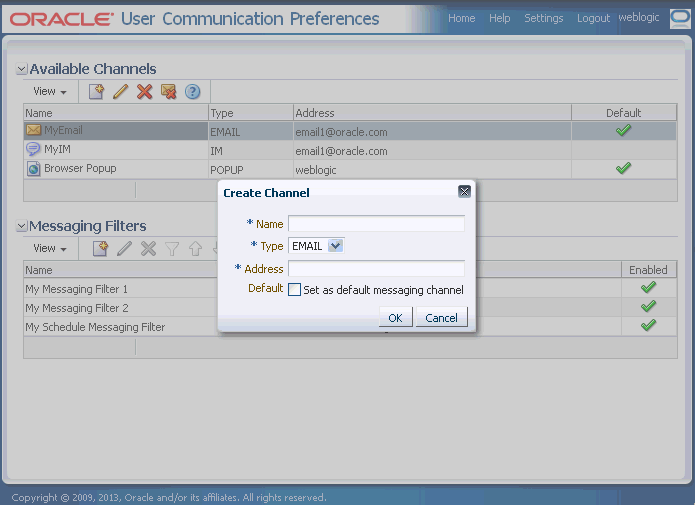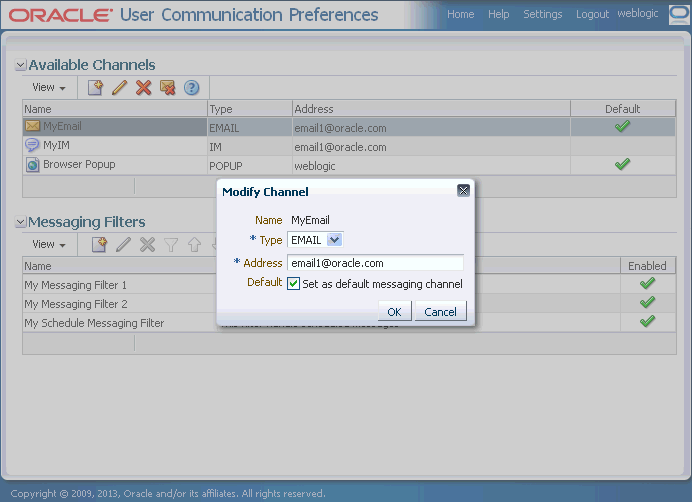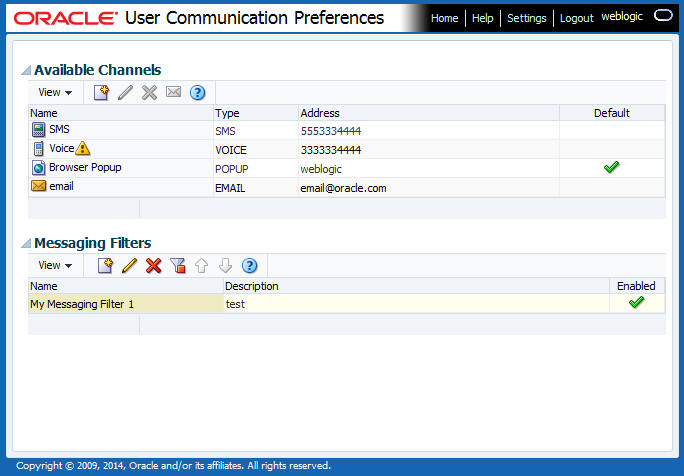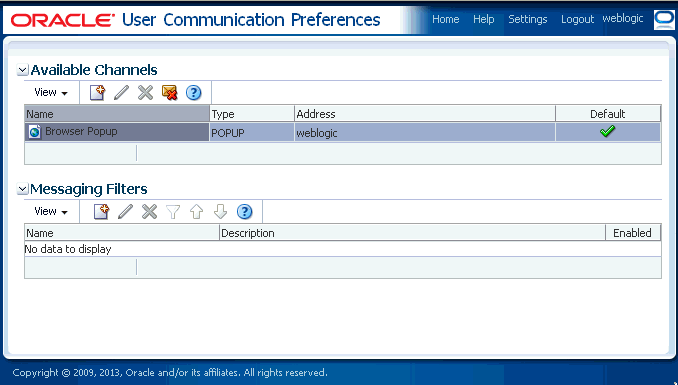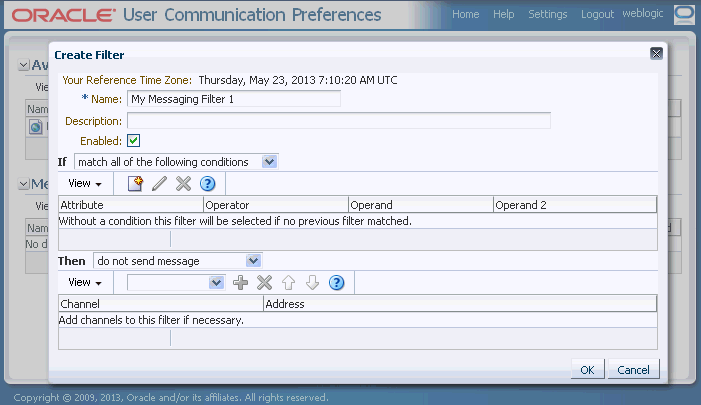2 Managing User Communication Preferences
This chapter describes the User Communication Preferences (UCP). It describes how to work with communication channels and to create contact preference rules using messaging filters. This chapter also discusses how to manage communication preferences from a web interface by managing channels and filters.
Note:
To learn about the architecture and components of Oracle User Messaging Service, see Administering Oracle User Messaging Service.
This chapter includes the following sections:
2.1 Managing Communication Channels
A communication channel defines an address (such as a phone number) and a type (such as a short message service or SMS) for message delivery.
User Communication Preferences (UCP) creates a few channels automatically for a user based on the user profile settings in the Identity Store. These channels, called as IDM channels, can be used for message delivery. A POPUP channel is automatically created if the corresponding driver is deployed. This channel will be not available when the driver is undeployed. The address value for this channel is the user's login ID. Users cannot modify these channels through the UCP web UI.
Note:
For messaging drivers you cannot specify a channel address with spaces. As the channel address value is the login ID, do not use spaces when you create the login ID for the user.
Alternately, users can create, modify, and delete user-defined channels. These are called USER channels. Any channel that a user creates is associated with that user's system ID. In Oracle User Communication Preferences, channels represent both physical channels, such as mobile phones, and also email client applications running on desktops, and are configurable in the UCP UI.
2.1.1 Creating a Channel
To create a USER channel, perform the following tasks:
-
Click the Create icon as shown in Figure 2-1, located in the toolbar under Available Channels.
The Create Channel dialog box appears as shown in Figure 2-2.
-
Enter a name for the channel in the Name field.
-
Select the delivery type from the Type drop-down list.
-
Enter the address appropriate to the delivery type you selected.
-
Select the Default check box if you want to set this channel as a default channel. You can have multiple default channels.
-
Click OK to create the channel. The new channel appears in the Available Channels section. The Available Channels page enables you to modify or delete the channel.
2.1.2 Modifying a Channel
To modify a USER channel, select it from the list of Channels in the Available Channels section, and click the Modify icon as shown in Figure 2-3.
The Modify Channel page appears as shown in Figure 2-4. This page enables you to change the channel properties described in Section 2.1.1, "Creating a Channel".
2.1.3 Deleting a Channel
To delete a USER channel, select the channel from the list of channels in the Available Channels section, and click the Delete icon as shown in Figure 2-5.
Certain channels are based on information retrieved from your user profile in the identity store. These are called IDM channels. Users are not allowed to modify or delete such channels through this interface. The only operation that can be performed on such a channel is to make it the default channel. IDM channel addresses are managed through Identity Management System.
Note:
You must not delete a channel if it is being used in any filter, as this will cause errors. Before deleting the channel, ensure that the channel is released from all filters.
2.1.4 Setting a Default Channel
You can configure one or more channels as default channels. You can set a channel as default messaging channel either during channel creation or after channel creation directly from the list of channels.
To set a channel as default, select that channel from the list of channels, and click the default icon as shown in Figure 2-6. A checkmark appears next to the selected channel, designating it as a default means of receiving messages. Repeat this procedure to add additional default channels, if required.
To remove the default setting of a channel already set as default, select that channel from the list of channels, and click the Remove icon shown in Figure 2-7.
Note:
The Business Email channel that is automatically created from the Identity Store attribute is set as a default channel. You cannot remove the default setting for the Business Email channel.
For more information about configuring LDAP settings, see Configuring User Messaging Service Access to LDAP User Profile in Administering Oracle User Messaging Service.
2.1.5 Unsupported Channels
A channel may not be supported when the service for the particular channel delivery type is not available, for instance, when the driver for the delivery type is disabled. An unsupported channel is indicated by a warning exclamation mark icon at the end of the channel name as shown in Figure 2-8. When the service for the delivery type becomes available later, the warning mark will disappear and the channel can be used again.
2.2 Managing Filters
A filter is composed of two primary sections, condition (or the If section) and action (or the Then section). For each incoming message, the filters are evaluated to determine the appropriate filter that must be selected for handling the message. The condition section determines the circumstances under which a filter is selected; while the action section specifies how the message is handled if the filter is selected.
2.2.1 Creating a Filter
To create a filter, perform the following tasks:
-
Click the Create icon as shown in Figure 2-9, located in the toolbar under Messaging Filters. The Create Filter page appears as shown in the following figure.
-
Enter a name for the filter in the Name field.
-
If needed, enter a description of the filter in the Description field.
The checkbox allows you to temporarily enable or disable a filter.
-
Select whether messages must meet all of the conditions or any of the conditions by selecting either the match all of the following conditions or match any of the following conditions options.
-
Create a filter condition in the If section as follows:
-
Click the Create icon located in the toolbar. The Create Condition dialog box appears.
-
Select the message's attribute from the Attribute drop-down list that lists the available Business terms. Refer to Section 3.1, "Managing Business Terms by using Oracle Enterprise Manager" for a list of these attributes.
-
Combine the selected attribute with one of the comparison operators from the Operator drop-down list.
-
Enter an appropriate value in the Operand field. This is the value that the fact for the selected attribute is used to compare with, using the selected operator.
For instance, if you select the Date attribute, select one of the comparison operators and then select the appropriate date from the date chooser. If you choose a range operation such as is between, then two operand fields will appear for entering lower and upper limit values.
-
Click OK to add the condition to the table.
-
-
Repeat the above mentioned steps to add more filter conditions. To delete a filter condition, select the condition from the list of conditions in the table, and click the Delete icon as shown in Figure 2-5.
-
When a message is addressed to a user, the If section of the user's filters are evaluated against the facts in the message. After a filter is selected in the If section, the Then section determines how the message will be handled. The Then section consists of an action type and a list of channels. Select one of the following actions:
-
do not send message -- Select this option to block all messages, that meet the filter conditions, from being sent.
-
send to first available channel (Failover in the order) -- Select this option to send messages matching the filter criteria to a preferred channel (set using the up arrow and down arrow) or to the next available channel.
-
send to all selected channels -- Select this option to send messages to every listed channel.
-
-
If you have selected the action type to send messages, then you must select channels from the drop-down list in the toolbar to add to the action channel list for this filter. After selecting a channel, click Add as shown in Figure 2-11. To delete a channel, select the channel from the channel list in the action table and click Delete as shown in Figure 2-5.
-
If required, use the up arrow and the down arrow to prioritize channels. If you select send to first available channel, then the top-most channel that is available will receive messages meeting the filter criteria.
-
Click OK to create the filter, or Cancel to discard the filter.
2.2.2 Modifying a Filter
To modify a filter, select the filter from the list of messaging filters, and click Modify as shown in Figure 2-3. The Modify Filter page appears. Except the filter name, this page enables you to add or change the filter properties described in Section 2.2.1, "Creating a Filter".
2.2.3 Deleting a Filter
To delete a filter, select the filter from the list of messaging filters, and click Delete as shown in Figure 2-5.
2.2.4 Enabling or Disabling a Filter
You can temporarily enable or disable a filter. A filter that is disabled will be skipped during the message processing. You can disable or enable a filter in either of the following ways:
-
Select the filter from the list of messaging filters. If the selected filter is enabled, the disable filter icon appears in the toolbar as shown in Figure 2-12. Click this icon to disable the filter.
If the selected filter is disabled, the enable filter icon appears in the toolbar as shown in Figure 2-13. Click this icon to enable the filter.
-
You can also enable or disable a filter from the filter creation or modification dialog box.
2.2.5 Organizing Filters
You can prioritize the order of the filters in the list by selecting the filter and moving them up or down in the list, using the up or down arrow icons in the toolbar. During message processing, filters are evaluated in the order from top to bottom in the list until a filter matching the condition is found. If a matching filter is not found, the default channel is used for message delivery with the send to all selected channels action type.
Note:
An unsupported channel in a filter will not be used as if there is no such a channel in the filter. See Section 2.1.5, "Unsupported Channels".
2.3 Configuring Preference Settings
You can configure your preference settings by accessing the Settings tab located in the upper right area of the UCP UI. You can set the following parameters:
-
Locale Source: Select From Identity Store or From Your Browser.
-
Accessibility Mode: Select Standard or Screen Reader.
-
Select the Highlight Text checkbox if you want the text to be displayed in high contrast.
-
Select the Larger Text checkbox if you want the text to be displayed in large fonts.
-
Profile Name: Select a profile from the drop-down list.
-
Click Save Your Changes in order to save the changes you made, or click Reset to Default to restore default settings.