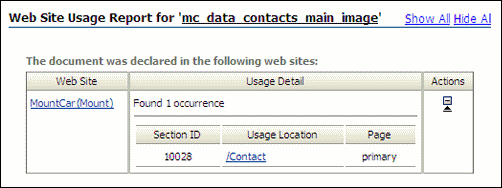11 Working With Site Reports
You can use Oracle Site Studio to find out where files are being used and how often they are viewed.
This section covers the following topics:
11.1 About Site Reports
When contributing to a Web site, there are times when you may want to know where files are being used and how often they are viewed. This can help you organize and prioritize your work. You may, for example, want to know where a particular data file is located on the Web site and how often it was viewed. The same goes for native documents, pages templates, and so on.
The best way to do this is to view a site report. You can view the reports online or print them out, if you like.
There are two types of reports that you can view:
11.2 Site Usage Reports
A site usage report provides a detailed summary of where a specific contributor data file or native document is being used. The report breaks this down by Web sites where it is used, sections where it is used, and so on.
11.3 Viewing a Site Usage Report
A site usage report provides a detailed summary of where a specific contributor data file or native document is being used. The report breaks this down by Web sites where it is used, sections where it is used, and so on. When you open the report, you are taken to a page that shows every Web site and every section where the file is used. You can scroll through the report, print it out, and view the parts of the Web site where the file is used.
There are two ways to view a site usage report:
-
"Viewing a Site Usage Report Using the Contribution Graphic"
-
"Viewing a Site Usage Report Using the Content Information Page"
11.3.1 Viewing a Site Usage Report Using the Contribution Graphic
To view a site usage report using the contribution graphic, perform these tasks:
-
Browse to the web page that contains the contribution region whose site usage report you want to view.
-
Enter contribution mode (see "Contribution Mode") and click the menu icon of the contribution region.
-
From the menu, choose View Web Site Usage Report.
This takes you to the site usage report for the specific data file or native document assigned to the contribution region.
11.3.2 Viewing a Site Usage Report Using the Content Information Page
To view a site usage report using the content information page, perform these tasks:
-
Browse to the web page that contains the contribution region whose site usage report you want to view.
-
Enter contribution mode (see "Contribution Mode") and click the menu icon of the contribution region.
-
From the menu, choose Document Info.
The content information page for the data file or native document associated with the contribution region is displayed.
-
In the Content Actions menu, choose View Web Site Usage Report.
This takes you to the site usage report for the specific data file or native document assigned to the contribution region.
11.3.3 Considerations
Please note the following considerations regarding site usage reports:
-
Site usage reports are only available in Contributor if they were enabled by the site designer.
-
The slash in the "Usage Location" column represents the home page of the Web site.
-
Click Show All to show the details of where the file is used on every Web site, or click Hide All to hide these details.
-
Click the expand icon (Figure 11-2) to show the details of where the file is used on a given site, or click the collapse icon (Figure 11-2) to hide these details.
-
You can preview the places where the file is used on your site by clicking the hyperlinks, where available.
-
When you open the report, you are taken to a page on the content server. You are still in the same web browser that you were using before you opened the report. As such, you may want to use the "Back" button in your web browser instead of closing the web browser so that you can return to the page that you were originally working on.
-
For a file to appear in the report, it must be checked in with the appropriate metadata to match the site.