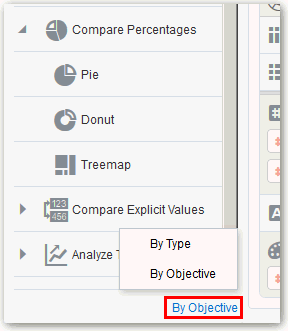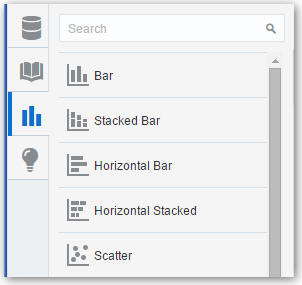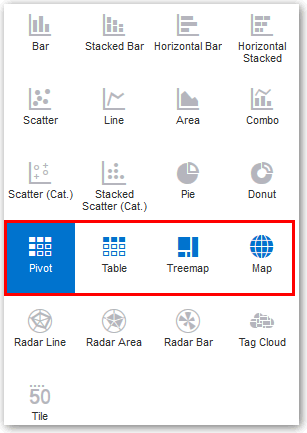Changing Visualization Types
You can change visualization types to maximize the graphical representation of the data you are exploring.
The visualization type is automatically chosen based on the selected data elements. However, this is only true when you create a new visualization by dragging data elements to a blank area on the canvas. Once a visualization is created, dragging additional data elements to it won’t change the visualization type automatically.
You can also search for visualization types by the type or objective. For example, you can search for visualization types to use for comparing percentages such as a pie or donut chart.
To change visualization types: