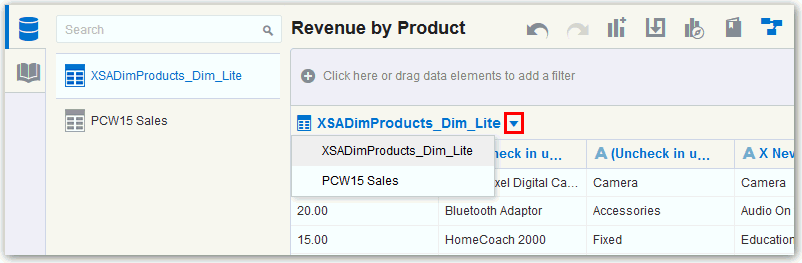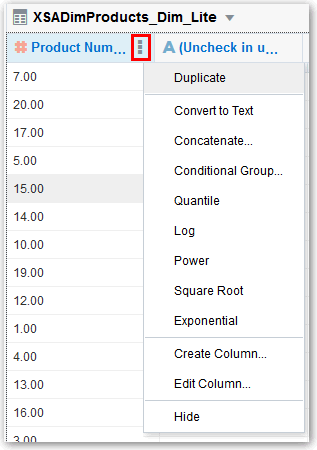Modifying Uploaded Data Sources
You can modify uploaded data sets to help you further curate data in projects. This is also sometimes referred to as “data wrangling”.
You can add new columns, edit columns, delete columns, and hide and show columns for a data set. The column editing options depend on the column data type (date, strings, or numeric). These options do the work for you by invoking a logical SQL function that edits the current column or creates a new one in the selected data set.
For example, you can select the Convert to Text option for the Population column (number data type). It uses the formula of the Population column, and wraps it with a logical SQL function to convert the data to text and adds that newly converted data text column to the data set. Note that the original Population column is not altered.
Modifying data sets can be very helpful in cases where you may not have been able to perform joins between data sources because of “dirty data”. You can create a column group or build your own logical SQL statement to create a new column that essentially enables you to scrub the data.
Note:
When you edit a data set in this way, it affects all projects that use the data set. So, for example, if another user has a project that uses the data set you modified, and they open the project after the you change the data set, they see a message in their project that indicates that the data set has been modified.