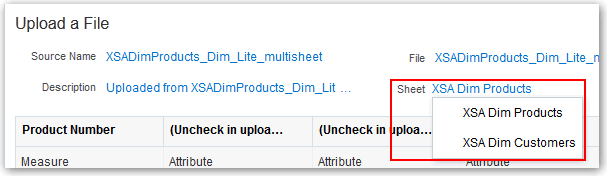68/94
Adding File Based Data
You use uploaded data source files to create visualizations in projects.
To upload file based data to projects:
- From the Home page, in the Create section, click VA Project.
Note:
You can also use the Data Sources page to upload data files. For more information see Managing Data Sources. - In the Add Data Source dialog, select an existing data set, or click Create a New Source to upload a new file.
- If you are uploading a new data file, select From a File to search for and select a locally stored data file.
You can also drag the data file (.xlsx) from your local drive and drop it on the dialog.
- If the file contains multiple sheets, select the sheet with the data you want to load.
- When uploading a data source for the first time, edit the source names and descriptions to be more meaningful to you.
Note:
If you upload a file to a project that has the same name as an existing uploaded data source, the system reminds you that the existing data source will be overwritten by the new one. If you don't want this to happen, be sure to give the new upload file a unique name. - Preview a sample of the data.
The columns are automatically matched in the uploaded source with the appropriate items already in the data model. Columns are added as measures, as attributes, or matched with a column in an existing project data source.
- To exclude a column, hover over the column name, and click the check mark.
Note:
A column that is unavailable and marked with a red information symbol is invalid and will be excluded. Typically, this happens because the column name is a duplicate or it contains illegal characters (leading or trailing spaces, or special characters). You can hover over the symbol to see the reason why the column is invalid. - Click Add to Project to accept the data associations. See Blending Data that You Added for details on manually editing data associations.