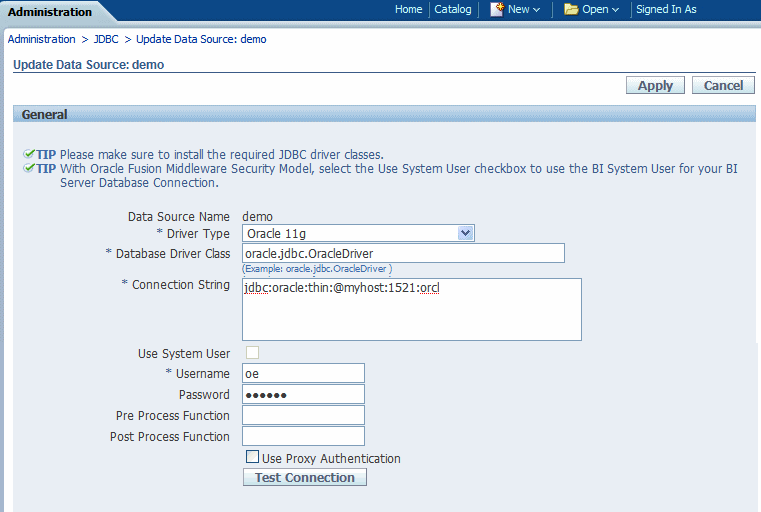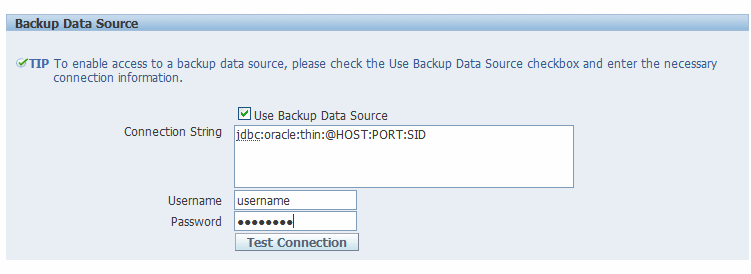Setting Up a JDBC Connection to the Data Source
Make sure all prerequisites have been met before setting up a JDBC connection to a data source:
-
The JDBC driver for the selected database must be available to BI Publisher. If you are using an Oracle database or one of the DataDirect drivers provided by WebLogic Server, then the drivers must be installed in the correct location and there is no further setup required.
-
If you plan to use a different version of any of the drivers installed with WebLogic Server, then you can replace the driver file in
WL_HOME\server\libwith an updated version of the file or add the new file to the front of your CLASSPATH.If you plan to use a third-party JDBC driver that is not installed with WebLogic Server, then you must update the WebLogic Server classpath to include the location of the JDBC driver classes. Edit the commEnv.cmd/sh script in
WL_HOME/common/binand prefix your classes as described in “Modifying the Classpath” in Command Reference for Oracle WebLogic Server.For more information, see Administering JDBC Data Sources for Oracle WebLogic Server.
Note:
When the JDBC connection is defined, the administrator defines the user that BI Publisher uses to connect to the database. It is the responsibility of the administrator to establish security on the database to allow or disallow actions this user can take on the database schema.
For report consumer access to data that is returned in a report, the administrator and data model developer can establish security, if needed, that can limit the data viewed by a particular BI Publisher user. One method for securing data returned is to use pre-process and post-process function calls to pass the xdo_username. For more information see About Pre Process Functions and Post Process Functions.
To set up a JDBC connection to a data source: