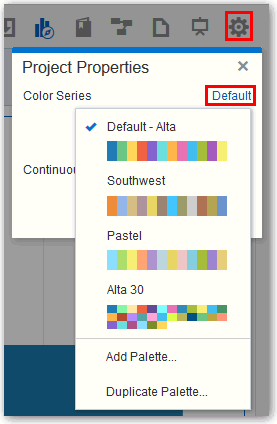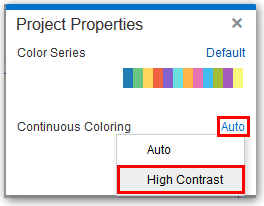You can work with color to make visualizations appear more dynamic on the canvas. For example, you can color a series of measures (Sales and Costs) or a series of attribute values (2015 and 2016).
Visualizations also have a Color drop target that can contain a measure or set of attributes. When a measure is in color, continuous coloring is used, and the brightness of the measure color is based on the measure value. When attributes are in color, series coloring is used, and each attribute value in the series is assigned a color. By default, colors are auto-assigned based on the current palette, but series colors can also be customized.
To apply color to a project:
- To apply color to the entire project, click the Canvas Settings button on the toolbar and then select Project Properties. Select the color series you want to use or create a new custom color palette.
The colors are applied in a progression, with each measure colored uniquely. Each measure is allocated a color, and that color assignment stays in place while you work in the project.
- To apply high contrast continuous coloring, click Canvas Settings on the project toolbar, then select Project Properties, then click the Auto link, and then select High Contrast.
High contrast enables the optimal delineation of colors based on human eyesight. For example, you can use a measure to color data points with lighter or darker shades of a base color.
- To create a custom palette, click Canvas Settings on the project toolbar, then select Project Properties, then click the Default link, and then select Add Palette. In the Add Palette dialog, set up the palette and activate it.
- To reset all the colors to the project default, click Canvas Settings on the project toolbar, and then select Reset Colors. This overrides all the color management changes you’ve made so far.
Note:
You can also use the
Undo and
Redo buttons on the project toolbar to go back or forward a step and play with colors. For more information, see
Undoing and Redoing Edits.