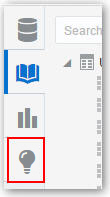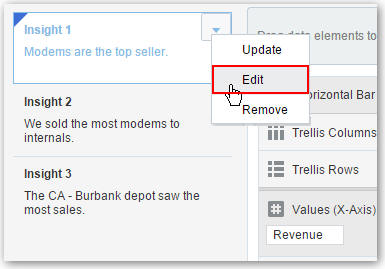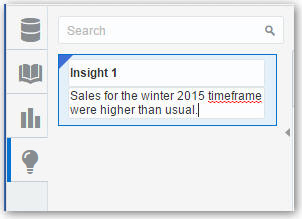Capturing Insights
As you delve into data in visualizations, you can capture key information within an insight. Insights are live in that they can be changed and polished as many times as you need before you are ready to share them with others.
Insights enable you to take a snapshot of the information you see in a visualization, and help you remember “ah ha” moments while you work with the data. You can share insights in the form of a story, but you don’t have to. They can simply remain as a list of personal "ah ha" moments that you can use to go back to, and perhaps explore further. You can combine multiple insights in a story and you can link them to visualizations. For more information about linking insights to visualizations, see Adjusting Visualization Properties.
Note:
Insights don't take a snapshot of data. They only take a snapshot of the project definition at a certain point in time. If someone else views the same insight, but that person has different permissions to the data, they might see different results than you do.