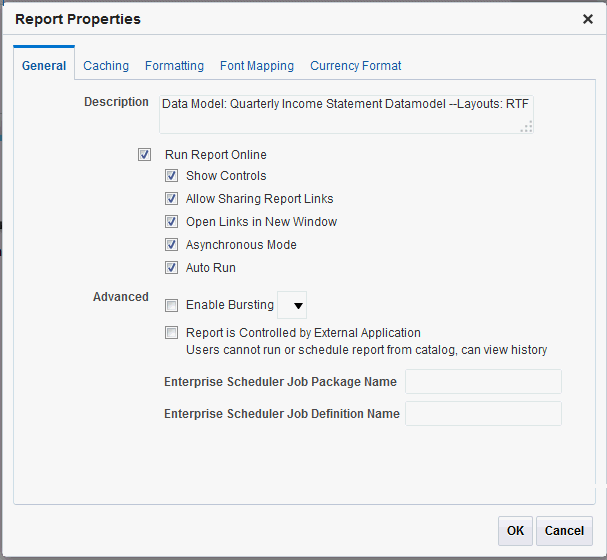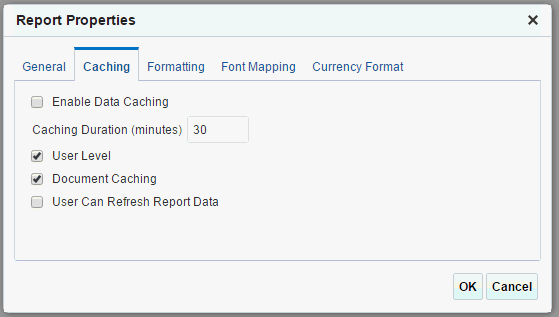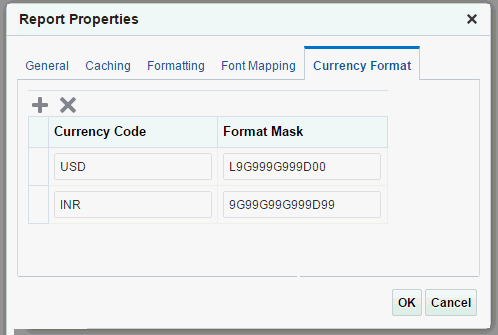Configuring Report Properties
Launch the Report Properties dialog by clicking Properties in the page header to configure report properties.
The following figure shows the Report Properties dialog.
The Report Properties dialog has the following option sets:
-
General - Set general properties for the report.
-
Caching - Specify caching options for this report.
-
Formatting - Set the runtime configuration properties for the report. See Setting Report Processing and Output Document Properties for information on setting these properties.
-
Font Mapping - Create font mappings for this report.
-
Currency Format - Define currency formats for this report.
Setting the General Properties
Set the properties on the General tab as follows:
Description
(Optional) Enter a description to display with the report in the catalog. This text is translatable.
Run Report Online
Disable this property if you do not want users to view this report in the online Report Viewer.
When disabled, users can Schedule the report only. For most reports you keep this enabled. Disable it for long-running, batch, or other reports for which online viewing is not appropriate. When this property is enabled, you can also set the properties that are described in the following table.
| Property | Description | Default |
|---|---|---|
|
Show controls |
This property controls the display of the control region of the report. The Control region consists of the Template list, Output list, and Parameter lists. Disable this property if you do not want users to view and update these options. |
Enabled |
|
Allow Sharing Report Links |
The Actions menu of the Report Viewer includes the option Share Report Link, which enables users to display the URL for the current report. Disable this property if you do not want users to see and copy the report link. |
Enabled |
|
Open Links in New Window |
This property controls how links contained within a report are opened. By default links open in a new browser window. Disable this property to open links in the same browser window. |
Enabled |
|
Asynchronous Mode |
Reports run in asynchronous mode use a unique thread to execute the report when run in the report viewer. This allows BI Publisher to cleanly terminate the thread if a user cancels the report execution. Note that there are performance implications when enabling this property. |
Not Enabled |
|
Auto Run |
When this property is enabled the report automatically runs when the user selects the Open link for the report. When Auto Run is disabled, selecting the Open link for the report displays the online viewer but does not run the report. The user must select an output type from the View Report menu to run the report. |
Enabled |
Advanced Options
The table describes the report properties of advanced options.
The following table describes the Advanced properties.
| Property | Description |
|---|---|
|
Enable Bursting |
To enable bursting of the report output, select this box and then select the appropriate bursting definition from the list. When a user schedules the report, the selected bursting definition will be enabled in the Scheduler. The bursting definition is a component of the data model. For more information, see Adding Bursting Definitions in Data Modeling Guide for Oracle Business Intelligence Publisher. |
|
Report is Controlled by External Application. Users cannot run or schedule report from catalog, can view history |
Enable this option when BI Publisher is integrated with another application that controls the running of this report and you do not want users to run and view this report directly from the catalog. Reports run by BI Publisher are stored in the BI Publisher history tables and users can view completed reports from the Report Job History page. |
|
Enterprise Scheduler Job Package Name |
This property applies to Oracle Fusion Applications implementations only. |
|
Enterprise Scheduler Job Definition Name |
This property applies to Oracle Fusion Applications implementations only. |
Setting the Caching Properties
There are a few options you can set for caching.
The following illustration shows the Caching tab.
The following table describes the properties on the Caching tab.
| Variable | Description | Default |
|---|---|---|
|
Enable Data Caching |
When this property is enabled, the data generated by the online submission of this report is stored in the cache. Subsequent requests to run this report with the same parameter selections display the report using the data that is stored in the cache. This setting enhances performance by using stored data to generate a report rather than regenerating the data from the source. The data remains in the cache according to the time limit that is specified in the Cache Duration property. You can control whether the cache for the report is shared by users by setting the User Level property. When data caching is enabled, you have the options of setting the following properties: |
Not Enabled |
|
Caching Duration (Minutes) |
Enter the time limit for a report data set or document to remain in cache. Once the time limit has expired, the next request for the same report generates a fresh data set. |
30 minutes |
|
User Level |
This property stores a separate cache for each user. The report data shown to each user comes only from the private cache. When enabled, this property ensures that each user can only see data that they are authorized to view. However, user-level cache has less efficient performance. If the report data is not user sensitive, you can disable this property to enhance performance. |
Enabled |
|
Document Caching |
Enable this property to cache the report document. With document cache enabled, when a user views the report online, the document (data plus layout) is placed in the cache. When any other user (unless User Level is enabled) uses the online viewer to view the exact same report (same layout, same output type, same parameter selections) the document is retrieved from the cache. The document remains in the cache according to the caching duration specified. Note that scheduled reports do not use document cache. |
Enabled |
|
User Can Refresh Report Data |
When this property is enabled, the user can choose to refresh the data on demand. When the user clicks Refresh in the report viewer, BI Publisher generates a fresh data set for the report. |
Not Enabled |
Setting the Formatting Properties
The Formatting properties tab enables you to set runtime properties at the report level.
These same properties can also be set at the system level, from the Administration page. The Formatting properties tab displays both the system-level setting and the report-level setting for each property. If different values are set at each level, the report level takes precedence.
For a full description of each property, see Setting Report Processing and Output Document Properties.
Configuring Font Mapping
BI Publisher's font mapping feature enables you to map base fonts in RTF or PDF templates to target fonts to be used in the published document. Font mappings can be set at the report level or the system level. When you view the report properties Font Mapping tab, any system level settings are displayed. To change the settings for this report, edit the font mappings here.
For detailed information on font mapping, see Defining Font Mappings.
To create a font mapping:
Configuring Currency Formats
The Currency Format tab enables you to map a number format mask to a specific currency so that reports can display multiple currencies with their own corresponding formatting. Currency formatting is only supported for RTF and XSL-FO templates.
Currency formats can be set at the report level or the system level. When you view the report properties Currency Format tab, any system level settings are displayed. To change the settings for this report, edit the currency format here.
To apply these currency formats in an RTF template, you must use the format-currency function. See Formatting Currencies for detailed procedures.
To add a currency format:
The following figure shows sample currency formats: