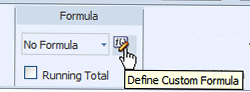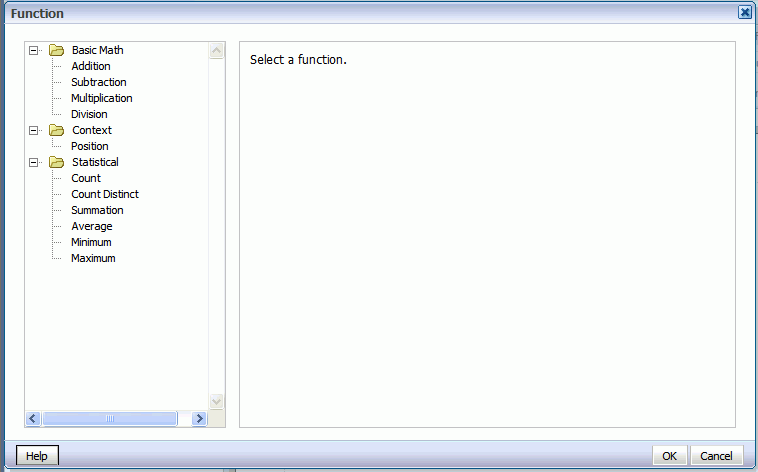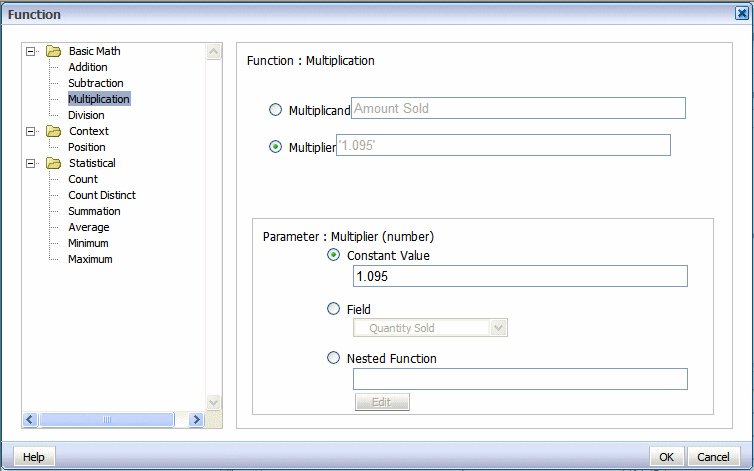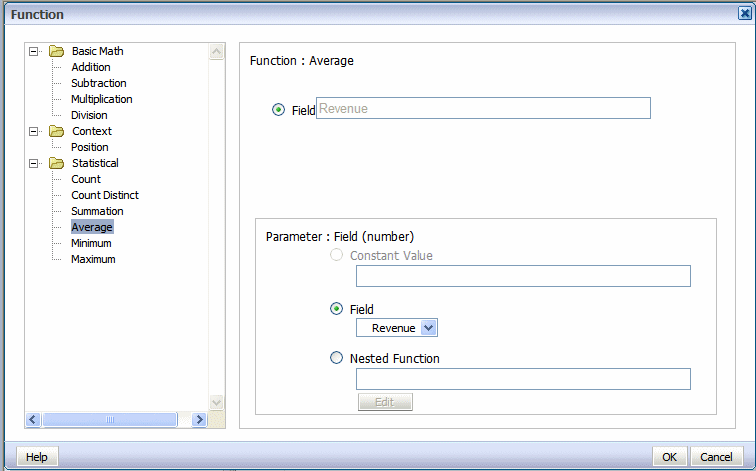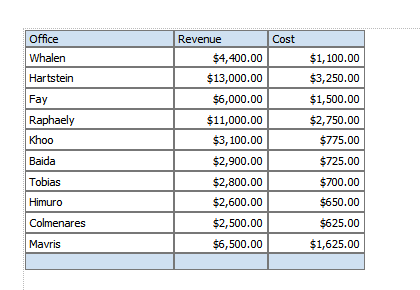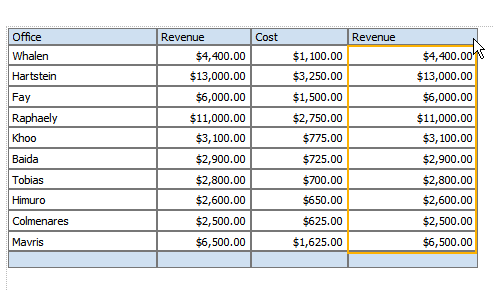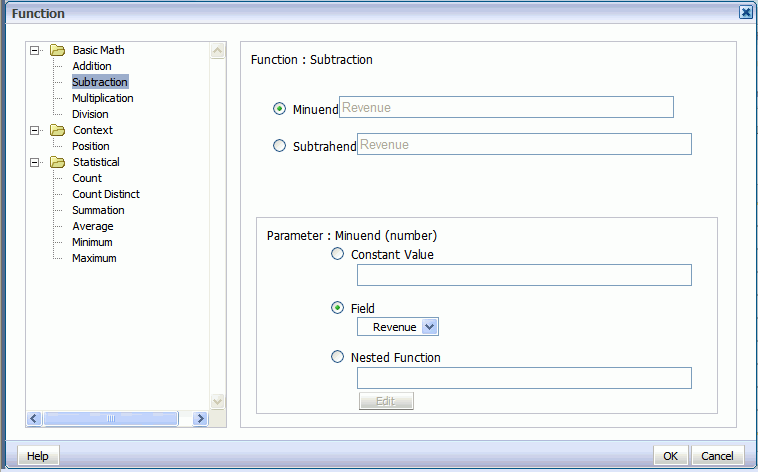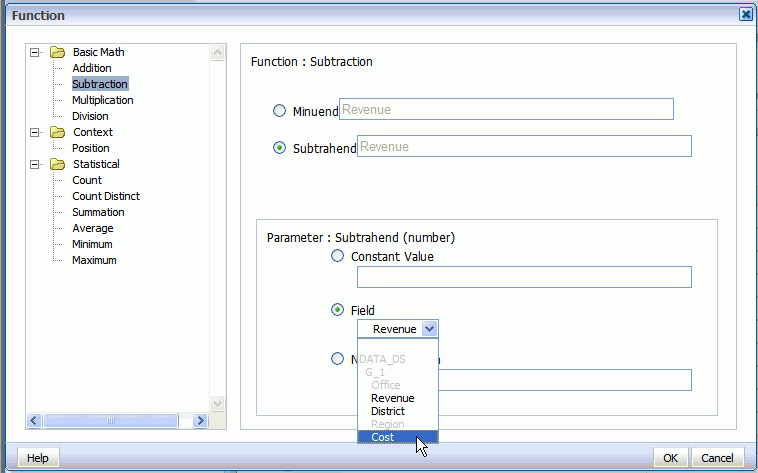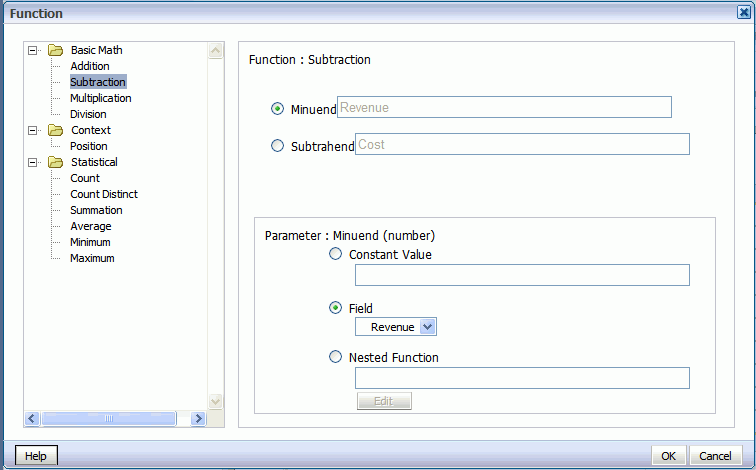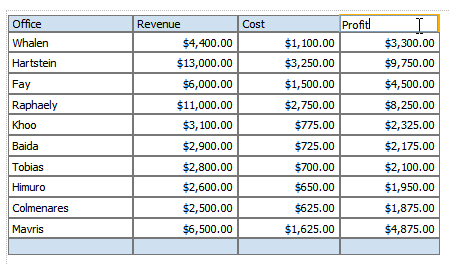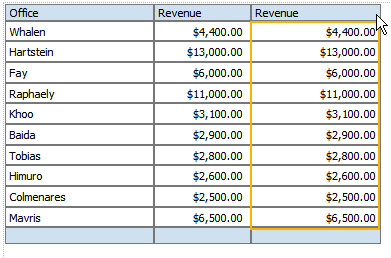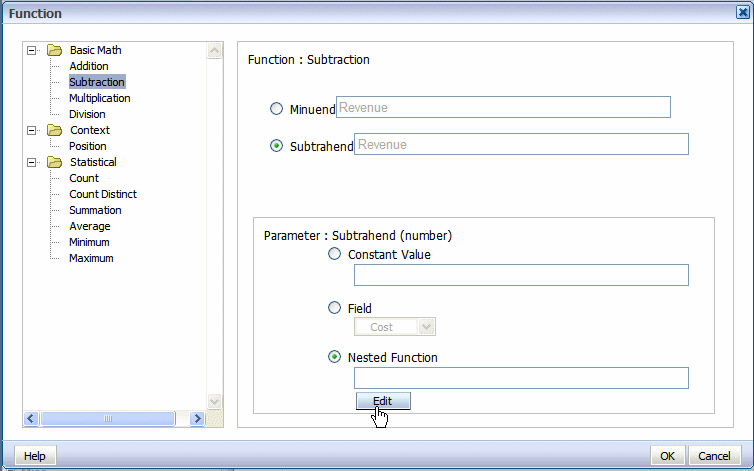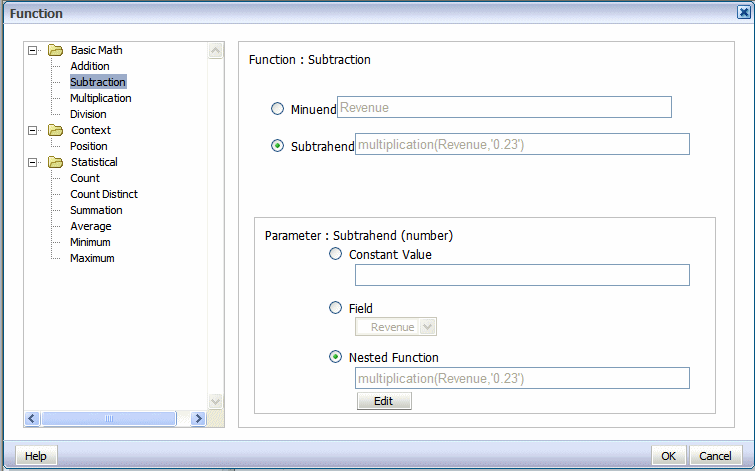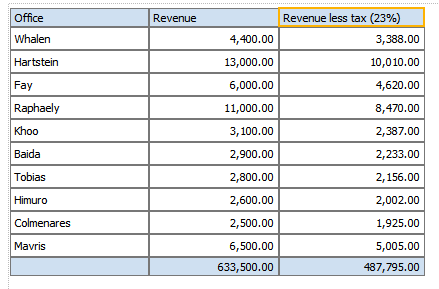Setting Predefined or Custom Formulas
You can set custom formulas using the Define Custom Formula icon.
The following illustration shows the Define Custom Formula icon.
The Formula group of commands is available from the following tabs:
-
Column tab
-
Total Cell tab
-
Chart Measure Field tab
-
Pivot Table Data tab
Note that not all options are applicable to each component type.
About the Predefined Formulas
The table provides definitions of predefined formulas.
The menu provides the predefined formulas that are described in the following table.
| Formula | Description |
|---|---|
|
No Formula |
Removes any mathematical formula from a numeric column. |
|
Blank Text |
Removes all data and inserts blank text. |
|
Count |
Returns the count of the number of occurrences of the element in the current group. |
|
Count Distinct |
Returns a count of the distinct values of an element in the current group. |
|
Summation |
Sums the values of the element in the current group. |
|
Average |
Displays the average of the values in the current group. |
|
Maximum |
Displays the highest value of all occurrences in the current group. |
|
Minimum |
Displays the lowest value of all occurrences in the current group. |
For non-numeric data, only the following formula options are supported:
-
Blank Text
-
Count
-
Count Distinct
Applying a Custom Formula
Click Define Custom Formula to define your own formula for a component. The Function dialog enables you to define Basic Math, Context, and Statistical functions in the layout.
The following figure shows the Function dialog:
About the Basic Math Functions
When you click one of the basic math functions, you are prompted to define the appropriate parameters for the function. You can enter a constant value, select a field from the data, or create a nested function to supply the value.
In the Function dialog, clicking the Multiplication function displays prompts to enter the multiplicand and the multiplier. The example shows that the multiplicand is the value of the Amount Sold field. The multiplier is the constant value.
About the Statistical Math Functions
When you click one of the statistical math functions you are prompted to define the appropriate parameter for the function. You can select a field from the data, or create a nested function to supply the values.
In the following figure, clicking the Average function displays prompts for you to specify the source of the values for which to calculate the average.
Applying a Custom Formula: Examples
Follow these examples to understand custom formula.
Example 1: Subtraction
The following figure shows data for Revenue and Cost for each Office:
Using a custom formula, you can add a column to this table to calculate Profit (Revenue - Cost).
-
Add another numeric data column to the table. For example, drag another instance of Revenue to the table, as shown in the following figure:
-
With the table column selected, click Define Custom Formula.
-
In the Function dialog select Subtraction from the list, as shown in the following figure. Because the source data for the column is Revenue, by default the Minuend and the Subtrahend both show the Revenue element.
-
Select Subtrahend, then in the Parameter region, select Field and choose the Cost element, as shown in the following figure:
The dialog is updated to show that the formula is now Revenue minus Cost, as shown in the following figure:
-
Click OK to close the dialog.
-
The table column displays the custom formula. Edit the table column header title, and now the table has a Profit column, as shown in the following figure:
Example 2: Nested Function
This example uses a nested function to create a column that shows Revenue less taxes.