3 Using Oracle BI Scheduler Job Manager
This chapter describes how to manage agents and jobs using Job Manager, and contains the following topics:
-
Section 3.2, "Adding Oracle BI Scheduler Jobs in Job Manager"
-
Section 3.3, "Modifying Oracle BI Scheduler Jobs in Job Manager"
3.1 Opening Job Manager
Job Manager is a Windows tool that you use to manage agents and jobs. For example, you can start and stop the Oracle BI Scheduler, add and manage jobs, and manage job instances.
To open Job Manager
-
In Windows, select Start, then Programs, then Oracle Business Intelligence Enterprise Edition Plus Client, then Job Manager.
Note: 'Oracle Business Intelligence Enterprise Edition Plus Client' is the default program folder name of the Oracle BI EE Client installation.
-
In Job Manager, from the File menu select Open Scheduler Connection to display the Machine Name dialog.
-
Select the Connect Through Cluster Controllers option (the Oracle-recommended connection method), and select a Primary Controller and associated port number.
Note: The Secondary Controller connection is optional.
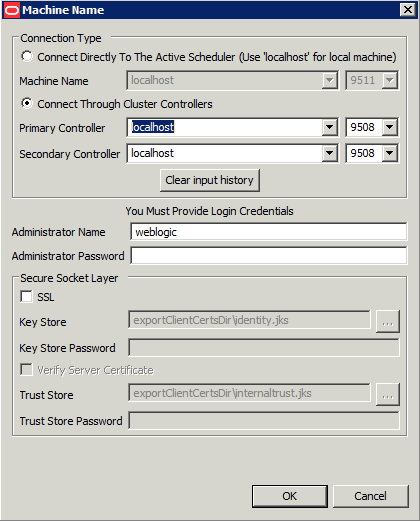
Description of the illustration ''jm_login.gif''
-
Specify appropriate login credentials, then click OK.
3.2 Adding Oracle BI Scheduler Jobs in Job Manager
Job Manager enables you to add new scripted jobs. Agents can only be created in Oracle BI Presentation Services.
Add an Oracle BI Scheduler job in Job Manager using the following procedure.
To add an Oracle BI Scheduler job in Job Manager:
-
In Job Manager, from the Jobs menu, select Add New Job.
To find out how to open Job Manager, see Section 3.1, "Opening Job Manager".
-
Enter the appropriate information in the dialog.
See the following sections for field descriptions:
3.3 Modifying Oracle BI Scheduler Jobs in Job Manager
You can modify an Oracle BI Scheduler job in Job Manager using the following procedure.
Note:
If, while adding or modifying a job in Job Manager, you enter a script in the Script field, then the Oracle BI Scheduler creates a file with an SCS extension in the following directory:\orainst\bifoundation\<OracleBISchedulerComponent>\coreapplication_obisch1\scripts\scheduler
Where orainst is the install location for Oracle Business Intelligence.
Oracle BI Scheduler's job scripts are stored in this location (not in the back-end database), so do not remove scripts from here.
To modify an Oracle BI Scheduler job in Job Manager:
-
In Job Manager, select the job to modify.
To find out how to open Job Manager, see Section 3.1, "Opening Job Manager".
-
From the Jobs menu, select Modify Job.
-
In the Modify Job dialog, change the job properties.
For field descriptions, see Section 6.3, "General Oracle BI Scheduler Job Properties," Section 6.4, "Job Action Properties Available in Job Manager," and Section 6.5, "Job Triggers in Job Manager."
3.4 About Adding Agent Jobs
You cannot add agent jobs using Job Manager. Agents are most commonly added through Oracle BI Presentation Services. For information, see Section 1.1, "What is Oracle BI Scheduler?"
You can, however, modify an agent job using the Modify Job dialog. For information, see Section 3.5, "Modifying Agents in Job Manager."
3.5 Modifying Agents in Job Manager
You can modify an individual agent using the Modify Job dialog in Job Manager.
To modify an agent in Job Manager:
-
In Job Manager, select the agent to modify.
To find out how to open Job Manager, see Section 3.1, "Opening Job Manager".
-
From the Jobs menu, select Modify Job.
-
In the Modify Job dialog, change the agent job properties.
For field descriptions, see Section 6.3, "General Oracle BI Scheduler Job Properties," Section 6.4, "Job Action Properties Available in Job Manager," and Section 6.5, "Job Triggers in Job Manager."
Agent-specific job properties are described in the following table.
Note:
A default value in these fields indicates that the value that is specified in "Agent Scheduler Configuration Settings"Oracle Fusion Middleware System Administrator's Guide for Oracle Business Intelligence Enterprise Edition is active.| Agent Property | Description |
|---|---|
| BI Presentation Server | Specifies the Web server that this agent contacts when it runs.
Do not change this setting, because the agent might not exist on a different Web server. This feature was added for debugging purposes only. |
| Debug Log | Determines whether debugging information is written to a log. This overrides the Scheduler's Debug configuration setting for just this one agent. If set to true, then log files named Agent-<jobID>-<InstanceID>.log are created in the active Scheduler's log directory when the agent is executed. |
3.6 Re-Running a Job Instance
You can re-run any type of job with failed job instances to deliver results to recipients which haven't received the agent (for example, agent jobs with status Failed, Warning, Cancelled, Timed Out)). When you re-run a failed agent job, only the failed items are delivered. For example, if there are 1,000 recipients of an agent, but 200 of those recipients belonged to a group that does not have the appropriate request viewing permissions, then the administrator can correct the permission settings and re-run the job. In this example, only the 200 users in the modified group receive the agent. The agent is not re-delivered to the other 800 users who successfully received the agent.
To re-run a job instance:
-
In Job Manager, display the Instance list.
To find out how to open Job Manager, see Section 3.1, "Opening Job Manager".
-
Locate the job instance to re-run.
-
Right-click the job instance and select Re-run Instance(s) Now.
The Re-run Instance(s) Now menu option is not available for successfully completed jobs.
3.7 Managing Oracle BI Scheduler Job Instances
An instance in the Oracle BI Scheduler is a record that stores information regarding a specific execution of an Oracle BI Scheduler job.
You can perform the following tasks using Oracle BI Scheduler job instances:
-
Section 3.7.1, "Viewing or Refreshing Oracle BI Scheduler Job Instances"
-
Section 3.7.2, "Cancelling Oracle BI Scheduler Job Instances"
To work with Oracle BI Scheduler job instances:
-
Click the Instances tab in the lower-left corner of the Job Manager window.
-
When instances are present, use the tree in the left pane to locate instances and view information about them.
-
The Instances menu is described in the table in Section 6.2.4, "Instances Menu in Job Manager."
-
Instances properties are described in the table in Section 6.2.5, "Instance Properties in Job Manager."
-
3.7.1 Viewing or Refreshing Oracle BI Scheduler Job Instances
You can view Oracle BI Scheduler job instance information using the following procedure.
Note:
In some environments, if numerous instances have run and instances have not been purged in some time, then this process can take a few seconds.To view Oracle BI Scheduler job instance information:
-
In Job Manager, go to the Instance list.
-
Select a particular job instance and from the Instances menu, select View Instance.
A description of the Instance properties shown in the Instance window is given in Section 6.2.4, "Instances Menu in Job Manager."
To refresh Oracle BI Scheduler job instances:
-
In the Instance List, from the Instances menu, select Refresh Instance List.
3.7.2 Cancelling Oracle BI Scheduler Job Instances
Registered canceled instances are described in Section 4.8.6, "RegisterCancelCommand Method." The cancel event is issued to the Oracle BI Scheduler and the instance is marked as canceled when its registered cancel methods are called.
To cancel an Oracle BI Scheduler job instance:
-
In Job Manager, display the Instance list.
To find out how to open Job Manager, see Section 3.1, "Opening Job Manager".
-
Select a particular job instance, and from the Instances menu, select Cancel Instance(s).
3.7.3 Purging Oracle BI Scheduler Job Instances
Purging a job instance involves removing it from the back-end database using one of the following methods:
3.7.3.1 Using the Job Manager Instances List
The following procedure purges Oracle BI Scheduler job instances through the Instances List.
To purge Oracle BI Scheduler job instances through the Instances List:
-
In Job Manager, display the Instance list.
To find out how to open Job Manager, see Section 3.1, "Opening Job Manager".
-
Select the instances from the Instance List and click Delete.
3.7.3.2 Using the Job Manager Purge Instances Window
The following procedure purges job instances through the Purge Instances window.
To purge Oracle BI Scheduler job instances through the Purge Instances window:
-
In Job Manager, display the Instance list.
To find out how to open Job Manager, see Section 3.1, "Opening Job Manager".
-
Click the Purge Instance(s) icon on the toolbar or from the Instances menu, select Purge Instances to open the Purge Instances window.
You can purge instances by JobID, by UserID, or by End Time.
If you select the End Time method, then all jobs with an End Time less than or equal to the given time are purged.
-
Select the purge method to use.
-
Click OK when you have finished to return to the Job Manager window.