Usando a Extensão de Código do Visual Studio para Desenvolvimento
O Oracle NoSQL Database Cloud Service fornece uma extensão para o Microsoft Visual Studio Code que permite estabelecer conexão com uma instância em execução do Oracle NoSQL Database Cloud Service.
- Visualize as tabelas em uma estrutura em árvore bem definida com o Table Explorer.
- Exiba informações sobre colunas, índices, chave(s) primária(s) e chave(s) de partição de uma tabela.
- Exiba os dados da coluna em uma Estrutura JSON bem formatada.
- Crie tabelas e tabelas filho usando a entrada de esquema baseada em form ou forneça instruções DDL.
- Eliminar tabelas.
- Adicione novas colunas usando entrada baseada em form ou forneça instruções DDL.
- Eliminar Colunas.
- Criar Índices.
- Eliminar índices.
- Execute consultas SQL SELECT em uma tabela e exiba os resultados da consulta em formato tabular.
- Executar instruções DML para atualizar, inserir e excluir dados de uma tabela.
- Faça download do Resultado da Consulta depois de executar a consulta SELECT em um arquivo JSON.
- Faça download de cada linha do resultado obtido após a execução da consulta SELECT em um arquivo JSON.
Este artigo tem os seguintes tópicos:
Instalando a Extensão de Código do Visual Studio do Oracle NoSQL Database
Você pode instalar a extensão VS Code do Oracle NoSQL Database no Visual Studio Marketplace para instalação on-line.
Para instalação:
- No Visual Studio Code, clique no ícone Extensões na navegação à esquerda.

Como alternativa, você pode abrir a exibição Extensões pressionando:- (Windows e Linux) Controle + Shift + X
- (macOS) Comando + Shift + X.
- Pesquise no Oracle NoSQL Database Connector no marketplace de extensões.
- Clique em Instalar na extensão Oracle NoSQL Database Connector
Conexão com o Oracle NoSQL Database Cloud Service ou o Oracle NoSQL Database Cloud Simulator pelo Visual Studio Code
A extensão do Oracle NoSQL Database Visual Studio (VS) Code fornece dois métodos para conexão com o Oracle NoSQL Database Cloud Service ou o Oracle NoSQL Database Cloud Simulator.
- No Visual Studio Code, clique na exibição Oracle NoSQL DB na Barra de Atividades.

- Abra a página Mostrar Definições de Conexão do Oracle NoSQL DB na Paleta de Comandos ou na view do Oracle NoSQL DB na Barra de Atividades.
- Abrir da Paleta de Comandos
- Abra a Paleta de Comandos pressionando:
- (Windows e Linux) Controle + Shift + P
- (macOS) Comando + Shift + P
- Na Paleta de Comandos, selecione OracleNoSQL: Mostrar Definições de Conexões.
Dica:
Digite oraclenosql na Paleta de Comandos para exibir todos os comandos do Oracle NoSQL DB que você pode usar.
- Abra a Paleta de Comandos pressionando:
- Abrir da View do Oracle NoSQL DB
- Expanda o painel TABLE EXPLORER na navegação esquerda se ele estiver contraído.
- Clique em Adicionar Conexão para abrir a página Mostrar Definições de Conexão do Oracle NoSQL DB.
- Abrir da Paleta de Comandos
- Na página Mostrar Definições de Conexão, clique em Nuvem ou CloudSim para estabelecer conexão com o Oracle NoSQL Database Cloud Service ou o Oracle NoSQL Database Cloud Simulator.
- Clique em Adicionar Nova Conexão e digite as informações de conexão. Clique em Adicionar.
Tabela - Parâmetros de Conexão da Nuvem
Campo Descrição Amostra de Valor Nome da Conexão: Um nome exclusivo, para a especificação de conexão, é obrigatório no plug-in versão 4.0.0. A atualização do campo Nome da Conexão é recomendada após o upgrade do plug-in da versão 3.0.0 ou inferior. Observação:
Você pode adicionar várias conexões e as especificações de conexão armazenada são persistentes.Região/Ponto Final: Um Identificador de Região ou Ponto Final de Serviço para acessar o Oracle NoSQL Database Cloud Service. Consulte Regiões de Dados e URLs de Serviço Associados para obter uma lista de Identificadores de Região e Pontos Finais de Serviço. us-ashburn-1ouhttps://nosql.us-ashburn-1.oci.oraclecloud.com(para o identificador de região do Oracle NoSQL Database Cloud Service em Ashburn na região América do Norte).OCID do Tenant: OCID da Tenancy para o seu Oracle NoSQL Database Cloud Service. Consulte Where to Get the Tenancy's OCID and User's OCID na Documentação do Oracle Cloud Infrastructure ocid1.tenancy.oc1..<unique_ID> OCID do Usuário: OCID do usuário para o seu Oracle NoSQL Database Cloud Service. Consulte Onde Obter o OCID da Tenancy e o OCID do Usuário na Documentação do Oracle Cloud Infrastructure. ocid1.user.oc1..<unique_ID> Fingerprint: Impressão digital para a chave privada que foi adicionada a este usuário. A impressão digital da chave de assinatura é criada durante a geração e o upload dela. Consulte Como Obter a Impressão Digital da Chave na Documentação do Oracle Cloud Infrastructure.
12:34:56:78:90:ab:cd:ef:12:34:56:78:90:ab:cd:ef Arquivo de Chave Privada: Navegue até o local onde a chave privada está armazenada. Consulte How to Generate an API Signing Key para gerar a chave de assinatura com uma frase-senha opcional. /home/user/.oci/oci_api_key.pem Frase-senha: Frase-senha especificada ao criar a chave privada. A senha da chave de assinatura é criada durante a geração e o upload da Chave de Assinatura da API. Consulte Como Obter a Impressão Digital da Chave na Documentação do Oracle Cloud Infrastructure. Obrigatório, somente se a chave estiver criptografada.
Compartimento: O nome ou OCID do compartimento do esquema do Oracle NoSQL Database Cloud Service. Se você não fornecer nenhum valor, o campo assumirá como padrão o compartimento
root.Você cria compartimentos no Oracle Cloud Infrastructure IAM (Identity and Access Management). Consulte Configurando sua Tenancy e Gerenciando Compartimentos na Documentação do Oracle Cloud Infrastructure.
- Nome do compartimento
mycompartment
- Nome do compartimento qualificado com seu compartimento pai
parent.childcompartment
- OCID do compartimento
ocid1.tenancy.oc1...<unique_ID>
Tabela - Parâmetros de Conexão CloudSim
Campo Descrição Amostra de Valor Nome da Conexão: Um nome exclusivo, para a especificação de conexão, é obrigatório no plug-in versão 4.0.0. A atualização do campo Nome da Conexão é recomendada após o upgrade do plug-in da versão 3.0.0 ou inferior. Observação:
Você pode adicionar várias conexões e as especificações de conexão armazenada são persistentes.Ponto Final: URL do Ponto Final do Serviço da instância do Oracle NoSQL Database Cloud Simulator. http://myinstance.cloudsim.com:8080 Se você não especificar o valor, o padrão será
http://localhost:8080.Identificador de Tenant: Identificador exclusivo para identificar o tenant. Tenant01 Se você não especificar o valor, o padrão será
TestTenant.Observação:
O processamento da conexão foi alterado a partir da versão 4.0.0. Se você estiver usando uma versão mais antiga do plug-in, somente a conexão usada mais recentemente será migrada durante o processo de upgrade para a versão 4.0.0. O plug-in designará automaticamente o nomecloud_old0à conexão migrada. Você pode alterar o nome da conexão usando a opção Modificar Conexão na página Definição de Conexões. - Nome do compartimento
- Os detalhes da conexão são salvos. Para modificar conexões existentes, selecione a conexão na lista drop-down Conexões. Clique em Modificar Conexão. Faça as alterações desejadas nos Parâmetros de Conexão e clique em Salvar. Para remover uma conexão permanentemente do plug-in, selecione a conexão no menu suspenso Conexões. Clique em Excluir Conexão. Você recebe uma confirmação para excluir o plug-in. Clique em Sim para remover a conexão do plug-in.
- Se você não tiver um arquivo de configuração, crie um, por exemplo, config.json ou um arquivo com o objeto JSON. O formato do arquivo de configuração para estabelecer conexão com o Oracle NoSQL Database Cloud Service ou o Oracle NoSQL Database Cloud Simulator é conforme mostrado abaixo.
Tabela - Modelos de Configuração
Oracle NoSQL Database Cloud Service Simulador do Oracle NoSQL Database Cloud Modelo de configuração para conexão usando o arquivo de configuração do OCI
Modelo de configuração para conexão usando credenciais de autenticação do IAM{ "region": "<region-id-of-nosql-cloud-service-endpoint>", "compartment": "<oci-compartment-name-or-id>", "auth": { "iam": { "configFile": "<path-to-OCI-config-file>", "profileName": "<oci-credentials-profile-name>" } } }{ "region": "<region-id-of-nosql-cloud-service-endpoint>", "compartment": "<oci-compartment-name-or-id>", "auth": { "iam": { "tenantId": "<tenancy-ocid>", "userId": "<user-ocid>", "fingerprint": "<fingerprint-for-the-signing-key>", "privateKeyFile": "<path-to-the-private-key>", "passphrase": "<passphrase-of-the-signing-key>" } } }{ "endpoint": "http://myinstance.cloudsim.com:8080", "auth" : "Bearer<tenant-id>" } - Abra a página Mostrar Definições de Conexão do Oracle NoSQL DB na Paleta de Comandos ou na view do Oracle NoSQL DB na Barra de Atividades.
- Abrir na View do Oracle NoSQL DB
- Expanda o painel do Table Explorer na navegação esquerda se ele estiver recolhido.
- Clique em Adicionar Conexão para abrir a página Mostrar Definições de Conexão do Oracle NoSQL DB.
- Na página Mostrar Definições de Conexão, clique em Nuvem para estabelecer conexão com o Oracle NoSQL Database.
- Especifique as informações de conexão e clique em Adicionar.
Tabela - Parâmetros de Conexão à Nuvem
Campo Descrição Vaue de Amostra Nome da Conexão: Um nome exclusivo, para a especificação de conexão, é obrigatório no plug-in versão 4.0.0. A atualização do campo Nome da Conexão é recomendada após o upgrade do plug-in da versão 3.0.0 ou inferior. Observação:
Você pode adicionar várias conexões e as especificações de conexão armazenada são persistentes.Região/Ponto Final: Um Identificador de Região ou Ponto Final de Serviço para acessar o Oracle NoSQL Database Cloud Service. Consulte Regiões de Dados e URLs de Serviço Associados para obter uma lista de Identificadores de Região e Pontos Finais de Serviço. us-ashburn-1ouhttps://nosql.us-ashburn-1.oci.oraclecloud.com(para o identificador de região do Oracle NoSQL Database Cloud Service em Ashburn na região América do Norte).Arquivo de Configuração: Navegue até o local em que o arquivo de configuração do OCI está armazenado. /home/user/security/config/oci.configPerfil: Nome do perfil de configuração a ser usado para estabelecer conexão com o Oracle NoSQL Database Cloud Service. Se você não especificar esse valor, o padrão do campo será o perfil DEFAULTADMIN_USER Compartimento: O nome ou OCID do compartimento do esquema do Oracle NoSQL Database Cloud Service. Se você não fornecer nenhum valor, o campo assumirá como padrão o compartimento
root.Você cria compartimentos no Oracle Cloud Infrastructure IAM (Identity and Access Management). Consulte Configurando sua Tenancy e Gerenciando Compartimentos na Documentação do Oracle Cloud Infrastructure.
- Nome do compartimento
mycompartment
- Nome do compartimento qualificado com seu compartimento pai
parent.childcompartment
- OCID do compartimento
ocid1.tenancy.oc1...<unique_ID>
Observação:
O processamento da conexão foi alterado a partir da versão 4.0.0. Se você estiver usando uma versão mais antiga do plug-in, somente a conexão usada mais recentemente será migrada durante o processo de upgrade para a versão 4.0.0. O plug-in designará automaticamente o nomecloud_old0à conexão migrada. Você pode alterar o nome da conexão usando a opção Modificar Conexão na página Definição de Conexões. - Nome do compartimento
- Abrir na Paleta de Comandos:
- Abra a paleta de comandos pressionando:
- (Windows e Linux) Controle + Shift + P
- (macOS) Comando + Shift + P
- Na Paleta de Comandos, selecione Oracle NoSQL: Conectar via Arquivo de Configuração.
Dica:
Digite oraclenosql na Paleta de Comandos para exibir todos os comandos do Oracle NoSQL DB que você pode usar. - Navegue até o local onde o arquivo
*.configestá armazenado e clique em Selecionar.
- Abra a paleta de comandos pressionando:
- Abrir na View do Oracle NoSQL DB
- Os detalhes da conexão são salvos. Para modificar conexões existentes, selecione a conexão na lista drop-down Conexões. Clique em Modificar Conexão. Faça as alterações desejadas nos Parâmetros de Conexão e clique em Salvar. Para remover uma conexão permanentemente do plug-in, selecione a conexão no menu suspenso Conexões. Clique em Excluir Conexão. Você recebe uma confirmação para excluir o plug-in. Clique em Sim para remover a conexão do plug-in.
Gerenciando Tabelas com a Extensão de Código do Visual Studio
- Explore suas tabelas, colunas, índices, chaves primárias e chaves de partição.
- Criar novas tabelas.
- Eliminar tabelas existentes.
- Criar Índices.
- Eliminar índices.
- Adicionar colunas.
- Eliminar Colunas.
- Inserir dados na tabela.
- Execute consultas SQL SELECT.
Explorar tabelas, colunas, índices e chaves
- Clique no nome da tabela para exibir suas colunas, índices, chave(s) primária(s) e chave(s) de partição. O nome da coluna é exibido junto com seu tipo de dados.
- Você pode atualizar o esquema ou a tabela a qualquer momento para consultar novamente sua implantação e preencher o Oracle NoSQL Database Cloud Service com os dados mais atualizados.
- Em TABLE EXPLORER, localize a conexão e clique no ícone Atualizar para recarregar o esquema. Como alternativa, você pode clicar com o botão direito do mouse na conexão e selecionar Atualizar Esquema.
- Em TABLE EXPLORER, localize o nome da tabela e clique no ícone Atualizar para recarregar a tabela. Se preferir, clique com o botão direito do mouse no nome da tabela e selecione Atualizar Tabela.
- Em TABLE EXPLORER, você pode verificar o tipo de dados de uma coluna específica. Localize a coluna específica e o tipo de dados é seguido pelo nome da coluna.
- Clique no Ícone da Web em TABLE EXPLORER para exibir a lista de todas as conexões presentes no plug-in. As conexões são exibidas na lista drop-down no formato:
Connection Name:Endpoint: Compartment(se especificado). Escolha a conexão na lista e clique em Conectar. O plug-in do Visual Studio Code conecta o seu projeto com o Oracle NoSQL Database Cloud Service e exibe seu esquema na janela Table Explorer.
Executar operações DDL usando o Visual Studio Code
Você pode usar o Visual Studio Code para executar operações DDL.
CREATE TABLE
- Entrada DDL Simples: você pode usar esse modo para criar a tabela do Oracle NoSQL Database de forma declarativa, ou seja, sem criar uma instrução DDL.
- Entrada DDL Avançada: você pode usar esse modo para criar a tabela do Oracle NoSQL Database usando uma instrução DDL.
- Passe o mouse sobre a conexão do Oracle NoSQL Database para adicionar a nova tabela.
- Clique no ícone Mais que aparece ou clique com o botão direito do mouse no nome da conexão de banco de dados e clique em Criar Tabela
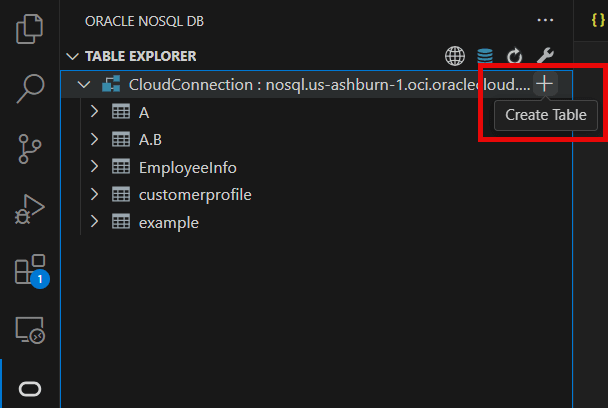
- Na página Criar Tabela, selecione Entrada DDL Simples.
Tabela - Criar uma Tabela do Oracle NoSQL Database
Campo Descrição Nome da Tabela: Especifique um nome de tabela exclusivo. Nome da Coluna Especifique um nome de coluna para a chave primária da tabela. Tipo de Coluna Selecione o tipo de dados da sua coluna de chave primária. Definir como Chave de Sharding Selecione essa opção para definir essa coluna de chave primária como chave de partição. A chave de partição é distribuir dados no cluster do Oracle NoSQL Database para aumentar a eficiência e posicionar os registros que compartilham a chave de partição localmente para fácil referência e acesso. Os registros que compartilham a chave de partição são armazenados no mesmo local físico e podem ser acessados de forma atômica e eficiente. Remover Clique neste botão para excluir uma coluna existente. + Adicionar Coluna da Chave Principal Clique neste botão para adicionar mais colunas ao criar uma chave primária composta (com várias colunas). Nome da Coluna Especifique o nome da coluna. Tipo de Coluna Selecione o tipo de dados da sua coluna. Valor Default (Opcional) Especifique um valor padrão para a coluna. Observação:
Não é possível especificar valores padrão para colunas dos tipos de dados binário e JSON.Não Nulo Selecione esta opção para especificar que uma coluna sempre deverá ter um valor. Remover Clique neste botão para excluir uma coluna existente. + Adicionar Coluna Clique neste botão para adicionar mais colunas. Unidade Selecione a unidade (Dias ou Horas) a ser usada para o valor de TTL para as linhas da tabela. Valor Especifique a duração da expiração para as linhas da tabela. Depois do número de dias ou horas, as linhas expirarão automaticamente e não estarão mais disponíveis. O valor padrão é zero, indicando que não há tempo de expiração. Observação:
A Atualização do Tempo de Vida (TTL) da Tabela não altera o valor de TTL dos dados existentes na tabela. O novo valor de TTL se aplica apenas às linhas que são adicionadas à tabela depois que esse valor é modificado e às linhas para as quais nenhum valor específico de linha de substituição foi fornecido. - Clique em Mostrar DDL para exibir a instrução DDL formada com base nos valores informados nos campos no modo de entrada DDL Simples. Essa instrução DDL é executada quando você clica em Create.
- Clique em Criar.
- Para criar uma tabela filho, clique com o botão direito do mouse na tabela desejada e escolha Criar Tabela Filho. É possível criar uma tabela filho de dois modos:
- Entrada DDL Simples: Você pode usar esse modo para criar uma tabela filho simplesmente informando um nome de tabela juntamente com outros detalhes necessários.
- Entrada DDL Avançada: você pode usar esse modo para criar uma tabela filha usando uma instrução DDL.
Para obter mais detalhes sobre tabelas filho, consulte Table Hierarchies no Oracle NoSQL Database Cloud Service Guide.
- Clique em Criar para criar uma tabela secundária.
- Você tem uma opção para exibir a instrução DDL após a criação de uma tabela. Clique com o botão direito do mouse na tabela existente. Escolha Exibir DDL da Tabela. Para copiar a instrução DDL, clique em Copiar para Área de Transferência. Clique em OK para fechar a caixa de diálogo.
ELIMINAR TABELA
- Clique com o botão direito do mouse na tabela de destino.
- Clique em Eliminar Tabela.
- Clique em Sim para eliminar a tabela.
CRIAR ÍNDICE
- Localize o Table Explorer e clique no ícone Atualizar Esquema para recarregar o esquema.
- Clique com o botão direito do mouse na tabela em que o índice precisa ser criado. Escolha Criar Índice.
- No painel Criar Índice, você tem uma opção para criar o índice de dois modos:
- Entrada Simples: Especifique o nome do índice e as colunas a serem parte do índice. Se o tipo de coluna for JSON, você verá um campo adicional chamado "Caminho JSON para Campo de Índice". Informe o caminho para o local do campo JSON e escolha o tipo de dados para ele.
- Usando DDL Avançada: Informe uma instrução DDL válida para criar um índice em qualquer coluna. Ele também pode incluir tipo de dados complexos, ou seja, matriz, mapa e registro.
- Clique em Adicionar Índice.
ELIMINAR ÍNDICE
- Localize o Table Explorer e clique em Atualizar Esquema para recarregar o esquema.
- Clique na tabela na qual o índice precisa ser removido. A lista de índices é exibida abaixo dos nomes de colunas.
- Clique com o botão direito do mouse no índice a ser eliminado. Clique em Eliminar Índice.
- Uma janela de confirmação é exibida. Clique em Ok para confirmar a ação de soltar.
ADICIONAR COLUNA
- Localize o Table Explorer e clique em Atualizar Esquema para recarregar o esquema.
- Clique com o botão direito do mouse na tabela em que a coluna precisa ser adicionada. Clique em Adicionar colunas.
- No Painel Adicionar Coluna(s), você tem uma opção para adicionar coluna em dois modos:
- Entrada DDL Simples: Especifique o nome da coluna e defina a coluna com suas propriedades - tipo de dados, valor padrão e se ela é anulável. No caso de binário ou binário fixo, selecione o tipo de dados como
Binary. Para binário fixo, informe o tamanho do arquivo no campoSizee mantenha o campo nulo no caso do tipo de dados binário. - Entrada DDL Avançada: você pode usar esse modo para adicionar novas colunas à tabela fornecendo uma instrução DDL válida, bem como criar colunas com tipo de dados complexo (por exemplo, array, mapa ou registro e também em formato aninhado).
- Entrada DDL Simples: Especifique o nome da coluna e defina a coluna com suas propriedades - tipo de dados, valor padrão e se ela é anulável. No caso de binário ou binário fixo, selecione o tipo de dados como
- Clique em Adicionar Novas Colunas.
ELIMINAR COLUNA
- Localize o Table Explorer e clique em Atualizar Esquema para recarregar o esquema.
- Expanda a tabela na qual a coluna precisa ser removida.
- Clique com o botão direito do mouse na coluna a ser removida e escolha Eliminar Coluna.
- Uma janela de confirmação é exibida. Clique em Ok para confirmar a ação de soltar.
Congelar/UnFreeze Esquema
Para tornar uma tabela singleton uma tabela Global Ativa, você deve primeiro congelar o esquema. Para obter mais informações, consulte Congelando o esquema de uma tabela.
- Clique com o botão direito do mouse na tabela desejada e clique em Congelar/Descongelar esquema.
- Uma caixa de diálogo é exibida, clique em Sim, para confirmar a ação.
Gerenciar Réplicas
Consulte Réplicas de Tabela Regional para entender o que são réplicas e como converter uma tabela singleton em uma tabela Global Ativa.
O plug-in do Visual Studio Code permite que você adicione uma réplica de tabela em diferentes regiões. Ele também permite adicionar réplicas a uma tabela Global Ativa existente.
- Clique com o botão direito do mouse na tabela desejada, na seção Réplicas, selecione Adicionar Réplicas.
- No painel Adicionar Réplica, selecione uma região na lista drop-down Região de replicação.
- Informe Capacidade de Leitura, Capacidade de Gravação, Armazenamento em Disco dependendo dos seus requisitos.
- Clique em Adicionar Réplica.
- Quando você receber uma notificação de que réplicas foram adicionadas, feche o painel clicando em 'x' ou pressionando 'Ctrl+F4'.
- Clique com o botão direito do mouse na tabela desejada cuja réplica de tabela você deseja excluir. Nas seções Réplicas, selecione Eliminar Réplicas.
- No painel Eliminar Réplicas Regionais, selecione a réplica na lista drop-down Nome da Réplica que você deseja excluir. Para excluir muitas réplicas simultaneamente, clique em +Add, selecione o Nome da Réplica.
Observação:
Para remover qualquer réplica, você não deseja excluir, basta clicar em Remover ao lado do nome da réplica. - Clique em Eliminar Réplicas.
- Quando você receber uma notificação de que as réplicas foram eliminadas, feche o painel clicando em 'x' ou pressionando 'Ctrl+F4'.
- Clique com o botão direito do mouse na tabela desejada para exibir suas réplicas. Na seção Réplicas, selecione Exibir Réplicas.
- No painel Exibir Réplicas Regionais, você pode exibir uma lista de réplicas regionais com sua Capacidade de Gravação.
- Depois de exibir as réplicas, feche o painel clicando em 'x' ou pressionando 'Ctrl+F4'.
Editar Capacidade Reservada
- Clique com o botão direito do mouse na tabela desejada e clique em Editar Capacidade Reservada.
- No painel Editar Capacidade Reservada, você pode atualizar a Capacidade Provisionada ou a Capacidade Sob Demanda.
- Capacidade Provisionada: Você pode editar a Capacidade de Leitura, Capacidade de Gravação e Armazenamento em Disco de acordo com seus requisitos.
- Capacidade Sob Demanda: Você só pode modificar o Armazenamento em Disco. A Capacidade de Leitura e a Capacidade de Gravação estão no modo Somente para Leitura.
- Quando você receber uma notificação de que a capacidade reservada foi atualizada, feche o painel clicando em 'x' ou pressionando 'Ctrl+F4'.
Executar operações DML usando o Visual Studio Code
Você pode adicionar dados, modificar dados existentes e consultar dados das tabelas usingVisual Plug-in Studio Code.
Inserir Dados
- Localize o Table Explorer e clique em Atualizar Esquema para recarregar o esquema.
- Clique com o botão direito do mouse na tabela na qual uma linha precisa ser inserida. Escolha Inserir Linha.
- No painel Inserir Linha, informe os detalhes para inserir uma nova linha. Você pode inserir uma nova linha em dois modos:
- Entrada Simples: Você pode usar esse modo para inserir a nova linha sem gravar uma instrução DML. Aqui uma entrada de campos de linha baseada em formulário é carregada, onde você pode inserir o valor de cada campo na linha.
- Para o tipo de dados binário, a string digitada deve ser uma codificação Base64 válida de um valor binário ou selecionar o arquivo para upload na coluna desejada.
- Para o tipo de dados binário fixo, a string digitada deve ser uma codificação Base64 válida de um valor binário ou fazer upload do arquivo de acordo com o tamanho especificado para a coluna.
Observação:
O formato de arquivo que você carrega para o tipo de dados binários deve ter a extensão .bin. - Entrada JSON Avançada: Você pode usar esse modo para inserir uma nova linha na tabela fornecendo um Objeto JSON contendo o nome da coluna e seu valor correspondente como pares de chave/valor. A entrada também pode ser um tipo de dados complexo, ou seja, matriz, mapa, registro.
- Entrada Simples: Você pode usar esse modo para inserir a nova linha sem gravar uma instrução DML. Aqui uma entrada de campos de linha baseada em formulário é carregada, onde você pode inserir o valor de cada campo na linha.
- Clique em Inserir Linha.
Modificar Dados - UPDATE ROW/DELETE ROW:
- Localize o Table Explorer e clique em Atualizar Esquema para recarregar o esquema.
- Clique na tabela em que os dados precisam ser modificados.
- Na caixa de texto à direita em SQL>, digite a instrução SQL para extrair dados da sua tabela. Clique em > para executar a consulta.
- Para exibir dados de células individuais separadamente, clique na célula da tabela.
- Para executar operações DML como Atualizar e Excluir Linha, clique com o botão direito do mouse na linha específica. Escolha sua opção no menu de contexto exibido.
- Excluir Linha: Uma janela de confirmação é exibida, clique em Ok para excluir a linha.
- Atualizar Linha: Um painel HTML separado é aberto abaixo das linhas listadas, contendo os nomes de coluna e seu valor correspondente em uma entrada baseada em form ou fornece a entrada como objeto de par de chaves ON. Você pode escolher um dos dois métodos e fornecer novos valores.
Observação:
Em qualquer linha, as colunas PRIMARY KEY e GENERATED ALWAYS AS IDENTITY não podem ser atualizadas.
Executando Consultas SQL de uma Tabela
- Localize o Table Explorer e clique em Atualizar Esquema para recarregar o esquema.
- Clique com o botão direito do mouse na tabela e escolha Procurar Tabela.
- Na caixa de texto à direita em SQL>, digite a instrução SELECT para extrair dados da sua tabela.
- Ao gravar uma consulta, o sistema destaca a sintaxe e exibe uma lista de conclusões possíveis no ponto de inserção. Você pode selecionar a opção desejada para preencher automaticamente o código com base no contexto.
- Depois de gravar sua consulta, clique com o botão direito do mouse em qualquer lugar na caixa de texto e selecione Retificar SQL para formatar o código, melhorando seu espaçamento, quebra de linha e aumentando sua legibilidade geral.
- Clique em > para executar a consulta. Os dados correspondentes são recuperados da tabela.
- Clique em qualquer entrada de linha com uma coluna de tipo de dados JSON para abrir uma caixa de diálogo exibindo os campos JSON em uma estrutura de árvore interativa. Clique em '+' para expandir ou em '-' para recolher a estrutura.
- Além da caixa de diálogo, um campo de pesquisa é exibido no canto superior direito. Isso permite que você procure qualquer valor na árvore JSON em tempo real, mesmo dentro de estruturas de árvore recolhidas. Use a seta para cima ou para baixo para navegar até o resultado da pesquisa anterior ou seguinte, respectivamente.
- Clique com o botão direito do mouse em qualquer linha e clique em Fazer Download de JSON. O download da linha única é feito em um arquivo JSON. Na caixa de diálogo, navegue até o local em que deseja salvar o arquivo e clique em Salvar.
- Clique em Fazer Download do Resultado da Consulta para salvar o resultado completo da instrução SELECT como um arquivo JSON. Na caixa de diálogo, navegue até o local em que deseja salvar o arquivo e clique em Salvar.
- Clique em Obter Todos os Registros para recuperar todos os dados da tabela.
- Clique em Mostrar Plano de Consulta para exibir o plano de execução da consulta.
- Clique na lista drop-down Comandos Anteriores para exibir as instruções SQL executadas recentemente que forneceram uma saída.
Observação:
a lista drop-down mostrará apenas instruções SQL relacionadas à tabela com a qual você está lidando.
Removendo uma Conexão
O Oracle NoSQL Database Connector fornece dois métodos para remover uma conexão do Visual Studio (VS) Code.
- Remova uma conexão com a Paleta de Comandos ou
- Remova uma conexão da view do Oracle NoSQL DB na Barra de Atividades.
Observação:
A remoção de uma conexão do Visual Studio Code exclui os detalhes persistidos da conexão do espaço de trabalho atual.- Expanda o painel TABLE EXPLORER na navegação esquerda se ele estiver contraído.
- Clique com o botão direito do mouse na conexão que deseja remover e clique em Remover Conexão.
- Abra a Paleta de Comandos pressionando:
- (Windows e Linux) Controle + Shift + P
- (macOS) Comando + Shift + P
- Na Paleta de Comandos, selecione OracleNoSQL: Remover Conexão.
Dica:
Digite oraclenosql na Paleta de Comandos para exibir todos os comandos do Oracle NoSQL DB que você pode usar.