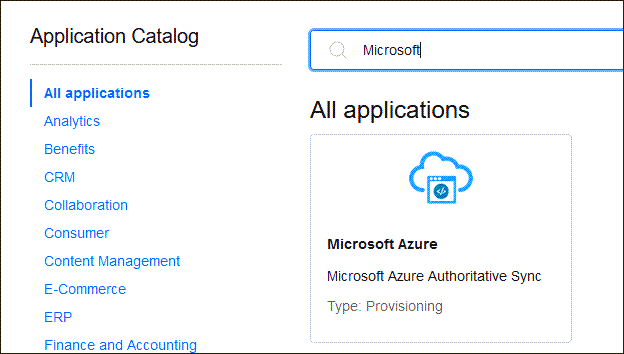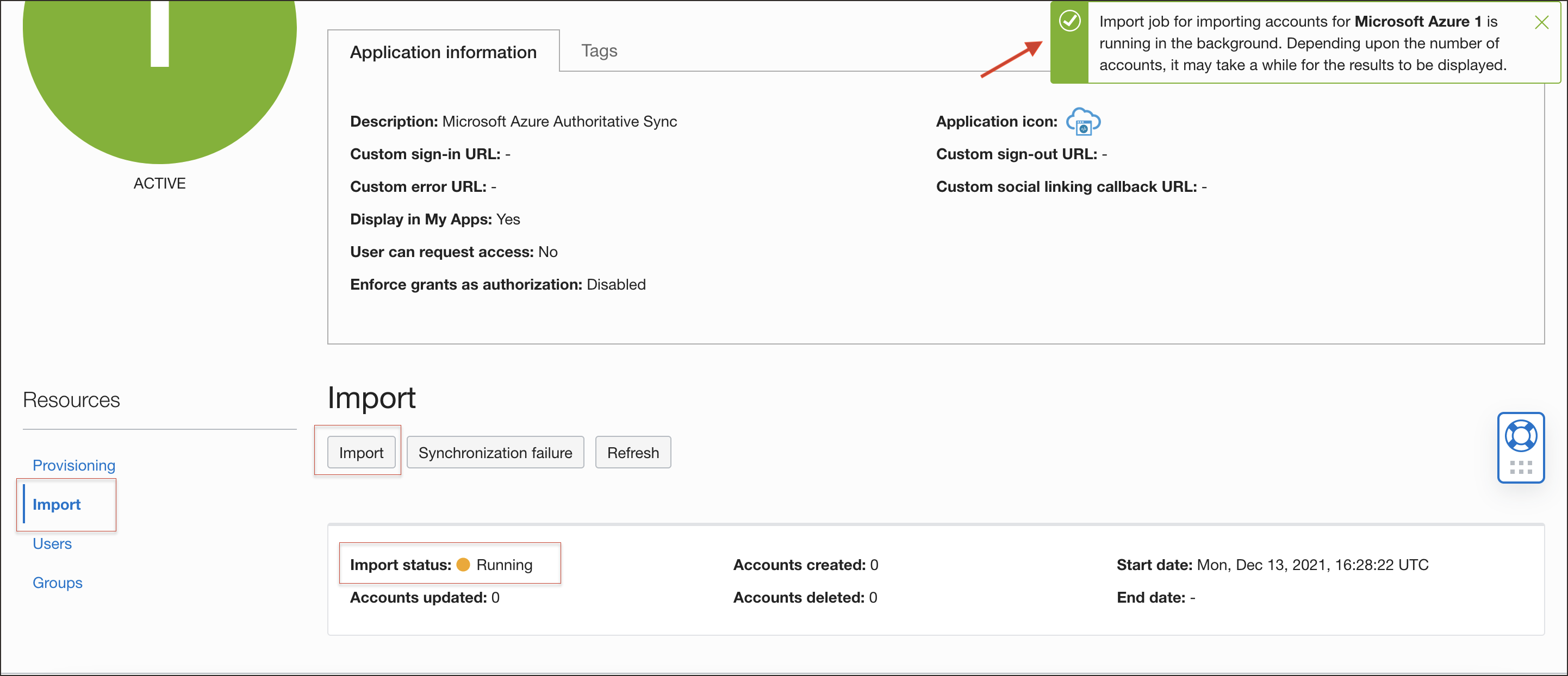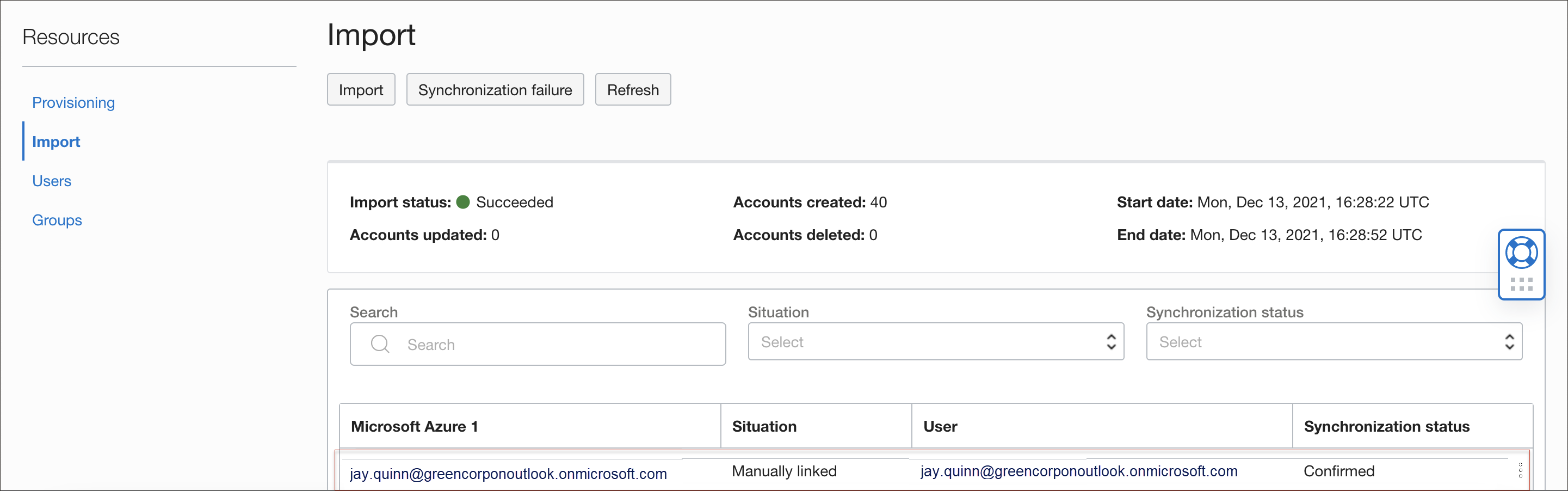Tutorial 2: Entra ID como Origem Confiável para Gerenciar Identidades Usando o Catálogo de Aplicativos do OCI IAM
Configure o Entra ID como o armazenamento de identidades autorizado para gerenciar identidades no OCI IAM e extrair usuários, grupos e associação de grupos do Entra ID para o OCI IAM.
Observação
Este tutorial orienta você pelas etapas para sincronizar todos os usuários do Entra ID no OCI IAM. Antes de começar, certifique-se de entender os limites dos usuários para evitar custos adicionais de licenciamento. Consulte Limites de Objeto do Domínio de Identidades do Serviço IAM.
Este tutorial orienta você pelas etapas para sincronizar todos os usuários do Entra ID no OCI IAM. Antes de começar, certifique-se de entender os limites dos usuários para evitar custos adicionais de licenciamento. Consulte Limites de Objeto do Domínio de Identidades do Serviço IAM.
- Configure o Entra ID para usar o OCI IAM como o armazenamento de identidades. Crie um aplicativo no OCI IAM para o Entra ID e, neste aplicativo, adicione o OCI IAM como IdP.
- Prove que ele funciona extraindo usuários, grupos e associações de grupos do Entra ID para o aplicativo Entra ID OCI IAM e ative a sincronização.
- Valide se ele funciona extraindo usuários, grupos e associações de grupos do Entra ID e confirme se os mesmos usuários e grupos foram preenchidos no OCI IAM.
1. Criar um Aplicativo no OCI IAM para ID Entra
Configure o Entra ID (anteriormente Azure) para que o IAM seja o armazenamento de identidades para gerenciar identidades no OCI IAM.
- No domínio de identidades em que estiver trabalhando, selecione Aplicativos integrados.
- Selecione Adicionar Aplicativo, escolha Catálogo de Aplicativos e selecione Ativar catálogo de aplicativos.
- Procure o modelo de aplicativo da Microsoft informando a string
Microsoft. - Selecione o bloco do Microsoft Azure.
- Digite um nome para o aplicativo ou use o padrão
Microsoft Entra ID. - Selecione Próximo e, na página Configurar provisionamento, ative o provisionamento e verifique se deseja ativar o provisionamento.
- Configure a conectividade selecionando Autorizar com o Microsoft Azure.
- Uma instância do browser é aberta mostrando a página de log-in do Microsoft Entra ID. Acesse usando suas credenciais do Microsoft Entra ID. Na caixa de diálogo Permissões solicitadas, selecione Aceitar.
- A Console exibe a mensagem
Authorization completed successfully. - Escolha Ativar sincronização para que os usuários sejam sincronizados entre o OCI IAM e o Microsoft Entra ID.
- Selecione Concluir.
- Na página de visão geral do aplicativo, selecione Ativar e confirme que deseja ativar o aplicativo.
2. Importar Usuários do Entra ID para o IAM
Importe usuários do Entra ID para o aplicativo Entra ID no OCI IAM.
- No aplicativo Microsoft Entra ID do OCI IAM, selecione Importar em Recursos.
- A Console exibe
Import job for importing accounts for Microsoft Azure is running in the background. Depending upon the number of accounts, it may take a while for the results to be displayed. - Verifique o status de importação. Quando o status muda para
Succeeded, uma lista de usuários é exibida.
Você criou com sucesso um aplicativo Entra ID no OCI IAM para usar como armazenamento de identidades e importou usuários do Entra ID para o OCI IAM.