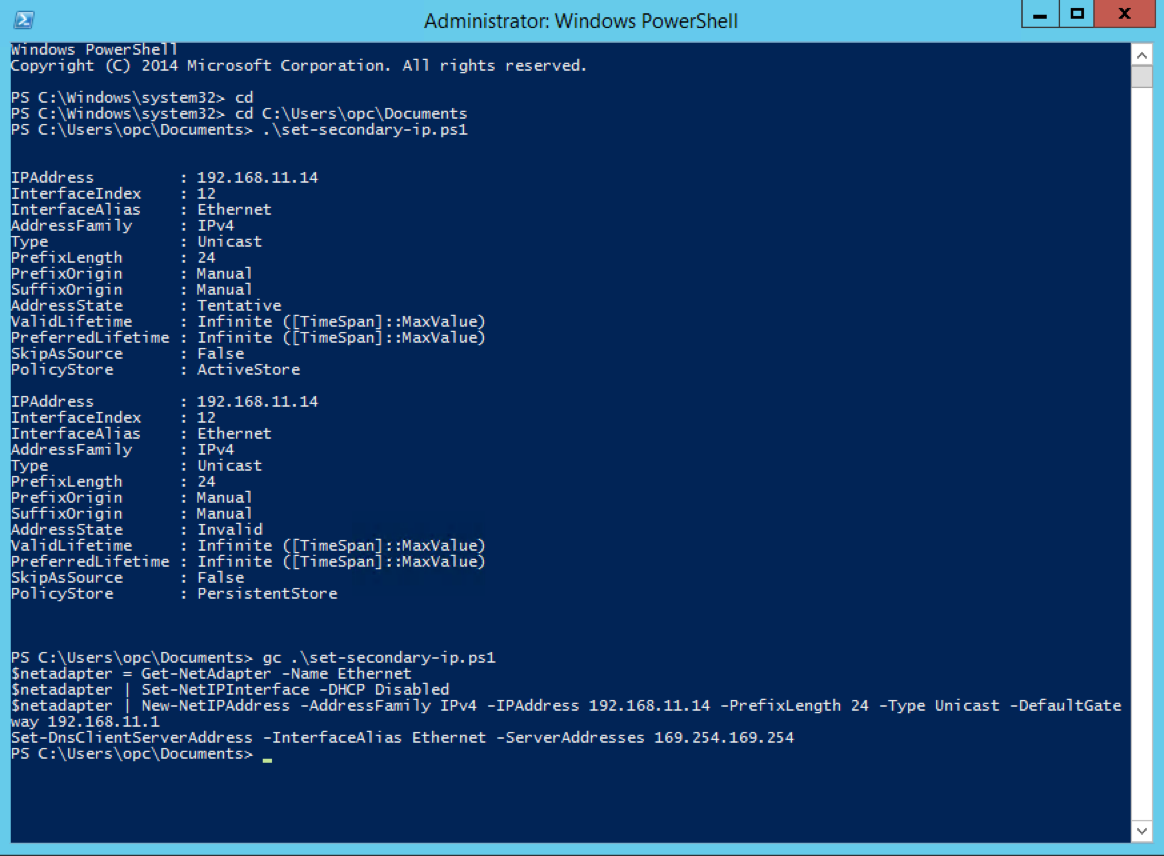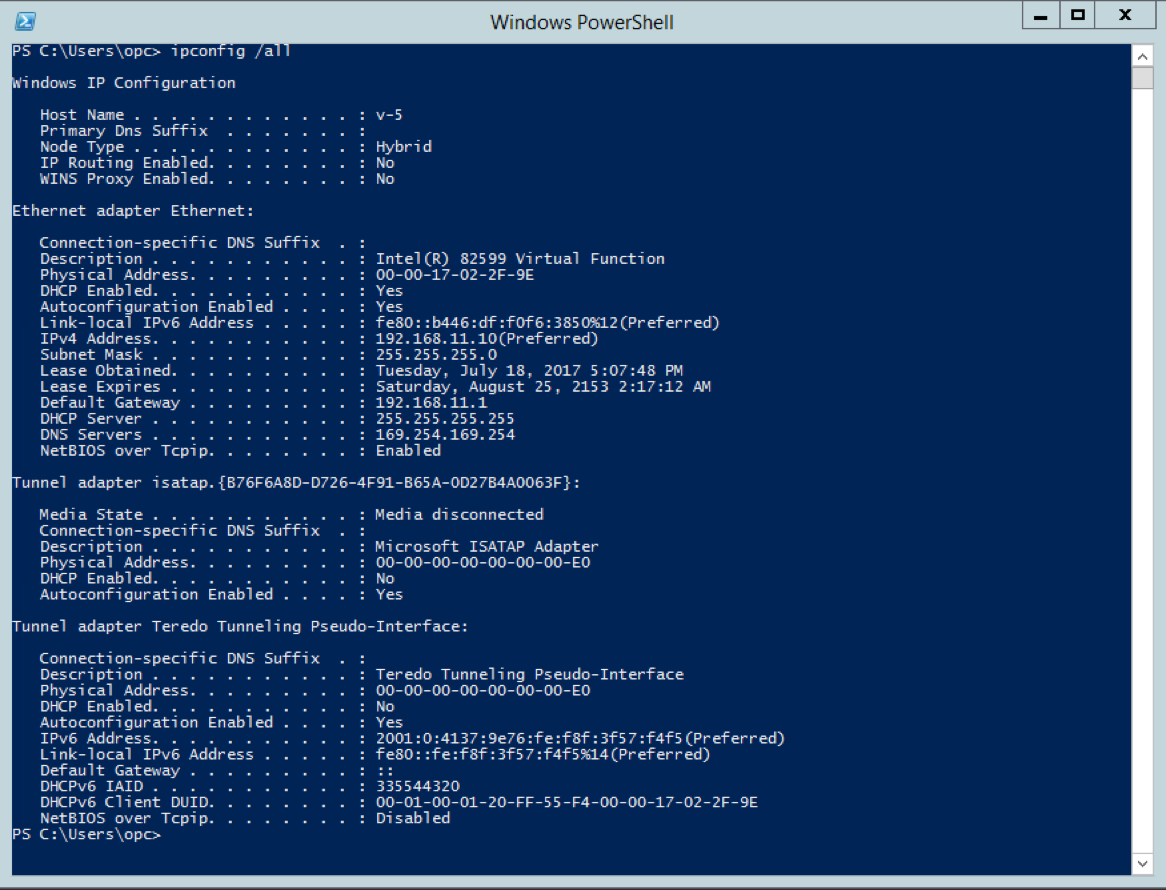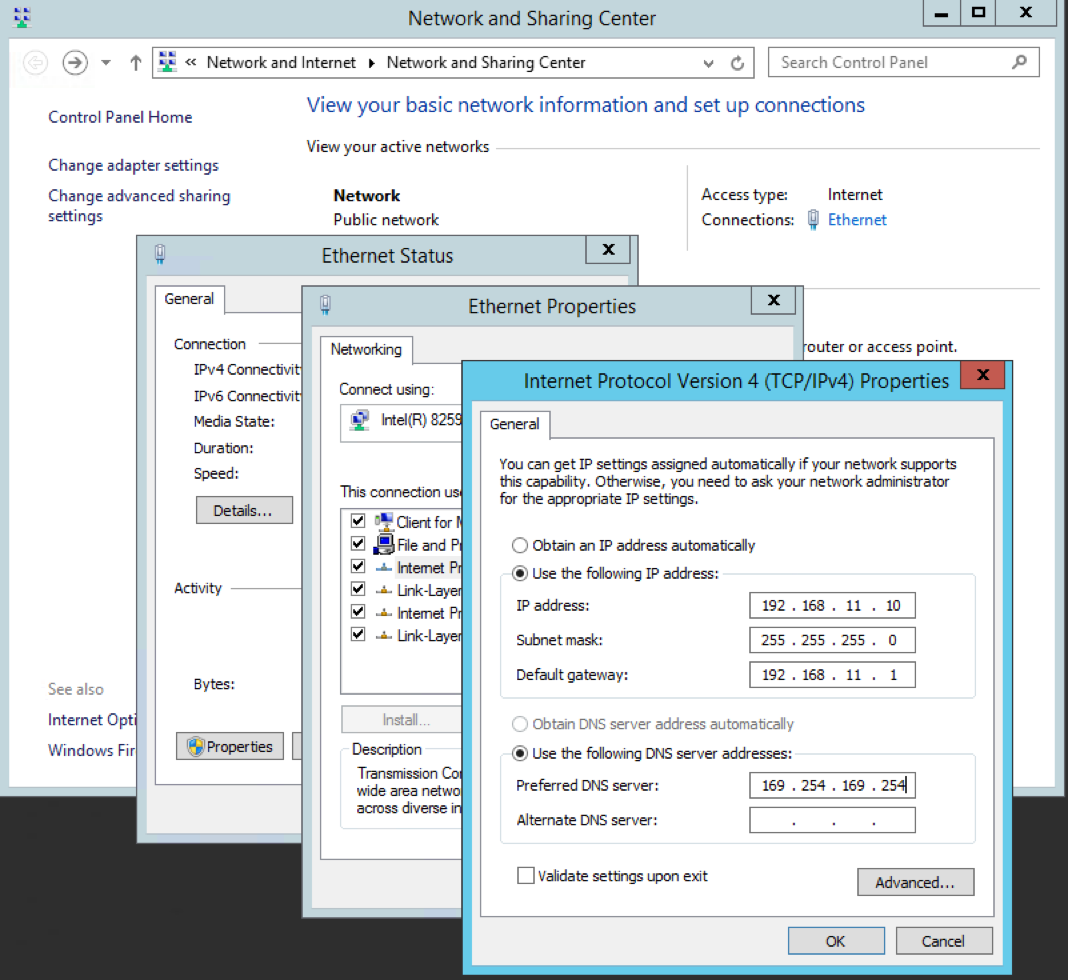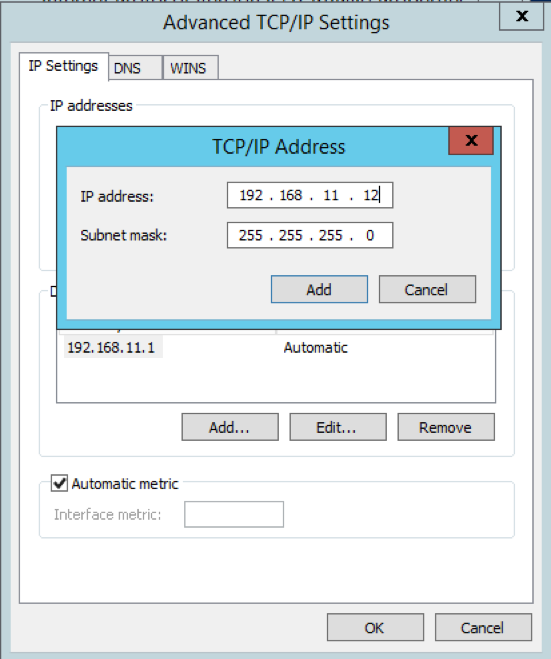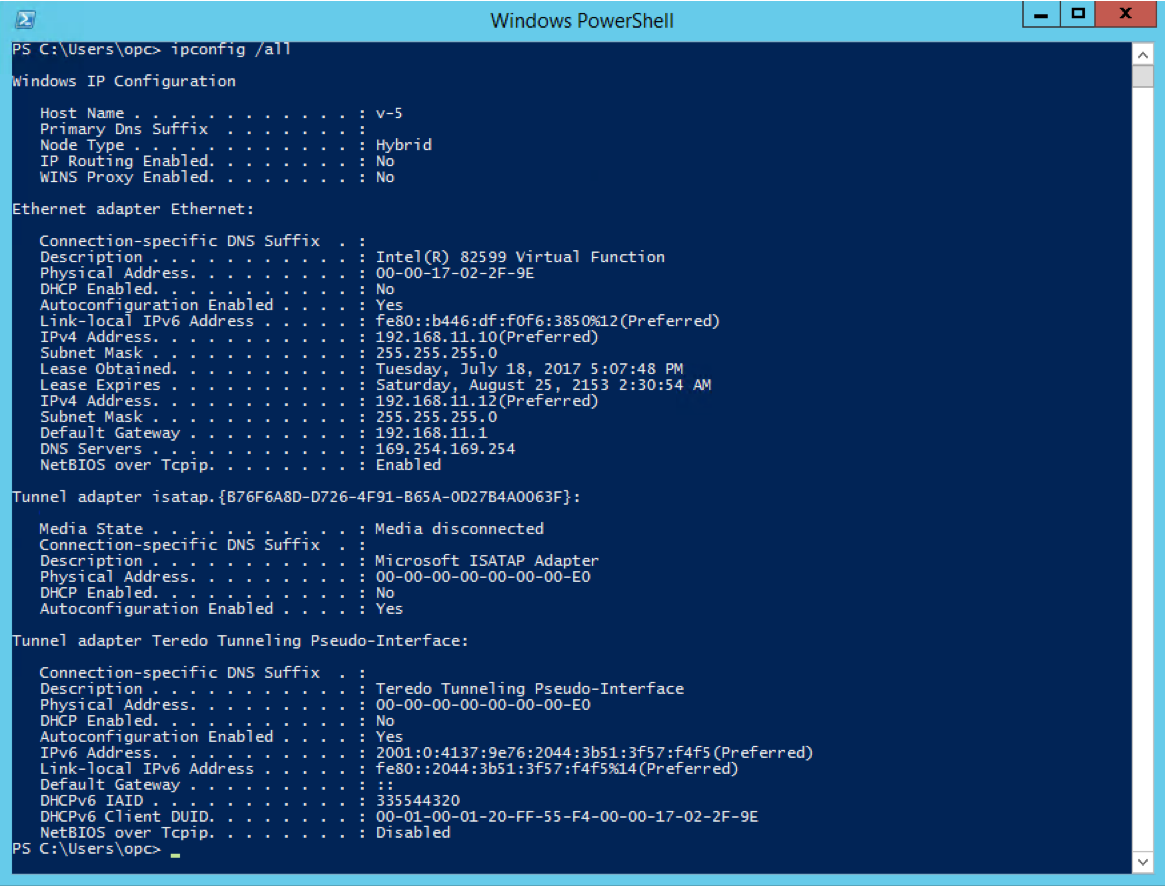Configurando o Windows para Usar Endereços IP Secundários
Configure o sistema operacional Windows para usar um IP privado secundário.
Você deve executar o PowerShell como administrador. O script configura duas coisas: endereçamento IP estático na instância e IP privado secundário. A configuração persiste após uma reinicialização da instância.
- Em um browser, vá até a Console e anote o endereço IP privado que deseja configurar na instância.
-
Conecte-se à instância e execute o seguinte comando em um prompt de comando:
ipconfig /all -
Observe os valores dos seguintes itens para que você possa informá-los no script na próxima etapa:
- Gateway Padrão
- Servidores DNS
-
Substitua as variáveis no seguinte script PowerShell pelos valores apropriados:
$netadapter = Get-Netadapter -Name "Ethernet 2" $netadapter | Set-NetIPInterface -DHCP Disabled $netadapter | New-NetIPAddress -AddressFamily IPv4 -IPAddress <secondary_IP_address> -PrefixLength <subnet_prefix_length> -Type Unicast -DefaultGateway <default_gateway> Set-DnsClientServerAddress -InterfaceAlias "Ethernet 2" -ServerAddresses <DNS_server>Por exemplo:
$netadapter = Get-Netadapter -Name "Ethernet 2" $netadapter | Set-NetIPInterface -DHCP Disabled $netadapter | New-NetIPAddress -AddressFamily IPv4 -IPAddress 192.168.0.14 -PrefixLength 24 -Type Unicast -DefaultGateway 192.168.0.1 Set-DnsClientServerAddress -InterfaceAlias "Ethernet 2" -ServerAddresses 203.0.113.254 -
Salvar o script com um nome selecionado e uma extensão
.ps1e executá-lo na instância.Se você executar
ipconfig /allnovamente, consulte que o DHCP foi desativado e que o endereço IP privado secundário está incluído na lista de endereços IP.
Posteriormente, para excluir o endereço, você poderá usar este comando:
Remove-NetIPAddress -IPAddress 192.168.11.14 -InterfaceAlias EthernetAlém disso, certifique-se de excluir o IP secundário da VNIC. Isso pode ser feito antes ou depois da execução do comando precedente para excluir o endereço da configuração do sistema operacional.
As instruções a seguir configuram duas coisas: endereçamento IP estático na instância e no IP privado secundário. A configuração persiste após uma reinicialização da instância.
- Em um browser, vá até a Console e anote o endereço IP privado que deseja configurar na instância.
-
Conecte-se à instância e execute o seguinte comando em um prompt de comando:
ipconfig /all -
Anote os valores dos seguintes itens para que você possa informá-los em outra parte de uma etapa posterior:
- IPv4 Endereço
- Máscara de Sub-rede
- Gateway Padrão
- Servidores DNS
- No Painel de Controle da instância, abra o Centro de Compartilhamento e Rede (consulte a imagem a seguir para ver o conjunto de caixas de diálogo nessas etapas).
- Para as redes ativas, selecione a conexão (Ethernet).
- Selecione Propriedades.
- Selecione Protocolo de Internet Versão 4 (TCP/IPv4) e, em seguida, selecione Propriedades.
-
Selecione o botão de opção para Usar o endereço IP a seguir e, em seguida, informe os valores anotados anteriormente para o endereço IP privado, a máscara de sub-rede, o gateway padrão e os servidores DNS.
- Selecione Avançado....
- Em Endereços IP, selecione Adicionar....
-
Informe o endereço IP privado secundário, a máscara de sub-rede usada anteriormente e selecione Adicionar.
- Selecione OK até que o Centro de Compartilhamento e Rede seja fechado.
-
Verifique as alterações retornando ao prompt de comando e executando
ipconfig /all.Agora você deverá ver que o DHCP está desativado (o endereçamento de IP estático está ativado), e o endereço IP privado secundário está na lista de endereços exibida. O endereço agora está configurado na instância e está disponível para uso.
Observação
Talvez você não veja o endereço IP privado principal ao exibir novamente as propriedades do TCP/IPv4 (Protocolo de Internet Versão 4) na Interface do Usuário do Centro de Compartilhamento e Rede. A melhor forma de confirmar as alterações é usar
ipconfig /allna linha de comando.