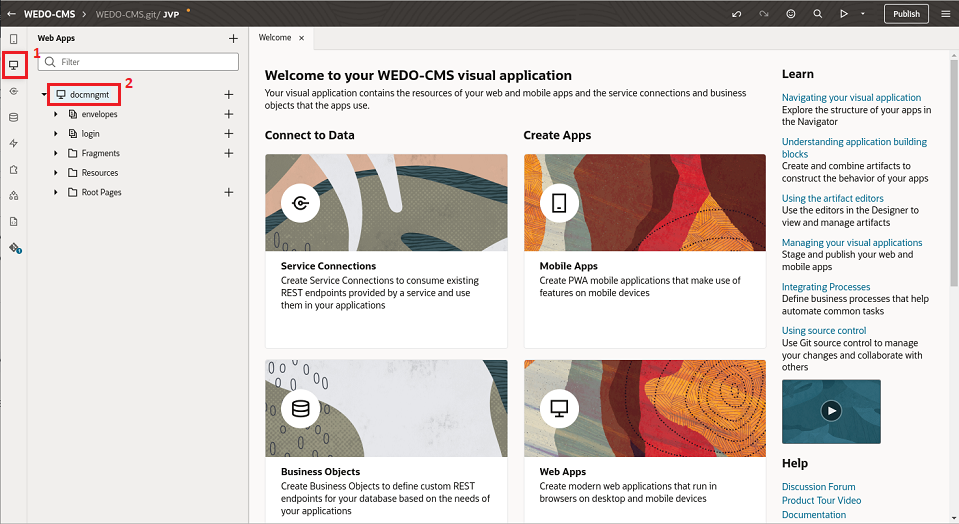Configurar, Implantar e Testar o Aplicativo Web
Um aplicativo web foi configurado para apontar para a rede Blockchain e o bucket usado como exemplo neste manual da solução. Atualize os detalhes para usar este aplicativo que aponta para sua Rede Blockchain e bucket.
Faça download do aplicativo Web em GitHub aqui: Exemplo de aplicativo Web.
Importar o Aplicativo Web para o Oracle Visual Builder Studio
O Oracle Visual Builder Studio não é usado apenas para desenvolver aplicativos Visual Builder, mas permite o desenvolvimento de qualquer tipo de aplicativo moderno, graças à sua infinidade de ferramentas de desenvolvimento integradas, como repositório GIT, mecanismo de pipelines CI/CD, geração de artefatos, repositório de contêineres, ferramentas ágeis, ferramentas de criação de equipe e muito mais.
Configurar o Aplicativo Web para apontar para sua instância do Blockchain
Nesta seção, configuraremos o aplicativo web fornecido para apontar para a Instância Blockchain criada na seção anterior.
- Ponto final de BC
- Nome da instância
- Canal
- Chaincode
- Acesse a instância do Visual Builder Studio e abra o projeto criado clicando no nome do projeto na página padrão em que você acessa (Organização) ao acessar o Visual Builder Studio.
- Selecione o Espaço de Trabalho criado ao importar o aplicativo Web e, em seguida, selecione o Aplicativo Web conforme mostrado na imagem e nas etapas a seguir.
- Selecione a Seção Aplicativo Web.
- Selecione o Aplicativo Web.
- Vá para a guia Variáveis e altere o valor padrão das variáveis
bcEndpoint,bcInstance,chaincodeechannelclicando no símbolo f(x) no canto superior direito do atributo Valor Padrão para cada uma das variáveis.
Configurar o Aplicativo Web para apontar para o Bucket do Object Storage
Nesta seção, configuraremos o bucket do Object Storage a ser usado pelo Aplicativo Web com base nos valores da Chave de API e do Bucket que você criou antes.
Testar seu Aplicativo Web
Agora você pode testar o aplicativo no ambiente Visual Builder configurado em nosso projeto. Se tudo funcionar bem, poderemos avançar e exportar o Aplicativo Web para ser implantado em uma configuração independente.
Exportar o aplicativo para ser executado em uma máquina autônoma
As etapas a seguir descrevem como exportar o aplicativo e fazer download do pacote exportável a ser implantado fora do Visual Builder.