使用 Visual Studio Code 扩展进行开发
Oracle NoSQL Database Cloud Service 为 Microsoft Visual Studio Code 提供了扩展,可用于连接到正在运行的 Oracle NoSQL Database Cloud Service 实例。
- 使用表浏览器查看定义良好的树结构中的表。
- 查看有关列、索引、主键和分片键的信息。
- 在格式正确的 JSON 结构中查看列数据。
- 使用基于表单的方案条目创建表和子表,或者提供 DDL 语句。
- 删除表。
- 使用基于表单的条目添加新列,或者提供 DDL 语句。
- 删除列。
- 创建索引。
- 删除索引。
- 对表执行 SELECT SQL 查询并以表格格式查看查询结果。
- 执行 DML 语句在表中更新、插入和删除数据。
- 将 SELECT 查询运行到 JSON 文件后,下载查询结果。
- 将运行 SELECT 查询后获得的结果的每一行下载到 JSON 文件中。
本文章包含以下主题:
安装 Oracle NoSQL Database Visual Studio Code 扩展
您可以从 Visual Studio Marketplace 安装 Oracle NoSQL Database VS Code 扩展以进行联机安装。
对于安装:
- 在 Visual Studio Code 中,单击左侧导航中的扩展图标。

或者,可以通过按下以下命令打开扩展视图:- (Windows 和 Linux)控件 + Shift + X
- (macOS) 命令 + Shift + X。
- 在扩展市场中搜索 Oracle NoSQL Database Connector 。
- 单击 Oracle NoSQL Database Connector 扩展上的“安装”
从 Visual Studio Code 连接到 Oracle NoSQL Database Cloud Service 或 Oracle NoSQL Database Cloud Simulator
Oracle NoSQL Database Visual Studio (VS) 代码扩展提供了两种连接到 Oracle NoSQL Database Cloud Service 或 Oracle NoSQL Database Cloud Simulator 的方法。
- 在 Visual Studio Code 中,单击活动栏中的 Oracle NoSQL DB 视图。

- 从命令面板或活动栏中的 Oracle NoSQL DB 视图打开 Oracle NoSQL DB 显示连接设置页。
- 从命令面板打开
- 通过按下以下命令面板打开命令面板:
- (Windows 和 Linux)控件 + Shift + P
- (macOS) 命令 + Shift + P
- 在命令面板中,选择 OracleNoSQL:Show Connections Settings 。
提示:
在命令面板中输入 oraclenosql 以显示可以使用的所有 Oracle NoSQL DB 命令。
- 通过按下以下命令面板打开命令面板:
- 从 Oracle NoSQL DB 视图打开
- 如果已折叠,则展开左侧导航中的 TABLE EXPLORER 窗格。
- 单击添加连接以打开 Oracle NoSQL DB 显示连接设置页。
- 从命令面板打开
- 在显示连接设置页中,单击云或 CloudSim 以连接到 Oracle NoSQL Database Cloud Service 或 Oracle NoSQL Database Cloud Simulator 。
- 单击添加新连接并输入连接信息。单击添加。
表 - 云连接参数
域 说明 示例值 连接名称: 必须为插件版本 4.0.0 中的连接规范提供一个唯一名称。建议在从版本 3.0.0 或更低版本升级插件后更新“连接名称”字段。 注意:
您可以添加多个连接,存储的连接规范是持久性的。区域/端点: 用于访问 Oracle NoSQL Database Cloud Service 的区域标识符或服务端点。有关区域标识符和服务端点的列表,请参阅数据区域和关联服务 URL 。 us-ashburn-1或https://nosql.us-ashburn-1.oci.oraclecloud.com(适用于北美区域中的阿什本 Oracle NoSQL Database Cloud Service 区域标识符)。租户 OCID: 租户的 Oracle NoSQL Database Cloud Service OCID。请参阅 Oracle Cloud Infrastructure 文档中的 Where to Get the Tenancy's OCID and User's OCID ocid1.tenancy.oc1..<unique_ID> 用户 OCID: Oracle NoSQL Database Cloud Service 的用户 OCID。请参阅Oracle Cloud Infrastructure 文档中的从哪里获取租户的 OCID 和用户的 OCID 。 ocid1.user.oc1..<unique_ID> Fingerprint: 添加到此用户的私钥指纹。 签名密钥的指纹是在生成和上载 API 签名密钥时创建的。请参阅 Oracle Cloud Infrastructure 文档中的如何获取密钥指纹。
12:34:56:78:90:ab:cd:ef:12:34:56:78:90:ab:cd:ef 私有密钥文件: 浏览找到存储私钥的位置。请参见 How to Generate an API Signing Key 以使用可选密码短语生成签名密钥。 /home/user/.oci/oci_api_key.pem 密码短语: 创建私钥时指定的密码短语。在生成和上载 API 签名密钥时将创建签名密钥的密码短语。请参阅 Oracle Cloud Infrastructure 文档中的如何获取密钥指纹。 只有加密密钥时才需要。
区间: Oracle NoSQL Database Cloud Service 方案的区间的名称或 OCID。 如果未提供任何值,则该字段默认为
root区间。您可以在 Oracle Cloud Infrastructure 身份和访问管理 (IAM) 中创建区间。请参阅Oracle Cloud Infrastructure 文档中的设置租户和管理区间。
- 划分名称
我的区间
- 符合其父区间的限定区间名称
parent.childcompartment
- 区间 OCID
ocid1.tenancy.oc1...<unique_ID>
表 - CloudSim 连接参数
域 说明 示例值 连接名称: 必须为插件版本 4.0.0 中的连接规范提供一个唯一名称。建议在从版本 3.0.0 或更低版本升级插件后更新“连接名称”字段。 注意:
您可以添加多个连接,存储的连接规范是持久性的。端点: Oracle NoSQL Database Cloud Simulator 实例的服务端点 URL。 http://myinstance.cloudsim.com:8080 如果未指定值,则默认为
http://localhost:8080。租户标识符: 用于标识租户的唯一标识符。 Tenant01 如果未指定该值,则默认为
TestTenant。注意:
从版本 4.0.0 开始,连接处理已发生更改。如果您使用的是旧版本的插件,则在升级过程中将仅将最近使用的连接迁移到版本 4.0.0。插件将自动将名称cloud_old0分配给迁移的连接。可以使用“Connections Setting(连接设置)”页中的“Modify Connection(修改连接)”选项更改连接名称。 - 划分名称
- 已保存连接详细信息。要修改现有连接,请从连接下拉列表中选择连接。单击 Modify Connection 。在连接参数中进行所需的更改,然后单击保存。要从插件永久删除连接,请从连接下拉列表中选择连接。单击删除连接。您将收到删除插件的确认,单击是可从插件中删除连接。
- 如果您没有配置文件,请创建一个配置文件,例如 config.json 或包含 JSON 对象的文件。用于连接到 Oracle NoSQL Database Cloud Service 或 Oracle NoSQL Database Cloud Simulator 的配置文件格式如下所示。
表 - 配置模板
Oracle NoSQL Database Cloud Service Oracle NoSQL Database Cloud Simulator 使用 OCI 配置文件连接的配置模板
使用 IAM 验证身份证明进行连接的配置模板{ "region": "<region-id-of-nosql-cloud-service-endpoint>", "compartment": "<oci-compartment-name-or-id>", "auth": { "iam": { "configFile": "<path-to-OCI-config-file>", "profileName": "<oci-credentials-profile-name>" } } }{ "region": "<region-id-of-nosql-cloud-service-endpoint>", "compartment": "<oci-compartment-name-or-id>", "auth": { "iam": { "tenantId": "<tenancy-ocid>", "userId": "<user-ocid>", "fingerprint": "<fingerprint-for-the-signing-key>", "privateKeyFile": "<path-to-the-private-key>", "passphrase": "<passphrase-of-the-signing-key>" } } }{ "endpoint": "http://myinstance.cloudsim.com:8080", "auth" : "Bearer<tenant-id>" } - 从活动栏中的命令面板或 Oracle NoSQL DB 视图中打开“Oracle NoSQL DB 显示连接设置”页。
- 从 Oracle NoSQL DB 视图中打开
- 展开左侧导航中的“Table Explorer(表浏览器)”窗格(如果已折叠)。
- 单击添加连接以打开“Oracle NoSQL DB 显示连接设置”页。
- 在“显示连接设置”页中,单击云以连接到 Oracle NoSQL Database。
- 输入连接信息并单击添加。
表 - 云连接参数
域 说明 示例 Vaue 连接名称: 必须为插件版本 4.0.0 中的连接规范提供一个唯一名称。建议在从版本 3.0.0 或更低版本升级插件后更新“连接名称”字段。 注意:
您可以添加多个连接,存储的连接规范是持久性的。区域/端点: 用于访问 Oracle NoSQL Database Cloud Service 的区域标识符或服务端点。有关区域标识符和服务端点的列表,请参阅数据区域和关联服务 URL 。 us-ashburn-1或https://nosql.us-ashburn-1.oci.oraclecloud.com(适用于北美区域中的阿什本 Oracle NoSQL Database Cloud Service 区域标识符)。配置文件: 浏览到 OCI 配置文件的存储位置。 /home/user/security/config/oci.config概要文件: 用于连接到 Oracle NoSQL Database Cloud Service 的配置文件的名称。如果不指定此值,则该字段默认为 DEFAULT配置文件ADMIN_USER 区间: Oracle NoSQL Database Cloud Service 方案的区间的名称或 OCID。 如果未提供任何值,则该字段默认为
root区间。您可以在 Oracle Cloud Infrastructure 身份和访问管理 (IAM) 中创建区间。请参阅Oracle Cloud Infrastructure 文档中的设置租户和管理区间。
- 划分名称
我的区间
- 符合其父区间的限定区间名称
parent.childcompartment
- 区间 OCID
ocid1.tenancy.oc1...<unique_ID>
注意:
从版本 4.0.0 开始,连接处理已发生更改。如果您使用的是旧版本的插件,则在升级过程中将仅将最近使用的连接迁移到版本 4.0.0。插件将自动将名称cloud_old0分配给迁移的连接。可以使用“Connections Setting(连接设置)”页中的“Modify Connection(修改连接)”选项更改连接名称。 - 划分名称
- 从命令调色板打开:
- 按下以下命令面板打开:
- (Windows 和 Linux)控件 + Shift + P
- (macOS) 命令 + Shift + P
- 从命令面板中,选择 Oracle NoSQL:Connect via Config File 。
提示:
在命令面板中输入 oraclenosql 以显示可以使用的所有 Oracle NoSQL DB 命令。 - 浏览到存储
*.config文件的位置,然后单击选择。
- 按下以下命令面板打开:
- 从 Oracle NoSQL DB 视图中打开
- 已保存连接详细信息。要修改现有连接,请从连接下拉列表中选择连接。单击 Modify Connection 。在连接参数中进行所需的更改,然后单击保存。要从插件永久删除连接,请从连接下拉列表中选择连接。单击删除连接。您将收到删除插件的确认,单击是可从插件中删除连接。
使用 Visual Studio Code 扩展管理表
- 浏览表、列、索引、主键和分片键。
- 创建新表。
- 删除现有表。
- 创建索引。
- 删除索引。
- 添加列。
- 删除列。
- 将数据插入表中。
- 执行 SELECT SQL 查询。
探讨表、列、索引和键
- 单击表名可查看其列、索引、主键和分片键。列名及其数据类型一起显示。
- 您可以随时刷新方案或表来重新查询部署,并使用最新数据填充 Oracle NoSQL Database Cloud Service 。
- 在 TABLE EXPLORER(表 EXPLORER)中,找到连接并单击“刷新”图标以重新加载方案。或者,可以右键单击连接并选择刷新方案。
- 在 TABLE EXPLORER(表 EXPLORER)中,找到表名,然后单击“Refresh(刷新)”图标以重新加载表。或者,可以右键单击表名并选择刷新表。
- 在表查询器中,您可以验证特定列的数据类型。找到特定列,数据类型后跟列名。
- 单击 TABLE EXPLORER 中的 Web 图标可查看插件中存在的所有连接的列表。连接以
Connection Name:Endpoint: Compartment(如果已指定)格式显示在下拉列表中。从列表中选择连接,然后单击连接。Visual Studio Code 插件将您的项目连接到 Oracle NoSQL Database Cloud Service,并在表浏览器窗口中显示其方案。
使用 Visual Studio Code 执行 DDL 操作
可以使用 Visual Studio Code 执行 DDL 操作。
CREATE TABLE
- 简单 DDL 输入:可以使用此模式以声明方式创建 Oracle NoSQL Database 表,即无需编写 DDL 语句。
- 高级 DDL 输入:可以使用此模式通过 DDL 语句创建 Oracle NoSQL Database 表。
- 将鼠标悬停在 Oracle NoSQL Database 连接上以添加新表。
- 单击显示的加号图标,或者右键单击数据库连接名称,然后单击创建表
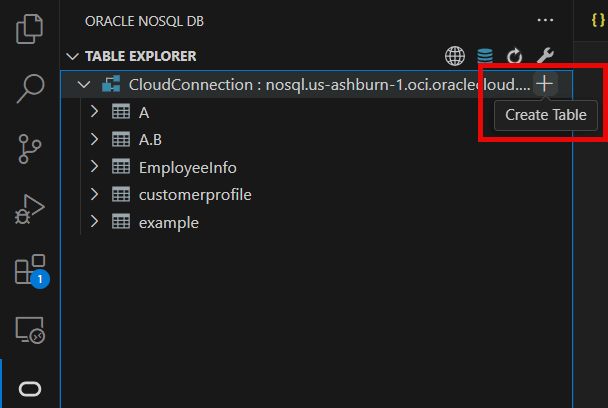
- 在创建表页中,选择简单 DDL 输入。
表 - 创建 Oracle NoSQL Database 表
域 说明 表名称: 指定唯一的表名。 列名称 为表中的主键指定列名。 列类型 为主键列选择数据类型。 设置为分片键 选择此选项可将此主键列设置为分片键。分片键是在 Oracle NoSQL Database 集群中分发数据以提高效率,并定位共享分片键的记录,以便于参考和访问。共享分片密钥的记录存储在同一物理位置中,可以原子性和高效地访问。 删除 单击此按钮可删除现有列。 + 添加主关键字列 单击此按钮可在创建组合(多列)主键时添加更多列。 列名称 指定列名称。 列类型 选择列的数据类型。 默认值 (可选)指定列的默认值。 注意:
无法为二进制和 JSON 数据类型列指定默认值。非空值 选择此选项可指定列必须始终具有值。 删除 单击此按钮可删除现有列。 + 添加列 单击此按钮可添加更多列。 单位 选择要用于表中行的 TTL 值的单位(天数或小时数)。 值 指定表中行的到期持续时间。在天数或小时数之后,行将自动失效,并且不再可用。默认值为零,表示没有到期时间。 注意:
更新表生存时间 (TTL) 不会更改表中任何现有数据的 TTL 值。新 TTL 值仅应用于修改此值后添加到表的那些行以及未为其提供覆盖行特定值的行。 - 单击显示 DDL 可查看基于在简单 DDL 输入模式的字段中输入的值形成的 DDL 语句。单击创建时将执行此 DDL 语句。
- 单击创建。
- 要创建子表,请右键单击所需的表,然后选择创建子表。可以采用两种模式创建子表:
- 简单 DDL 输入:只需输入表名以及其他必需的详细信息,即可使用此模式创建子表。
- 高级 DDL 输入:可以使用此模式使用 DDL 语句创建子表。
有关子表的更多详细信息,请参阅Oracle NoSQL Database Cloud Service 指南中的表层次。
- 单击创建可创建子表。
- 创建表后,可以选择查看 DDL 语句。右键单击现有表。选择查看表 DDL 。要复制 DDL 语句,请单击 Copy to Clipboard 。单击确定可关闭对话框。
删除表
- 右键单击目标表。
- 单击删除表。
- 单击是以删除表。
创建索引
- 找到表浏览器,然后单击“Refresh Schema(刷新方案)”图标以重新加载方案。
- 右键单击需要创建索引的表。选择创建索引。
- 在“创建索引”面板中,可以选择在以下两种模式下创建索引:
- 简单输入:指定索引的名称以及要作为索引一部分的列。如果列类型为 JSON,则会看到一个名为“索引字段的 JSON 路径”的附加字段。输入 JSON 字段位置的路径,并为其选择数据类型。
- 使用高级 DDL :输入有效的 DDL 语句以对任何列创建索引。它还可以包括复杂的数据类型,即数组、映射和记录。
- 单击添加索引。
删除索引
- 找到表浏览器,然后单击“Refresh Schema(刷新方案)”重新加载方案。
- 单击需要删除索引的表。索引列表显示在列名称下方。
- 右键单击要删除的索引。单击删除索引。
- 此时将显示一个确认窗口,单击确定以确认放置操作。
添加列
- 找到表浏览器,然后单击“Refresh Schema(刷新方案)”重新加载方案。
- 右键单击需要添加列的表。单击添加列。
- 在“添加列”面板中,您可以选择在以下两种模式下添加列:
- 简单 DDL 输入:指定列的名称并使用其属性定义列 - 数据类型、默认值以及该列是否可为空。如果是二进制文件或固定二进制文件,请选择数据类型作为
Binary。对于固定二进制文件,请在Size字段中输入文件的大小,如果是二进制数据类型,则将该字段保留为空。 - 高级 DDL 输入:您可以使用此模式向表中添加新列,方法是提供有效的 DDL 语句,以及创建具有复杂数据类型的列(例如,数组、映射或记录以及嵌套格式)。
- 简单 DDL 输入:指定列的名称并使用其属性定义列 - 数据类型、默认值以及该列是否可为空。如果是二进制文件或固定二进制文件,请选择数据类型作为
- 单击添加新列。
删除列
- 找到表浏览器,然后单击“Refresh Schema(刷新方案)”重新加载方案。
- 展开需要删除列的表。
- 右键单击要删除的列,然后选择删除列。
- 此时将显示一个确认窗口,单击确定以确认放置操作。
Freeze/UnFreeze Schema
要使单例表成为全局活动表,必须先冻结方案。有关更多信息,请参见 Freezing a table's schema 。
- 右键单击所需的表,单击冻结/取消冻结方案。
- 此时将显示一个对话框,单击 Yes 确认操作。
管理副本
有关什么是副本以及如何将单例表转换为全局活动表的信息,请参见 Regional Table Replicas 。
Visual Studio Code 插件允许您在不同区域中添加表副本。它还允许您将副本添加到现有的全局活动表中。
- 右键单击所需表,从 Replicas(副本)部分中选择 Add Replicas(添加副本)。
- 在 "Add Replica"(添加副本)面板中,从 Replication region(复制区域)下拉列表中选择一个区域。
- 根据您的要求,输入读取容量、写入容量和磁盘存储。
- 单击 Add Replica(添加副本)。
- 当您收到已添加副本的通知时,通过单击 ' x ' 或按 'Ctrl+F4 ' 关闭面板。
- 右键单击要删除其表副本的所需表。从 Replicas(副本)部分中,选择 Drop Replicas(删除副本)。
- 从 "Drop Regional Replicas"(放置区域副本)面板中,从要删除的 Replica Name(副本名称)下拉列表中选择副本。要同时删除多个副本,请单击 +Add ,选择副本名称。
注意:
要删除任何副本,您不希望删除,只需单击副本名称旁边的 Remove 即可。 - 单击 Drop Replicas(放置副本)。
- 收到有关副本已删除的通知时,单击 ' x ' 或按 'Ctrl+F4 ' 关闭面板。
- 右键单击所需表以查看其副本。从 Replicas(副本)部分中,选择 View Replicas(查看副本)。
- 在 "View Regional Replicas"(查看区域副本)面板中,可以查看具有其写入能力的区域副本列表。
- 查看副本后,通过单击 ' x ' 或按 'Ctrl+F4 ' 关闭面板。
编辑预留容量
- 右键单击所需表,然后单击编辑保留容量。
- 在 "Edit Reserved Capacity" 面板中,您可以更新 "Provisioned Capacity" 或 "On-Demand Capacity"。
- 预配的容量:您可以根据需要编辑读取容量、写入容量和磁盘存储。
- 按需容量:只能修改磁盘存储。读取容量和写入容量处于只读模式。
- 当收到保留容量已更新的通知时,通过单击 ' x ' 或按 'Ctrl+F4 ' 关闭面板。
使用 Visual Studio Code 执行 DML 操作
可以添加数据、修改现有数据以及从表 usingVisual Studio Code 插件查询数据。
插入数据
- 找到表浏览器,然后单击“Refresh Schema(刷新方案)”重新加载方案。
- 右键单击需要插入行的表。选择插入行。
- 在“插入行”面板中,输入插入新行的详细信息。可以采用两种模式插入新 ROW:
- 简单输入:可以使用此模式插入新行,而无需编写 DML 语句。在此加载基于表单的行字段条目,您可以在其中输入行中每个字段的值。
- 对于二进制数据类型,键入的字符串应为二进制值的有效 Base64 编码,或者选择要在所需列中上载的文件。
- 对于固定二进制数据类型,键入的字符串应为二进制值的有效 Base64 编码,或者根据为列指定的大小上载文件。
注意:
为二进制数据类型上载的文件格式应具有 .bin 扩展名。 - 高级 JSON 输入 :您可以使用此模式向表中插入新行,方法是提供包含列名及其对应值的 JSON 对象作为键 - 值对。输入也可以是复杂的数据类型,即数组、映射、记录。
- 简单输入:可以使用此模式插入新行,而无需编写 DML 语句。在此加载基于表单的行字段条目,您可以在其中输入行中每个字段的值。
- 单击插入行。
修改数据 - UPDATE ROW/DELETE ROW:
- 找到表浏览器,然后单击“Refresh Schema(刷新方案)”重新加载方案。
- 单击需要修改数据的表。
- 在 SQL> 右侧的文本框中,输入 SQL 语句以从表中提取数据。单击 > 运行查询。
- 要单独查看单个单元格数据,请单击表单元格。
- 要执行“Update(更新)”和“Delete Row(删除行)”等 DML 操作,请右键单击特定行。从显示的上下文菜单中选择您的选项。
- 删除行:此时将显示一个确认窗口,单击确定删除该行。
- 更新行 :在列出的行下方会打开一个单独的 HTML 面板,其中包含基于表单的条目中的列名及其对应值,或者将输入作为 ON 键对对象提供。您可以选择两种方法中的任意一种并提供新值。
注意:
在任何行中,都不能更新 PRIMARY KEY 和 GENERATED ALWAYS AS IDENTITY 列。
对表执行 SQL 查询
- 找到表浏览器,然后单击“Refresh Schema(刷新方案)”重新加载方案。
- 右键单击该表,然后选择浏览表。
- 在 SQL> 右侧的文本框中,输入 SELECT 语句以从表中提取数据。
- 编写查询时,系统会突出显示语法,并在插入点显示可能的完成列表。您可以选择所需的选项,根据上下文自动补全代码。
- 编写查询后,右键单击文本框中的任意位置,然后选择更新 SQL 以设置代码的格式,从而提高代码的间距、换行以及整体可读性。
- 单击 > 运行查询。从表中检索相应的数据。
- 单击具有 JSON 数据类型列的任何行条目可打开一个对话框,其中显示交互式树结构中的 JSON 字段。单击 ' + ' 展开或单击 ' - ' 折叠结构。
- 除了该对话框外,搜索字段还显示在右上角。这允许您实时搜索 JSON 树中的任何值,即使在折叠的树结构中也是如此。使用向上或向下箭头分别导航到上一个或下一个搜索结果。
- 右键单击任何行,然后单击下载 JSON 。将单行下载到 JSON 文件中。在该对话框中,导航到要保存文件的位置,然后单击保存。
- 单击下载查询结果以将 SELECT 语句的完整结果保存为 JSON 文件。在该对话框中,导航到要保存文件的位置,然后单击保存。
- 单击提取所有记录可从表中检索所有数据。
- 单击显示查询计划可查看查询的执行计划。
- 单击 Previous Commands(以前的命令)下拉列表,查看最近执行的提供了输出的 SQL 语句。
注意:
该下拉列表仅显示与您正在处理的表相关的 SQL 语句。
删除连接
Oracle NoSQL Database Connector 提供了两种从 Visual Studio (VS) 代码中删除连接的方法。
- 删除与命令面板的连接,或者
- 从活动栏中的 Oracle NoSQL DB 视图中删除连接。
注意:
从 Visual Studio Code 中删除连接会从当前工作区中删除持久连接详细信息。- 如果已折叠,则展开左侧导航中的 TABLE EXPLORER 窗格。
- 右键单击要删除的连接,然后单击删除连接。
- 通过按下以下命令面板打开命令面板:
- (Windows 和 Linux)Control + Shift + P
- (macOS) 命令 + Shift + P
- 在命令面板中,选择 OracleNoSQL:Remove Connection 。
提示:
在命令面板中输入 oraclenosql 以显示可以使用的所有 Oracle NoSQL DB 命令。