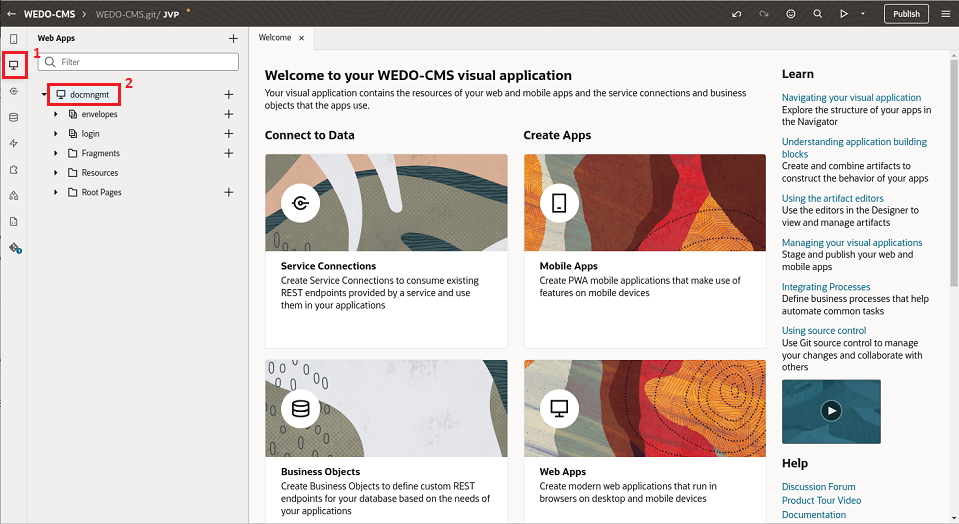配置、部署和测试 Web 应用程序
Web 应用程序已配置为指向此解决方案手册中用作示例的区块链网络和存储桶。您必须更新详细信息才能使用此应用程序指向您的区块链网络和存储桶。
从 GitHub 下载 Web 应用程序:示例 Web 应用程序。
将 Web 应用程序导入 Oracle Visual Builder Studio
Oracle Visual Builder Studio 不仅用于开发 Visual Builder 应用程序,还支持开发任何类型的现代应用程序,这要归功于其丰富的集成开发工具,例如 GIT 资料档案库、CI/CD 管道引擎、构件生成、容器资料档案库、敏捷工具、团队构建工具等。
配置 Web 应用程序以指向您的区块链实例
在本节中,我们将提供的 Web 应用程序配置为指向在上一节中创建的区块链实例。
记下您创建的区块链网络中的以下信息:
- BC 端点
- 实例名
- Channel
- 链代码
- 访问 Visual Builder Studio 实例,然后从访问 Visual Builder Studio 时登录(组织)的默认页面中单击项目名称打开您创建的项目。
- 选择导入 Web 应用程序时创建的工作区,然后选择 Web 应用程序,如下图和步骤中所示。
- 选择“Web 应用程序”部分。
- 选择 Web 应用程序。
- 通过单击每个变量的“默认值”属性右上角的 f(x) 符号,转到变量选项卡并更改变量
bcEndpoint、bcInstance、chaincode和channel的默认值。
测试 Web 应用程序
现在,您可以从项目中配置的 Visual Builder 环境测试应用程序。如果一切正常,我们可以向前移动并导出要部署到独立配置的 Web 应用程序。
此 Web 应用与解决方案中使用的两个后端进行交互:用于存储文件夹和文档元数据的区块链,以及用于文档内容的 OCI 存储桶。因此,我们将测试一些功能,以确保后端(区块链和存储桶)都可以通过 Web 应用程序访问。
我们可以在 Oracle Blockchain 控制台中查看此新事务处理是否已执行,以及文档是否已上载到 OCI 存储桶。以文档审核者身份登录,任何有权访问应用程序的用户都将能够查看从任何文件夹上载的文档。
导出要在独立计算机上执行的应用程序
以下步骤介绍了如何导出应用程序并下载要在 Visual Builder 外部部署的可导出程序包。
如果 Visual Builder 应用程序满足某些条件,则可以在 Visual Builder 的上下文之外执行。有关详细信息,请参阅以下博客:在其他服务器(和内部部署)上运行 Visual Builder 应用和在 Visual Builder 外部运行 Visual Builder 应用。