使用 Visual Studio 程式碼擴充功能進行開發
Oracle NoSQL Database Cloud Service 為 Microsoft Visual Studio Code 提供擴充功能,可讓您連線至執行中的 Oracle NoSQL Database Cloud Service 執行處理。
- 使用「表格總管」以定義完善的樹狀目錄結構檢視表格。
- 檢視表格的資料欄、索引、主索引鍵以及分區索引鍵資訊。
- 以正確格式的 JSON 結構檢視資料欄資料。
- 使用表單式綱要項目或提供 DDL 敘述句來建立表格與子項表格。
- 刪除表格。
- 使用表單式項目或提供 DDL 敘述句來新增資料欄。
- 刪除資料欄。
- 建立索引。
- 刪除索引。
- 對表格執行 SELECT SQL 查詢,並以列表化格式檢視查詢結果。
- 執行 DML 敘述句以更新、插入以及刪除表格的資料。
- 將執行 SELECT 查詢後的「查詢結果」下載至 JSON 檔案。
- 將執行 SELECT 查詢後取得的每個結果資料列下載至 JSON 檔案。
本文包含下列主題:
安裝 Oracle NoSQL Database Visual Studio 程式碼擴充功能
您可以從 Visual Studio Marketplace 安裝 Oracle NoSQL Database VS Code 擴充,以進行線上安裝。
安裝:
- 在 Visual Studio 程式碼中,按一下左側導覽中的擴充功能圖示。

或者,您可以按下下列按鈕來開啟擴充功能檢視:- (Windows 和 Linux) 控制 + Shift + X
- (macOS) 命令 + Shift + X。
- 在擴充市集中搜尋 Oracle NoSQL Database Connector 。
- 在 Oracle NoSQL Database Connector 擴充功能上按一下「安裝」
從 Visual Studio Code 連線至 Oracle NoSQL Database Cloud Service 或 Oracle NoSQL Database Cloud Simulator
Oracle NoSQL Database Visual Studio (VS) Code 擴充功能提供兩種連線至 Oracle NoSQL Database Cloud Service 或 Oracle NoSQL Database Cloud Simulator 的方法。
- 在 Visual Studio 程式碼中,按一下活動列中的 Oracle NoSQL DB 檢視。

- 從「命令選用區」或活動列中的 Oracle NoSQL DB 檢視,開啟 Oracle NoSQL DB 顯示連線設定值頁面。
- 從命令選用區開啟
- 按命令選用區:
- (Windows 和 Linux) 控制 + Shift + P
- (macOS) 命令 + Shift + P
- 從「命令選用區」中選取 OracleNoSQL:顯示連線設定值。
秘訣:
在「命令選用區」中輸入 oraclenosql ,即可顯示所有您可以使用的 Oracle NoSQL DB 命令。
- 按命令選用區:
- 從 Oracle NoSQL DB 檢視開啟
- 展開左側導覽中的 TABLE EXPLORER 窗格 (如果隱藏)。
- 按一下新增連線以開啟 Oracle NoSQL DB 顯示連線設定值頁面。
- 從命令選用區開啟
- 在顯示連線設定值頁面中,按一下雲端或 CloudSim 以連線至 Oracle NoSQL Database Cloud Service 或 Oracle NoSQL Database Cloud Simulator 。
- 按一下新增連線,然後輸入連線資訊。按一下新增。
表格 - 雲端連線參數
欄位 描述 範例值 連線名稱: 連線規格的唯一名稱是 Plugin 4.0.0 版的必要項目。從版本 3.0.0 或更舊版本升級 Plugin 之後,建議更新「連線名稱」欄位。 附註:
您可以新增多個連線,而儲存的連線規格是永久的。區域 / 端點: 存取 Oracle NoSQL Database Cloud Service 的區域 ID 或服務端點。請參閱資料區域和關聯的服務 URL ,瞭解「區域 ID」和「服務端點」的清單。 us-ashburn-1或https://nosql.us-ashburn-1.oci.oraclecloud.com(適用於北美地區的 Ashburn Oracle NoSQL Database Cloud Service 區域識別碼)。租用戶 OCID: 您 Oracle NoSQL Database Cloud Service 的租用戶 OCID。請參閱 Oracle Cloud Infrastructure 文件中的 Where to Get the Tenancy's OCID and User's OCID ocid1.tenancy.oc1..<unique_ID> 使用者 OCID: 您 Oracle NoSQL Database Cloud Service 的使用者 OCID。請參閱 Oracle Cloud Infrastructure 文件中的 Where to Get the Tenancy's OCID and User's OCID 。 ocid1.user.oc1..<unique_ID> Fingerprint: 新增至此使用者的私密金鑰指紋。 產生並上傳 API 簽署金鑰時,會建立簽署金鑰的指紋。請參閱 Oracle Cloud Infrastructure 文件中的如何取得金鑰的指紋。
12:34:56:78:90:ab:cd:ef:12:34:56:78:90:ab:cd:ef 私密金鑰檔案: 瀏覽至儲存私密金鑰的位置。請參閱 How to Generate an API Signing Key ,以使用選擇性的密碼詞組來產生簽署金鑰。 /home/user/.oci/oci_api_key.pem 密碼詞組: 建立私密金鑰時所指定的密碼詞組。產生並上傳「API 簽章金鑰」時,會建立簽章金鑰的密碼。請參閱 Oracle Cloud Infrastructure 文件中的如何取得金鑰的指紋。 是必要的,只有金鑰經過加密時才需要。
區間: 您 Oracle NoSQL Database Cloud Service 綱要之區間的名稱或 OCID。 如果您未提供任何值,欄位會預設為
root區間。您可以在 Oracle Cloud Infrastructure Identity and Access Management (IAM) 中建立區間。請參閱 Oracle Cloud Infrastructure 文件中的設定您的租用戶和管理區間。
- 區間名稱
我的區間
- 以其父項區間限定區塊名稱
parent.childcompartment
- 區間 OCID
ocid1.tenancy.oc1...<unique_ID>
表格 - CloudSim 連線參數
欄位 描述 範例值 連線名稱: 連線規格的唯一名稱是 Plugin 4.0.0 版的必要項目。從版本 3.0.0 或更舊版本升級 Plugin 之後,建議更新「連線名稱」欄位。 附註:
您可以新增多個連線,而儲存的連線規格是永久的。Endpoint: Oracle NoSQL Database Cloud Simulator 執行處理的「服務端點 URL」。 http://myinstance.cloudsim.com:8080 如果未指定值,則預設為
http://localhost:8080。用戶 ID: 識別租用戶的唯一 ID。 Tenant01 如果未指定值,則預設為
TestTenant。附註:
從版本 4.0.0 開始,連線處理已變更。如果您使用的是舊版外掛程式,則升級處理期間僅會移轉最近使用的連線至版本 4.0.0。外掛程式會自動將名稱cloud_old0指定給已移轉的連線。您可以使用「連線設定值」頁面中的「修改連線」選項來變更連線名稱。 - 區間名稱
- 已儲存連線明細。若要修改現有連線,請從連線下拉式清單中選取連線。按一下修改連線。在「連線參數」中進行想要的變更,然後按一下儲存。若要從 Plugin 永久移除連線,請從連線下拉式清單中選取連線。按一下刪除連線。您會收到刪除 Plugin 的確認,請按一下是,將連線自 Plugin 移除。
- 如果您沒有組態檔,請建立一個組態檔,例如 config.json 或包含 JSON 物件的檔案。連線至 Oracle NoSQL Database Cloud Service 或 Oracle NoSQL Database Cloud Simulator 的組態檔格式如下所示。
表格 - 組態範本
Oracle NoSQL Database Cloud Service Oracle NoSQL Database 雲端模擬器 使用 OCI 組態檔連線的組態樣板
使用 IAM 認證證明資料連線的組態樣板{ "region": "<region-id-of-nosql-cloud-service-endpoint>", "compartment": "<oci-compartment-name-or-id>", "auth": { "iam": { "configFile": "<path-to-OCI-config-file>", "profileName": "<oci-credentials-profile-name>" } } }{ "region": "<region-id-of-nosql-cloud-service-endpoint>", "compartment": "<oci-compartment-name-or-id>", "auth": { "iam": { "tenantId": "<tenancy-ocid>", "userId": "<user-ocid>", "fingerprint": "<fingerprint-for-the-signing-key>", "privateKeyFile": "<path-to-the-private-key>", "passphrase": "<passphrase-of-the-signing-key>" } } }{ "endpoint": "http://myinstance.cloudsim.com:8080", "auth" : "Bearer<tenant-id>" } - 從「命令選用區」或「活動列」的 Oracle NoSQL DB 視觀表開啟「Oracle NoSQL DB 顯示連線設定值」頁面。
- 從 Oracle NoSQL DB 檢視開啟
- 展開左側導覽中的「表格總管」窗格 (如果收合的話)。
- 按一下新增連線,即可開啟「Oracle NoSQL DB 顯示連線設定值」頁面。
- 在「顯示連線設定值」頁面中,按一下雲端以連線至 Oracle NoSQL Database。
- 輸入連線資訊,然後按一下新增。
表格 - 雲端連線參數
欄位 描述 樣本值 連線名稱: 連線規格的唯一名稱是 Plugin 4.0.0 版的必要項目。從版本 3.0.0 或更舊版本升級 Plugin 之後,建議更新「連線名稱」欄位。 附註:
您可以新增多個連線,而儲存的連線規格是永久的。區域 / 端點: 存取 Oracle NoSQL Database Cloud Service 的區域 ID 或服務端點。請參閱資料區域和關聯的服務 URL ,瞭解「區域 ID」和「服務端點」的清單。 us-ashburn-1或https://nosql.us-ashburn-1.oci.oraclecloud.com(適用於北美地區的 Ashburn Oracle NoSQL Database Cloud Service 區域識別碼)。組態檔案: 瀏覽至儲存 OCI 組態檔的位置。 /home/user/security/config/oci.config設定檔: 用來連線至 Oracle NoSQL Database Cloud Service 的組態設定檔名稱。若未指定此值,此欄位會預設為 DEFAULT設定檔。ADMIN_USER 區間: 您 Oracle NoSQL Database Cloud Service 綱要之區間的名稱或 OCID。 如果您未提供任何值,欄位會預設為
root區間。您可以在 Oracle Cloud Infrastructure Identity and Access Management (IAM) 中建立區間。請參閱 Oracle Cloud Infrastructure 文件中的設定您的租用戶和管理區間。
- 區間名稱
我的區間
- 以其父項區間限定區塊名稱
parent.childcompartment
- 區間 OCID
ocid1.tenancy.oc1...<unique_ID>
附註:
從版本 4.0.0 開始,連線處理已變更。如果您使用的是舊版外掛程式,則升級處理期間僅會移轉最近使用的連線至版本 4.0.0。外掛程式會自動將名稱cloud_old0指定給已移轉的連線。您可以使用「連線設定值」頁面中的「修改連線」選項來變更連線名稱。 - 區間名稱
- 從命令選用區開啟:
- 按下列鍵開啟 [ 指令選盤 ]:
- (Windows 和 Linux) 控制 + Shift + P
- (macOS) 命令 + Shift + P
- 從「命令選用區」中選取 Oracle NoSQL:透過組態檔連線。
秘訣:
在「命令選用區」中輸入 oraclenosql ,即可顯示所有您可以使用的 Oracle NoSQL DB 命令。 - 瀏覽至儲存
*.config檔案的位置,然後按一下選取。
- 按下列鍵開啟 [ 指令選盤 ]:
- 從 Oracle NoSQL DB 檢視開啟
- 已儲存連線明細。若要修改現有連線,請從連線下拉式清單中選取連線。按一下修改連線。在「連線參數」中進行想要的變更,然後按一下儲存。若要從 Plugin 永久移除連線,請從連線下拉式清單中選取連線。按一下刪除連線。您會收到刪除 Plugin 的確認,請按一下是,將連線自 Plugin 移除。
使用 Visual Studio 程式碼擴充功能管理表格
- 探索表格、資料欄、索引、主索引鍵以及分區索引鍵。
- 建立新表格。
- 刪除現有表格。
- 建立索引。
- 刪除索引。
- 新增資料欄。
- 刪除資料欄。
- 在表格中插入資料。
- 執行 SELECT SQL 查詢。
探索表格、資料欄、索引及金鑰
- 按一下表格名稱即可檢視其資料欄、索引、主索引鍵以及分區索引鍵。此時會顯示資料欄名稱及其資料類型。
- 您可以隨時重新整理綱要或表格,以重新查詢您的部署,並將最新資料填入 Oracle NoSQL Database Cloud Service 。
- 在 TABLE EXPLORER 中尋找連線,然後按一下「重新整理」圖示以重新載入綱要。或者,您可以在連線上按一下滑鼠右鍵,然後選取重新整理綱要。
- 在 TABLE EXPLORER 中,找出表格名稱,然後按一下「重新整理」圖示以重新載入表格。或者,您可以在表格名稱上按一下滑鼠右鍵,然後選取重新整理表格。
- 在 TABLE EXPLORER 中,您可以確認特定資料欄的資料類型。尋找特定的資料欄,而資料類型後面接著資料欄名稱。
- 按一下 TABLE EXPLORER 中的「Web 圖示」,即可檢視 Plugin 中所有連線的清單。連線會以下列格式顯示在下拉式清單中:
Connection Name:Endpoint: Compartment(若有指定)。從清單中選擇連線,然後按一下連線。Visual Studio 程式碼 Plugin 可將您的專案連線至 Oracle NoSQL Database Cloud Service,並在「表格總管」視窗中顯示其綱要。
使用 Visual Studio 程式碼執行 DDL 作業
您可以使用 Visual Studio 程式碼執行 DDL 作業。
CREATE TABLE
- 簡單 DDL 輸入:您可以使用此模式以宣告方式建立 Oracle NoSQL Database 表格,也就是不撰寫 DDL 敘述句。
- 進階 DDL 輸入:您可以使用此模式,使用 DDL 敘述句建立 Oracle NoSQL Database 表格。
- 將游標暫留在 Oracle NoSQL Database 連線上即可新增表格。
- 按一下在資料庫連線名稱上顯示或按一下滑鼠右鍵的加號圖示,然後按一下建立表格。
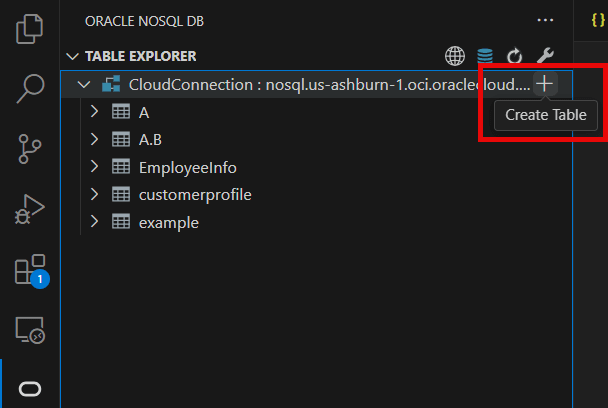
- 在建立表格頁面中,選取簡單 DDL 輸入。
表格 - 建立 Oracle NoSQL Database 表格
欄位 描述 表格名稱: 指定唯一的表格名稱。 資料欄名稱 指定表格中主索引鍵的資料欄名稱。 資料欄類型 選取您主索引鍵資料欄的資料類型。 設為分區索引鍵 選取此選項即可將此主索引鍵資料欄設為分區索引鍵。分區金鑰是在 Oracle NoSQL Database 叢集之間分配資料以提高效率,並將共用分區金鑰的記錄定位在本機,以方便參考和存取。共用分區金鑰的記錄會儲存在相同的實體位置,並能夠以異常且有效率的方式存取。 移除 按一下此按鈕即可刪除現有的資料欄。 + 新增主索引鍵資料欄 按一下此按鈕,即可在建立複合 (多資料欄) 主索引鍵時新增其他資料欄。 資料欄名稱 指定資料欄名稱。 資料欄類型 選取資料欄的資料類型。 預設值 (選擇性) 指定資料欄的預設值。 附註:
無法指定二進位和 JSON 資料類型資料欄的預設值。非空值 選取此選項可指定資料欄必須一律具有值。 移除 按一下此按鈕即可刪除現有的資料欄。 + 新增資料欄 按一下此按鈕可新增更多的欄。 Unit - 單位 選取表格中資料列 TTL 值要使用的單位 ( 天數或時數 )。 值 指定表格中資料列的到期持續時間。在天數或時數之後,列會自動到期,且不再可用。預設值為零,表示沒有到期時間。 附註:
將「表格時間更新為作用中 (TTL)」不會變更表格中任何現有資料的 TTL 值。新的 TTL 值只會套用至修改此值之後新增至表格的資料列,以及未提供覆寫資料列特定值的資料列。 - 按一下顯示 DDL ,檢視根據在簡單 DDL 輸入模式之欄位中輸入的值所形成的 DDL 敘述句。此 DDL 敘述句會在您按一下建立時執行。
- 按一下建立。
- 若要建立子項表格,請在想要的表格上按一下滑鼠右鍵,然後選擇建立子項表格。您可以使用兩種模式建立子項表格:
- 簡單 DDL 輸入:您可以使用此模式來建立子項表格,只要輸入表格名稱以及其他必要的詳細資訊即可。
- 進階 DDL 輸入:您可以使用此模式,使用 DDL 敘述句建立子項表格。
如需子項表格的詳細資訊,請參閱 Oracle NoSQL Database Cloud Service Guide 中的表格階層。
- 按一下建立可建立子項表格。
- 您可以選擇在建立表格之後檢視 DDL 敘述句。在現有表格上按一下滑鼠右鍵。選擇檢視表格 DDL 。若要複製 DDL 敘述句,請按一下複製到剪貼簿。若要關閉對話方塊,請按一下確定。
刪除表格
- 在目標表格上按一下滑鼠右鍵。
- 按一下刪除表格。
- 按一下是以刪除表格。
建立索引
- 尋找「表格總管」,然後按一下「重新整理綱要」圖示以重新載入綱要。
- 在需要建立索引的表格上按一下滑鼠右鍵。選擇建立索引。
- 在「建立索引」面板中,您可以選擇以兩種模式建立索引:
- 簡單輸入:指定索引的名稱和要作為索引一部分的資料欄。如果資料欄類型是 JSON,您會看到一個稱為「索引欄位的 JSON 路徑」的額外欄位。輸入 JSON 欄位位置的路徑,然後選擇其資料類型。
- 使用進階 DDL :輸入有效的 DDL 敘述句來建立任何資料欄的索引。它也可以包含複雜的資料類型,例如陣列、對應和記錄。
- 按一下 新增索引。
刪除索引
- 尋找「表格總管」,然後按一下「重新整理綱要」以重新載入綱要。
- 按一下需要移除索引的表格。索引清單會顯示在資料欄名稱下方。
- 在要刪除的索引上按一下滑鼠右鍵。按一下刪除索引。
- 確認視窗隨即顯示,按一下確定以確認刪除動作。
新增資料欄
- 尋找「表格總管」,然後按一下「重新整理綱要」以重新載入綱要。
- 在需要新增資料欄的表格上按一下滑鼠右鍵。按一下新增資料欄。
- 在「新增資料欄」面板中,您可以選擇以兩種模式新增資料欄:
- 簡單 DDL 輸入:指定資料欄的名稱,並使用其特性定義資料欄 - 資料類型、預設值以及是否為空值。如果是二進位或固定二進位,請選取
Binary資料類型。若為固定二進位,請在Size欄位中輸入檔案大小,並在二進位資料類型時將欄位保留為空值。 - 進階 DDL 輸入:您可以使用此模式提供有效的 DDL 敘述句,以及建立複雜資料類型 (例如陣列、對應或記錄,以及巢狀格式) 的資料欄,以新增資料欄至表格中。
- 簡單 DDL 輸入:指定資料欄的名稱,並使用其特性定義資料欄 - 資料類型、預設值以及是否為空值。如果是二進位或固定二進位,請選取
- 按一下新增資料欄。
刪除資料欄
- 尋找「表格總管」,然後按一下「重新整理綱要」以重新載入綱要。
- 展開需要移除資料欄的表格。
- 在要移除的資料欄上按一下滑鼠右鍵,然後選擇刪除資料欄。
- 確認視窗隨即顯示,按一下確定以確認刪除動作。
凍結 /UnFreeze 綱要
若要讓單一表格成為「全域作用中」表格,您必須先凍結綱要。如需詳細資訊,請參閱凍結表格的綱要。
- 在想要的表格上按一下滑鼠右鍵,然後按一下凍結 / 取消凍結綱要。
- 即會出現對話方塊,按一下是以確認動作。
管理複本
請參閱區域表格複本,瞭解複本為何,以及如何將單一表格轉換成全域作用中表格。
您可以使用 Visual Studio 程式碼 Plugin 在不同區域新增表格複本。它也可讓您新增複本至現有的「全域作用中」表格。
- 在想要的表格上按一下滑鼠右鍵,從複本段落選取新增複本。
- 從「新增複本」面板,從複製區域下拉式清單中選取一個區域。
- 視您的需求輸入讀取容量、寫入容量、磁碟儲存。
- 按一下新增複本。
- 當您收到已新增複本的通知時,請按一下 ' x ' 或按 'Ctrl+F4 ' 來關閉面板。
- 在想要刪除其表格複本的所需表格上按一下右鍵。從複本段落中,選取刪除複本。
- 從「刪除區域複本」面板中,從您要刪除的複本名稱下拉式清單中選取複本。若要同時刪除多個複本,請按一下 +Add ,然後選取「複本名稱」。
附註:
若要移除任何複本,您要不要刪除,只要按一下複本名稱旁邊的移除即可。 - 按一下刪除複本。
- 當您收到已刪除複本的通知時,請按一下 ' x ' 或按 'Ctrl+F4 ' 關閉面板。
- 在想要的表格上按一下滑鼠右鍵,以檢視其複本。從複本段落中,選取檢視複本。
- 在「檢視區域複本」面板中,您可以檢視區域複本及其寫入容量的清單。
- 檢視複本之後,請按一下 ' x ' 或按 'Ctrl+F4 ' 關閉面板。
編輯保留的容量
- 用滑鼠右鍵按一下想要的表格,然後按一下編輯保留的容量。
- 在「編輯保留的容量」面板中,您可以更新「佈建的容量」或「隨選容量」。
- 佈建的容量:您可以視需要編輯「讀取容量」、「寫入容量」和「磁碟儲存」。
- 隨選容量:您只能修改「磁碟儲存體」。讀取容量和寫入容量為唯讀模式。
- 當您收到已更新保留容量的通知時,請按一下 ' x ' 或按 'Ctrl+F4 ' 來關閉面板。
使用 Visual Studio 程式碼執行 DML 作業
您可以從表格 usingVisual Studio Code Plugin 新增資料、修改現有資料及查詢資料。
插入資料
- 尋找「表格總管」,然後按一下「重新整理綱要」以重新載入綱要。
- 在需要插入資料列的表格上按一下滑鼠右鍵。選擇插入資料列。
- 在「插入列」面板中,輸入插入新列的詳細資料。您可以使用兩種模式插入新的 ROW:
- 簡易輸入:您可以使用此模式插入新列,而不用寫入 DML 陳述式。在此載入表單型列欄位項目,您可在此輸入列中每個欄位的值。
- 對於二進位資料類型,輸入的字串必須是二進位值的有效 Base64 編碼,或在想要的資料欄中選取要上傳的檔案。
- 對於固定二進位資料類型,輸入的字串必須是二進位值的有效 Base64 編碼,或根據為資料欄指定的大小上傳檔案。
附註:
您為二進位資料類型上傳的檔案格式應有 .bin 副檔名。 - 進階 JSON 輸入 :您可以使用此模式將新資料列插入表格,方法為提供包含資料欄名稱的 JSON 物件,以及以索引鍵 - 值組的對應值。輸入也可以是複雜的資料類型,例如陣列、對應、記錄。
- 簡易輸入:您可以使用此模式插入新列,而不用寫入 DML 陳述式。在此載入表單型列欄位項目,您可在此輸入列中每個欄位的值。
- 按一下插入資料列。
修改資料 - UPDATE ROW/DELETE ROW:
- 尋找「表格總管」,然後按一下「重新整理綱要」以重新載入綱要。
- 按一下需要修改資料的表格。
- 在 SQL> 右側的文字方塊中,輸入要從表格擷取資料的 SQL 敘述句。按一下 > 以執行查詢。
- 若要個別檢視個別的儲存格資料,請按一下表格儲存格。
- 如果要執行 DML 作業,例如「更新」和「刪除資料列」,請在特定資料列上按一下滑鼠右鍵。從顯示的右鍵選單中挑選選項。
- 刪除資料列:會顯示確認視窗,按一下確定以刪除資料列。
- 更新資料列:個別的 HTML 面板會在列出的資料列下方開啟,其中包含以表單為基礎之項目中的資料欄名稱及其對應值,或提供輸入作為 ON 鍵組物件。您可以選擇兩種方法其中之一,然後提供新值。
附註:
在任何資料列中,無法更新 PRIMARY KEY 與 GENERATED ALWAYS AS IDENTITY 資料欄。
執行表格的 SQL 查詢
- 尋找「表格總管」,然後按一下「重新整理綱要」以重新載入綱要。
- 在表格上按一下滑鼠右鍵,然後選擇瀏覽表格。
- 在 SQL> 右側的文字方塊中,輸入 SELECT 敘述句以從您的表格擷取資料。
- 撰寫查詢時,系統會反白標示語法,並在插入點顯示可能完成的清單。您可以選取想要的選項,根據相關資訊環境自動完成程式碼。
- 撰寫查詢之後,在文字方塊中的任何位置按一下滑鼠右鍵並選取預先通知 SQL ,即可格式化程式碼、改善程式碼間距、換行以及提高整體的可讀性。
- 按一下 > 以執行查詢。會從表格擷取對應的資料。
- 按一下任何具有 JSON 資料類型資料欄的資料列項目,即可開啟對話方塊,其中顯示互動式樹狀結構中的 JSON 欄位。按一下 ' + ' 可展開,或按一下 ' - ' 可收合結構。
- 除了對話方塊之外,搜尋欄位會顯示在右上角。這可讓您即時搜尋 JSON 樹狀結構中的任何值,即使是在收合的樹狀結構中也一樣。使用向上或向下箭頭分別瀏覽至上一個或下一個搜尋結果。
- 在任何資料列上按一下滑鼠右鍵,然後按一下下載 JSON 。單一資料列會下載至 JSON 檔案。在對話方塊中,瀏覽至您要儲存檔案的位置,然後按一下儲存。
- 按一下下載查詢結果,將 SELECT 敘述句的完整結果儲存為 JSON 檔案。在對話方塊中,瀏覽至您要儲存檔案的位置,然後按一下儲存。
- 按一下擷取所有記錄,從表格擷取所有資料。
- 按一下顯示查詢計畫 (Show Query Plan) 檢視查詢的執行計畫。
- 按一下上一個命令下拉式清單,檢視最近執行過且提供輸出的 SQL 敘述句。
附註:
此下拉式清單只會顯示與您所處理表格相關的 SQL 敘述句。
移除連線
Oracle NoSQL Database Connector 提供兩種方法來移除 Visual Studio (VS) 程式碼的連線。
- 移除「命令選用區」的連線,或者
- 從活動列的 Oracle NoSQL DB 檢視移除連線。
附註:
若移除 Visual Studio 程式碼的連線,會將持續的連線詳細資訊自目前的工作區刪除。- 展開左側導覽中的 TABLE EXPLORER 窗格 (如果隱藏)。
- 在您要移除的連線按一下滑鼠右鍵,然後按一下移除連線。
- 按命令選用區:
- (Windows 和 Linux) 控制 + Shift + P
- (macOS) 命令 + Shift + P
- 從「命令選用區」中選取 OracleNoSQL:移除連線。
秘訣:
在「命令選用區」中輸入 oraclenosql ,即可顯示所有您可以使用的 Oracle NoSQL DB 命令。