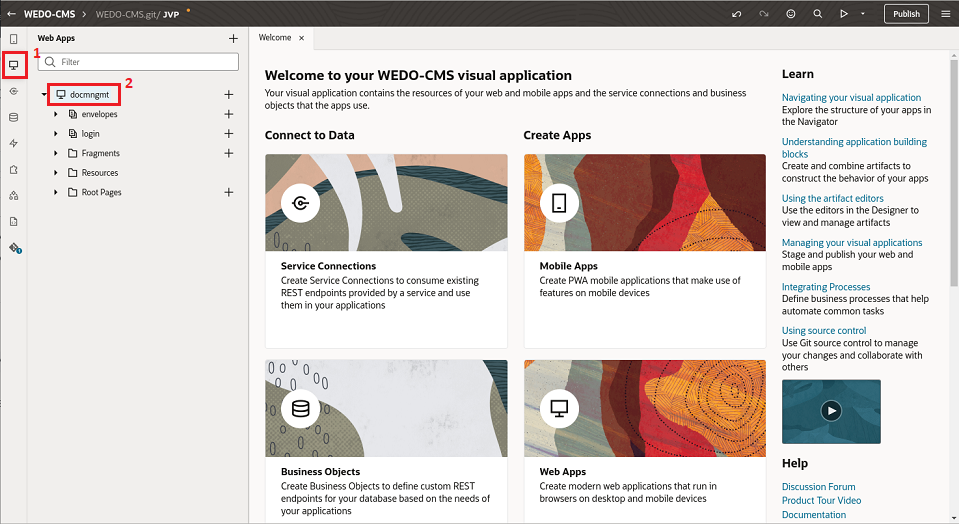設定、部署及測試 Web 應用程式
Web 應用程式已設定為指向區塊鏈網路和儲存桶,作為此解決方案手冊中的範例。您必須更新詳細資訊,才能使用此應用程式指向您的區塊鏈網路和儲存桶。
從 GitHub 下載 Web 應用程式:範例 Web 應用程式。
將 Web 應用程式匯入 Oracle Visual Builder Studio
Oracle Visual Builder Studio 不僅用於開發 Visual Builder 應用程式,還允許開發任何類型的現代化應用程式,這取決於它的各種整合開發工具,例如 GIT 儲存庫、CI/CD 管線引擎、構件產生、容器儲存庫、敏捷工具、團隊建構工具等。
設定 Web 應用程式以指向您的區塊鏈執行處理
在本節中,我們將設定提供的 Web 應用程式指向上一節中建立的區塊鏈執行處理。
請記下您所建立區塊鏈網路的下列資訊:
- BC 端點
- 執行處理名稱
- Channel
- 鏈碼
- 存取 Visual Builder Studio 執行處理,並在存取 Visual Builder Studio 時,從您登陸 (組織) 的預設頁面按一下專案名稱,以開啟您所建立的專案。
- 選取您在匯入 Web 應用程式時建立的工作區,然後選取 Web 應用程式,如下列影像與步驟所示。
- 選取 Web 應用程式區段。
- 選取 Web 應用程式。
- 移至變數頁籤,然後按一下每個變數之「預設值」屬性右上角的 f (x) 符號,變更變數
bcEndpoint、bcInstance、chaincode和channel的預設值。
測試您的 Web 應用程式
您現在可以從專案中設定的 Visual Builder 環境測試應用程式。如果一切都正常運作,我們可以向前移動並匯出要部署到獨立組態的 Web 應用程式。
此 Web 應用程式會與解決方案中使用的兩個後端互動:用於儲存資料夾和文件中繼資料的區塊鏈,以及用於文件內容的 OCI 儲存桶。因此,我們將測試一些功能,確保後端 (區塊鏈和儲存桶) 可透過 Web 應用程式存取。
如果已執行這項新交易,也可以在 Oracle Blockchain 主控台中複查文件是否已上傳到 OCI 儲存的儲存桶。以文件審查者身分登入,任何可存取應用程式的使用者都能夠複查從任何資料夾上傳的文件。
匯出要在獨立機器中執行的應用程式
下列步驟描述如何匯出應用程式,以及下載要在 Visual Builder 之外部署的可匯出套裝程式。
Visual Builder 應用程式若符合某些條件,可在 Visual Builder 的相關資訊環境之外執行。如需詳細資訊,請參閱下列部落格:在其他伺服器上執行 Visual Builder 應用程式 (和內部部署) 和在 Visual Builder 之外執行 Visual Builder 應用程式。