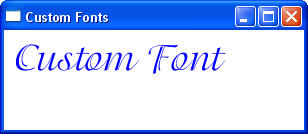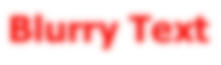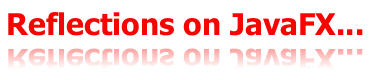Using Text and Text Effects in JavaFX
This article explains how to add text and text effects to your JavaFX 2 applications.
It also includes code samples to illustrate the APIs being used.
Introduction
The graphical content of JavaFX 2 applications consists of objects organized in a tree-like structure called a scene graph. A single element in the scene graph is called a node. Nodes can handle different types of content, including text. Nodes can be transformed and animated. You can also apply various effects to nodes. Using features common to all node types enables you to provide sophisticated text content that meets the demands of modern rich Internet applications (RIAs).
The JavaFX 2 release provides the javafx.scene.text.Text class that is used to display text. The Text class inherits from the Node class. For this reason, you can apply effects, animation, and transformations to text nodes in the same way as to any other nodes. Because the Node class inherits from the Shape class, you can set a stroke or apply a fill setting to text nodes in the same way as to any shape.
Adding Text
To add a text object to your application, use any of the constructors shown in Example 1 through Example 3.
You can also create text objects by using the javafx.scene.text.TextBuilder class as shown in Example 4.
Setting Text Font and Color
When adding text, you can also set some of its properties. To set the font, you can use an instance of the javafx.scene.text.Font class. The Font.font() method enables you to specify the font family name and size. You can also set the text color as shown in Example 5.
Example 5
t.setText("This is a text sample");
t.setFont(Font.font ("Verdana", 20));
t.setFill(Color.RED);
Alternatively, you may want to use a system font, which varies depending on the platform. For this purpose, call the Font.getDefault() method.
In the production code, Oracle recommends that you set the styles using cascading style sheets (CSS). For example, to be able to apply a linear gradient fill to your text objects, add the style with the required rules to your CSS as shown in Example 6.
Example 6
#fancytext {
-fx-font: 100px Tahoma;
-fx-fill: linear-gradient(from 0% 0% to 100% 200%, repeat, aqua 0%, red 50%);
-fx-stroke: black;
-fx-stroke-width: 1;
}
In your code, create a text object and apply the style from CSS as shown in Example 7.
This code creates the text shown in Figure 1.
Figure 1 Text with a Linear Gradient Fill
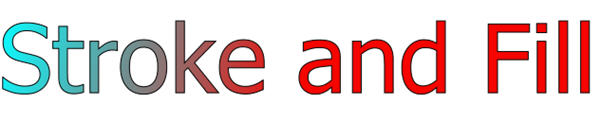
Description of "Figure 1 Text with a Linear Gradient Fill"
For more details about using CSS in JavaFX applications, see Skinning JavaFX Applications with CSS.
Making Text Bold or Italic
To make the text look bold, use the FontWeight constant of the font method as shown in Example 8.
To display text in italic, use the FontPosture constant as shown in Example 9.
Using Custom Fonts
If you need to use a unique font that might not be installed on another computer, you can include a TrueType font (.ttf) or an OpenType (.otf) in your JavaFX 2 application.
To include a TrueType or OpenType font as a custom font, use the following procedure:
-
Create a
resources/fontsfolder in your project folder. -
Copy your font files to the
fontssubfolder in your project. -
In your source code, load the custom font as shown in Example 10.
This code provides the font for the text shown in Figure 2.
Setting LCD Text Support
LCD (liquid crystal display) text is an anti-aliased text that takes advantage of the properties of LCD panels to render smoother text. You can take advantage of the LCD text on the text nodes by using the API shown in Example 11.
Alternatively, you can provide this setting in a .css file by using the syntax shown in Example 12.
Applying Effects
The JavaFX 2 release provides a wide set of effects that reside in the javafx.scene.effect package. As already mentioned, you can apply effects to your text nodes. For a complete set of available effects, see the API documentation. You can see some of the effects in action in the TextEffects demo application. This application displays text nodes with various effects. Download the texteffects.zip file using the link in the sidebar, extract the files, save them on your computer, and open a NetBeans project in the NetBeans IDE.
Perspective Effect
The PerspectiveTransform class enables you to imitate a three-dimensional effect for your two-dimensional content. The perspective transformation can map an arbitrary quadrilateral into another quadrilateral. An input for this transformation is your node. To define the perspective transformation, you specify the x and y coordinates of output locations of all four corners. In the TextEffects application, the PerspectiveTransform effect is set for a group consisting of a rectangle and text as shown in Example 13.
Example 13
PerspectiveTransform pt = new PerspectiveTransform();
pt.setUlx(10.0f);
pt.setUly(10.0f);
pt.setUrx(310.0f);
pt.setUry(40.0f);
pt.setLrx(310.0f);
pt.setLry(60.0f);
pt.setLlx(10.0f);
pt.setLly(90.0f);
g.setEffect(pt);
g.setCache(true);
Rectangle r = new Rectangle();
r.setX(10.0f);
r.setY(10.0f);
r.setWidth(280.0f);
r.setHeight(80.0f);
r.setFill(Color.BLUE);
Text t = new Text();
t.setX(20.0f);
t.setY(65.0f);
t.setText("Perspective");
t.setFill(Color.YELLOW);
t.setFont(Font.font(null, FontWeight.BOLD, 36));
g.getChildren().add(r);
g.getChildren().add(t);
return g;
You can see the result of the perspective transformation in Figure 3.
Blur Effect
The GaussianBlur class provides a blur effect based on a Gaussian convolution kernel.
Example 14 shows a text node with an applied Gaussian blur effect implemented in the TextEffects application.
Example 14
Text t2 = new Text();
t2.setX(10.0f);
t2.setY(140.0f);
t2.setCache(true);
t2.setText("Blurry Text");
t2.setFill(Color.RED);
t2.setFont(Font.font(null, FontWeight.BOLD, 36));
t2.setEffect(new GaussianBlur());
return t2;
You can see the result of the Gaussian blur effect in Figure 4.
Drop Shadow Effect
To implement a drop shadow effect, use the DropShadow class. You can specify a color and an offset for the shadow of your text. In the TextEffects application, the drop shadow effect is applied to the red text and provides a three-pixel gray shadow. You can see the code in Example 15.
Example 15
DropShadow ds = new DropShadow();
ds.setOffsetY(3.0f);
ds.setColor(Color.color(0.4f, 0.4f, 0.4f));
Text t = new Text();
t.setEffect(ds);
t.setCache(true);
t.setX(10.0f);
t.setY(270.0f);
t.setFill(Color.RED);
t.setText("JavaFX drop shadow...");
t.setFont(Font.font(null, FontWeight.BOLD, 32));
You can see the result of the applied effect in Figure 5.
Inner Shadow Effect
An inner shadow effect renders a shadow inside the edges of your content. For text content, you can specify a color and an offset. See how the inner shadow effect with four-pixel offsets in the x and y directions is applied to a text node in Example 16.
Example 16
InnerShadow is = new InnerShadow();
is.setOffsetX(4.0f);
is.setOffsetY(4.0f);
Text t = new Text();
t.setEffect(is);
t.setX(20);
t.setY(100);
t.setText("InnerShadow");
t.setFill(Color.YELLOW);
t.setFont(Font.font(null, FontWeight.BOLD, 80));
t.setTranslateX(300);
t.setTranslateY(300);
return t;
The result of the applied effect is shown in Figure 6.
Figure 6 Text with an Inner Shadow Effect

Description of "Figure 6 Text with an Inner Shadow Effect"
Reflection
The Reflection class enables you to display the reflected version of your text below the original text. You can adjust the view of your reflected text by providing additional parameters such as a bottom opacity value, a fraction of the input to be visible in the reflection, an offset between the input text and its reflection, and a top opacity value. For details, see the API documentation.
The reflection effect is implemented in the TextEffects application as shown in Example 17.
Example 17
Text t = new Text();
t.setX(10.0f);
t.setY(50.0f);
t.setCache(true);
t.setText("Reflections on JavaFX...");
t.setFill(Color.RED);
t.setFont(Font.font(null, FontWeight.BOLD, 30));
Reflection r = new Reflection();
r.setFraction(0.7f);
t.setEffect(r);
t.setTranslateY(400);
return t;
You can see the text node with the reflection effect in Figure 7.
Combining Several Effects
In the previous section you learned how to apply a single effect to a text node. To further enrich your text content, you can compose several effects and apply a chain of effects to achieve a specific visual result. Consider the NeonSign application shown in Figure 8.
Figure 8 The Neon Sign Application Window
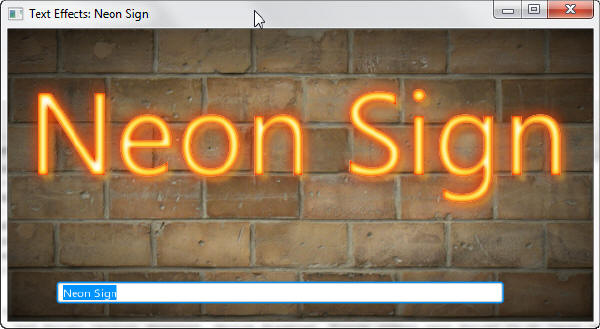
Description of "Figure 8 The Neon Sign Application Window"
The graphical scene of the NeonSign application consists of the following elements:
-
An image of a brick wall used as a background
-
A rectangle that provides a radial gradient fill
-
A text node with a chain of effects
-
A text field used for entering text data
The background is set in an external .css file.
This application uses a binding mechanism to set the text content on the text node. The text property of the text node is bound to the text property of the text field as shown in Example 18.
Example 18
Text text = new Text();
TextField textField = new TextField();
textField.setText("Neon Sign");
text.textProperty().bind(textField.textProperty());
You can type in the text field and view the changed contents of the text node.
A chain of effects is applied to the text node. The primary effect is a blend effect that uses the MULTIPLY mode to mix two inputs together: a drop shadow effect and another blend effect, blend1. Similarly, the blend1 effect combines a drop shadow effect (ds1) and a blend effect (blend2). The blend2 effect combines two inner shadow effects. Using this chain of effects and varying color parameters enables you to apply subtle and sophisticated color patterns to text objects. See the code for the chain of effects in Example 19.
Example 19
Blend blend = new Blend();
blend.setMode(BlendMode.MULTIPLY);
DropShadow ds = new DropShadow();
ds.setColor(Color.rgb(254, 235, 66, 0.3));
ds.setOffsetX(5);
ds.setOffsetY(5);
ds.setRadius(5);
ds.setSpread(0.2);
blend.setBottomInput(ds);
DropShadow ds1 = new DropShadow();
ds1.setColor(Color.web("#f13a00"));
ds1.setRadius(20);
ds1.setSpread(0.2);
Blend blend2 = new Blend();
blend2.setMode(BlendMode.MULTIPLY);
InnerShadow is = new InnerShadow();
is.setColor(Color.web("#feeb42"));
is.setRadius(9);
is.setChoke(0.8);
blend2.setBottomInput(is);
InnerShadow is1 = new InnerShadow();
is1.setColor(Color.web("#f13a00"));
is1.setRadius(5);
is1.setChoke(0.4);
blend2.setTopInput(is1);
Blend blend1 = new Blend();
blend1.setMode(BlendMode.MULTIPLY);
blend1.setBottomInput(ds1);
blend1.setTopInput(blend2);
blend.setTopInput(blend1);
text.setEffect(blend);
In this article, you learned how to add text and apply various effects to text content. For a complete set of available effects, see the API documentation.
If you need to implement a text editing area in your JavaFX application, use the HTMLEditor component. For more information about the HTMLEditor control, see Using JavaFX UI Controls.
 Irina has written tutorials and technical articles on Java and JavaFX technologies. She lives in St. Petersburg, Russia. In her spare time, she enjoys swing dancing, playing piano, and reading.
Irina has written tutorials and technical articles on Java and JavaFX technologies. She lives in St. Petersburg, Russia. In her spare time, she enjoys swing dancing, playing piano, and reading.