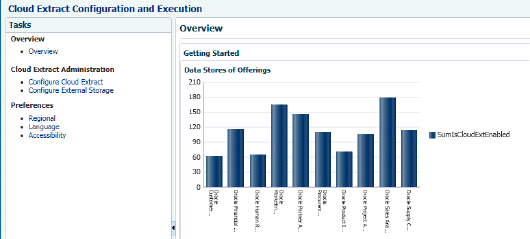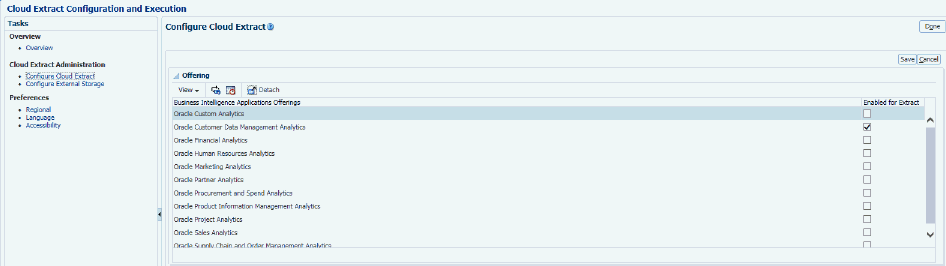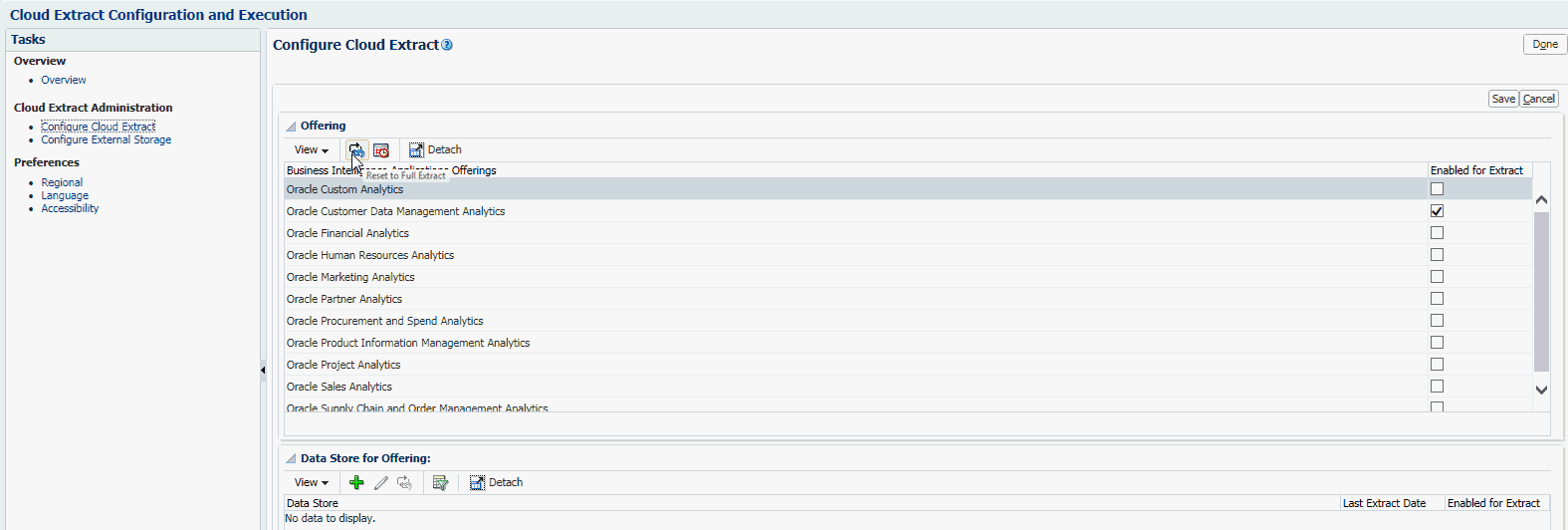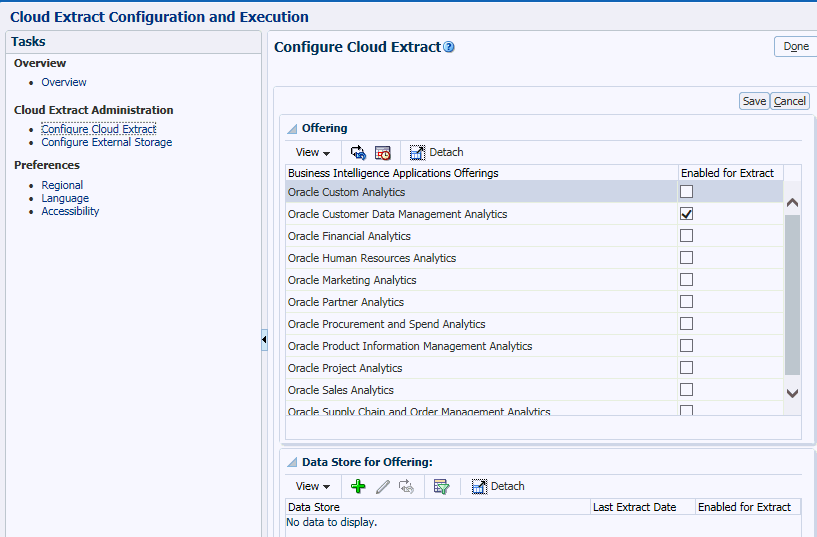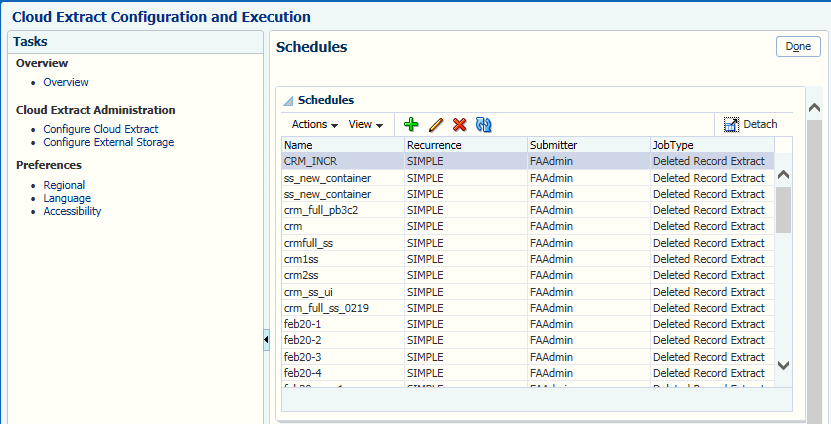Extracting Data into Universal Content Management using Oracle BI Cloud Connector Console
You can extract data from your cloud source into the Universal Content Management (UCM) server using the Oracle BI Cloud Connector Console (BICCC).
Use the Oracle BI Cloud Connector Console URL provided to you in the SR that you logged to deploy Oracle BI Cloud Connector Console and the login details of the applicable user to log into this console. See Create a Service Request to Deploy Fusion Applications Cloud Source System Data, Provision a User For Export and Import of BI Data from Fusion HCM, Provision a User for Oracle Business Intelligence Cloud Connector Access
You can also start Oracle BI Cloud Connector Console using a HTTP URL based on the following format: http://<FA OHS Host>:<FA OHS Port>/biacm
Note:
Oracle BI Applications on-premises users must extract data to UCM.