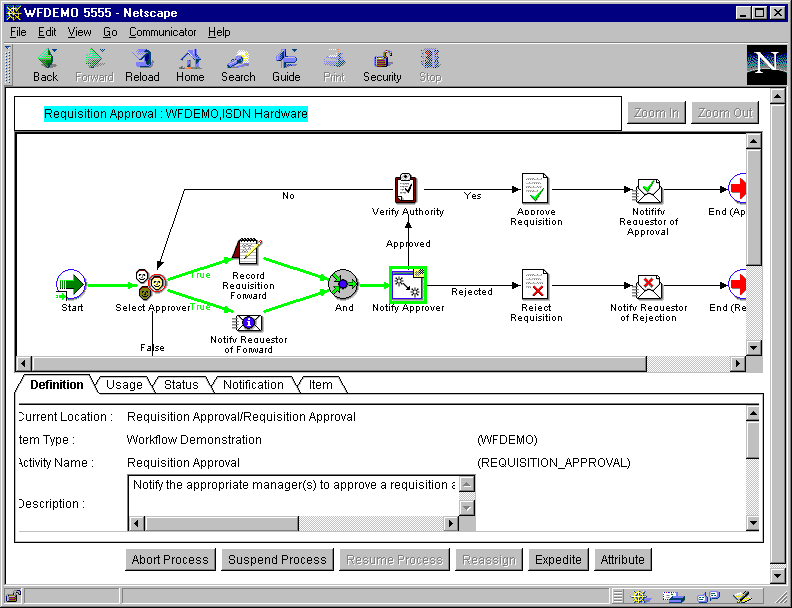Workflow Monitor
The Workflow Monitor is a tool that allows you to view and administer the status of a specific instance of a workflow process. You can use the point-and-click interface to display detailed status information about activities in the process as well as about the process as a whole. The Workflow Monitor can be run in 'USER' or 'ADMIN' mode, where 'ADMIN' mode provides additional details and functionality pertinent only to a workflow administrator. See: Workflow Monitor Access.
The Workflow Monitor consists of the following sections:
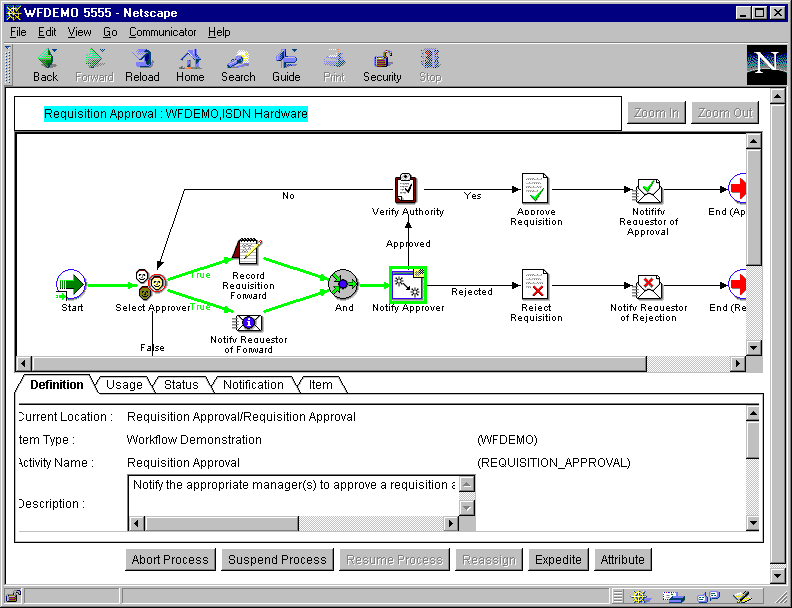
Process Title
The process title appears in the upper left of the Workflow Monitor and displays the name of the workflow process and the name of the item type and user key that uniquely identify a running instance of that process in the process diagram window. If no user has been set, then the item key is displayed instead. If you drill down into a subprocess in the process diagram window, the process title updates to display the subprocess name.
Click on the process title to deselect any selected activity in the process diagram window and to direct the detail tab window to display information about that process or subprocess as a whole.
Process Diagram Window
The process diagram window is a scrolling canvas that displays the diagram of the workflow process or subprocess currently listed in the process title. This diagram is identical to the diagram created in Oracle Workflow Builder. Note, however, that you cannot use the Workflow Monitor to edit this diagram.
The process diagram window provides graphical cues about the status of the process and its activities:
- An activity icon may be highlighted with a colored box to indicate that it is in an "interesting" state:
|
| Red
| Error
| ERROR
|
| Green
| Active/In Progress
| ACTIVE, NOTIFIED, DEFERRED
|
| Yellow
| Suspended
| HOLD
|
| <none>
| Normal
| COMPLETE, WAITING, NULL
|
- Any transition (arrow) that has been traversed appears with a thick green line, while an untraversed transition appears with a thin black line.
- Click on an activity icon in the diagram to select it and update the detail tab window to display information about the activity.
- Click on any empty space in the process diagram to deselect the currently selected activity icon and to refresh the detail tab window to display information about the current process as a whole.
- Double-click on an activity icon that represents a subprocess to drill down to the subprocess' diagram. This action automatically updates the process title to reflect the name of the subprocess and updates the detail tab window to display information about the subprocess as a whole.
Alternatively, you can select the subprocess activity and choose Zoom In to drill down to the subprocess' diagram. Choose Zoom Out to navigate back to the process at the previous level.
Detail Tab Window
The detail tab window, which appears below the process diagram, is a vertically scrollable display area that provides information about a selected process or activity.
The information appears as follows for each tab, where rows preceded by an asterisk (*) or values shown in bold parentheses ( ) appear only when the monitor is run in 'ADMIN' mode:
Definition Tab
Process Display Name: Activity Display Name
Item Type: Item Type display name (internal name)
Activity Name: Activity display name (internal name)
Description: Activity description
Activity Type: Process, Notification, or Function
Message: Message internal name
Function: Name of PL/SQL procedure called by activity
Result Type: Result type display name (internal name)
Timeout: Timeout value in days, hours, minutes
*Cost: Function activity cost in seconds
*Loop Mode: IGNORE or RESET
*Error Process: Error process assigned to activity, if any
Usage Tab
Process Display Name: Activity Display Name
Start/End: No, Start, or End (process result)
Performer: Role name or item attribute internal name
*Comment: Comments for the process activity node
Status Tab
Process Display Name: Activity Display Name
Status: Activity status
Result: Activity result (result code)
Begin Date: Date activity begins
End Date: Date activity ends
*Notification: Notification ID
Assigned User: Role name or item attribute internal name
(shown only if Activity Status is 'ERROR')
*Error Name: Name of error
Error Message: Error message
*Error Stack: Error stack
Notification Tab
Process Display Name: Activity Display Name
*ID: Notification ID
Recipient: Recipient of notification
Status: Notification status
Begin Date: Date notification is delivered
End Date: Date notification is closed
(If the selected activity is a Voting activity, then instead of displaying the above information, this tab displays the results of the vote. This tab displays for each recipient, the notification status and voting result.)
Item Tab
Process Display Name: Item Type, Item Key (or User Key, if set)
Owner: Owner of the item, not implemented yet
Begin Date: Date workflow process instance is created
End Date: Date workflow process instance is completed
<Item Attribute>: <type(format)> <value>
...
Administration Buttons
The administration buttons appear beneath the detail tab window only when the Workflow Monitor is run in 'ADMIN' mode. Each button allows you to perform a different administrative operation by calling the appropriate Workflow Engine API. The buttons and their behavior are as follows:
- Abort Process--Available only if you select the process title or a process activity. Calls WF_ENGINE.AbortProcess to abort the selected process and cancel any outstanding notifications. Prompts for a result to assign to the process you are about to abort. The process will have a status of Complete, with the result you specify. See: AbortProcess.
- Suspend Process--Available only if you select the process title or a process activity. Calls WF_ENGINE.SuspendProcess to suspend the selected process so that no further activities can be transitioned to. See: SuspendProcess.
- Resume Process--Available only if you select a suspended process. Calls WF_ENGINE.ResumeProcess to resume the suspended process to normal execution status. Activities that were transitioned to when the process was suspended are now executed. See: ResumeProcess.
- Reassign--Available only if you select a notification activity. Calls WF_ENGINE.AssignActivity to reassign a notification activity to a different performer. Prompts for a role name. See: AssignActivity.
- Expedite--Available if you select the process title, or an activity. Calls WF_ENGINE.HandleError to alter the state of an errored activity, or to undo the selected activity and all other activities following it to rollback part of the process. Prompts you to select Skip, to skip the activity and assign it a specified result, or Retry, to reexecute the activity. See: HandleError.
- Attribute--Always available so that you can change the value of an item type attribute. The current values appear for each item type attribute. After changing a value, choose OK to apply the change.