Release 3.0
Part Number A86188-02
Library |
Service |
Contents |
Index |
| Oracle Portal Tutorial Release 3.0 Part Number A86188-02 |
|
Estimated completion time: 25 minutes
This chapter introduces the basic concepts and navigational principles of Oracle Portal. You'll learn what Oracle Portal is, how to start Oracle Portal and log on, how to get around once you've logged on, and how to get help if you're not sure how to complete a particular task.
This chapter includes the following sections:
| Section | |
|---|---|
A portal is a Web-based application that enables your users to access content areas, external Web sites, other applications, newsfeeds, and other useful information. The term portal implies many other capabilities as well, but central to the definition is the ability to support personalized views, so that each user or user group can tailor both the content and the appearance of the portal to suit individual preferences and requirements.
Using Oracle Portal, you define the user experience by creating and administering dynamically-generated Web pages made up of informational portlets. Portlets provide access to Web-based resources: any Web page, application, business intelligence report, syndicated content feed, or other resource can be accessed through a portlet, allowing it to be personalized and managed as a service of Oracle Portal. Page definition and personalization features allow you to create and manage general purpose and community-specific pages, yet maintain a standardized corporate look and feel. Group and individual privileges can be extended to allow users to personalize the page to create unique views.
Oracle Portal incorporates a set of self-service tools that enables you to directly manage information within a portal repository and publish to the user community at large. Content areas make it easy for you and your users to upload, organize, and manage business documents and other file type content; no technical expertise or knowledge of HTML is required. Components enable you to quickly and easily build a variety of application components (Web forms, charts, reports, etc.) that display and interact with data managed in an Oracle database. When complete, both content areas and components are easily published to users as portlets.
For a graphical introduction to Oracle Portal, visit the Oracle Portal Quick Tour in the online help system, or at http://technet.oracle.com.
Oracle Portal is completely Web-based, therefore starting Oracle Portal is simply a matter of pointing your Web browser to the Oracle Portal home page.
If you are not sure whether Oracle Portal supports your browser, refer to "Prerequisites".
Note: If you do not know the URL of the Oracle Portal home page, ask your portal administrator.
The Welcome to Oracle Portal page displays.
You may notice that this page offers you access to information about Oracle Portal, but not to any of the Oracle Portal tools. This is because, at the moment, you are a public user because you have not identified yourself and Oracle Portal cannot determine what you are entitled to access. To access the Oracle Portal tools, you must log on and identify yourself as an authorized user.
Tip: It is a good idea to bookmark this page as a favorite so that you do not have to type the URL each time you want to access it. If you do not know how to do this, see your Web browser documentation.
Note: If you are not sure of your user name or password, contact your portal administrator.

Your personalized Oracle Portal home page displays. If you receive an error message, check that you entered your login information correctly, or check with your portal administrator.

Don't worry if your Oracle Portal home page does not look exactly like the one shown above. The appearance of the home page varies depending on your privileges and how it has been customized.
Note: The figure shown above assumes that your default home page is the Oracle Portal home page. If you have a different default home page, you can navigate to the Oracle Portal Home Page using the Navigator. For information about using the Navigator, see Section 1.5, "Using the Navigator".
The Oracle Portal home page is itself a portal into the portal building environment. Take a moment to familiarize yourself with the home page and the features it provides.
The home page is divided into separate tabs that group related features together. The tabs available to you on the home page depend on your privileges, so you may not see all of the following tabs. Click the link to display the tab.

Each tab of the home page is made up of portlets that provide access to Oracle Portal tools. For example, the Content Areas portlet provides access to the content area building tools.

The portlets that you can see depend on your privileges. For example, you will be able to see the Applications portlet only if you have privileges to build applications.
You can customize some portlets to change the way they display on the home page. For example, you can add new favorite links, or specify how many of your favorite links to display, by customizing the Favorites portlet.
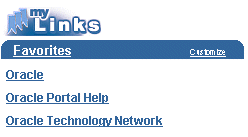
The shortcut bar at the top right of the page enables you to quickly get to:
 The Navigator, which provides access to all Oracle Portal objects. For information about how to use the Navigator, see "Using the Navigator".
The Navigator, which provides access to all Oracle Portal objects. For information about how to use the Navigator, see "Using the Navigator".
 The Oracle Portal home page.
The Oracle Portal home page.
 The Oracle Portal online help system. For information about how to use the help system, see "Getting Help".
The Oracle Portal online help system. For information about how to use the help system, see "Getting Help".
Oracle Portal provides two ways of getting help:
 in the shortcut bar at the top of any page.
in the shortcut bar at the top of any page.
 in the page.
in the page.
The following exercise introduces you to the online help system and demonstrates the different ways of finding information within it.
 to display the online help system in a new browser window.
to display the online help system in a new browser window.
A conceptual topic displays in a new browser window. This topic provides information about Oracle Portal.
Most topics include a Related topics section, which contains links to other topics that might interest you.
This is a task topic that describes all the steps involved in creating a page.
But what if you don't know which folder a topic is in? You can find it using the index.
This takes you to the same What is a page? topic you saw earlier.
Alternatively, you can use the search feature.
page and click Go.
The search results include all the topics whose display name, description, or keywords include the word page, including the What is a page? topic.
Note: If interMedia Text is installed and enabled, and an interMedia Text index has been created, the content of the topics is also searched.
 to return to the help system's home page.
to return to the help system's home page.
Every topic in the help system is categorized according to what type of information it contains. The help system also uses perspectives to identify topics that are of particular interest to each type of Oracle Portal user.
As well as Task Help, the help system also includes the Quick Tour, which is an introduction to Oracle Portal, access to online manuals, including this Tutorial, and Tips and Troubleshooting topics to help you with common problems or requirements. These are all accessible by clicking the buttons in the navigation bar.
To exit the help system, simply close the browser window.
The following exercise introduces you to field-level help and demonstrates how to use it.
 .
.
 to open the field-level help topic in a new browser window.
to open the field-level help topic in a new browser window.
This topic provides you with information about every field, button, and link that appears on the current page.
Most field-level help topics also include a Related topics section, which contains links to task and reference topics if you need more information.
The Navigator is a very powerful tool that provides access to all your Oracle Portal objects, as well as objects available to all public users.
 .
.
If you are not already on the Content Areas tab of the Navigator, click Pages.
Let's see what other pages exist. Click Top-Level Pages to drill down.
Click Inside Healthy Living to display the Healthy Living portal.
Click the Content Areas tab.
healthy.
The Navigator lists all content areas, folders, categories, styles, etc. that contain the word healthy.
To exit Oracle Portal, simply close your Web browser or navigate to a non-Oracle Portal page.
Congratulations! You have completed the first lesson of this tutorial. You now know the basics of using Oracle Portal, including how to:
Continue reading the tutorial for more exercises on how to use Oracle Portal.
For more advanced examples of what you can do with Oracle Portal, see the Oracle Portal Building Advanced Portals manual.
For any other information about the basics of Oracle Portal, see the Oracle Portal online help.
|
|
 Copyright © 2000 Oracle Corporation. All Rights Reserved. |
|